Skype
Descubrir Skype
Skype es una aplicación de comunicación integrada en Windows 10.
Skype para Windows 10 permite llamar a usuarios de Skype de cualquier parte del mundo. Las llamadas son gratuitas (ya que se hacen a través de Internet), pero también se ofrecen llamadas y mensajes a móviles y fijos (españoles o extranjeros) a precios muy competitivos. Skype también ofrece la posibilidad de llamar a varios contactos a la vez, hablar por chat, enviar archivos y utilizar su agenda para buscar a sus contactos en Skype.
Para poder utilizar esta aplicación, se debe haber iniciado sesión en Windows con una cuenta de Microsoft. De lo contrario, Microsoft le propondrá activar dicha cuenta en cuanto abra la aplicación. Si ya tenía una cuenta de Skype, Microsoft fusionará algunos datos de su cuenta de Microsoft con su cuenta de Skype, como por ejemplo su lista de contactos. Si no tiene aún una cuenta de Skype, puede crear una o utilizar su cuenta de Microsoft para utilizar Skype.
Para abrir la aplicación: acceda al
menú Inicio y active la aplicación Skype, que encontrará en la
lista de aplicaciones del panel izquierdo.
y active la aplicación Skype, que encontrará en la
lista de aplicaciones del panel izquierdo.
La ventana de la aplicación se abrirá:
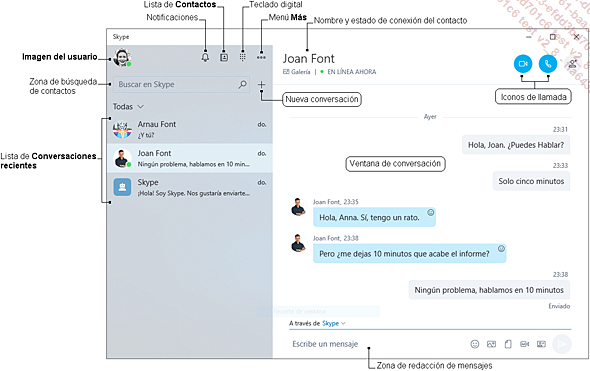
Modificar los datos de perfil
Active el icono del avatar que aparece en la parte superior del panel izquierdo.
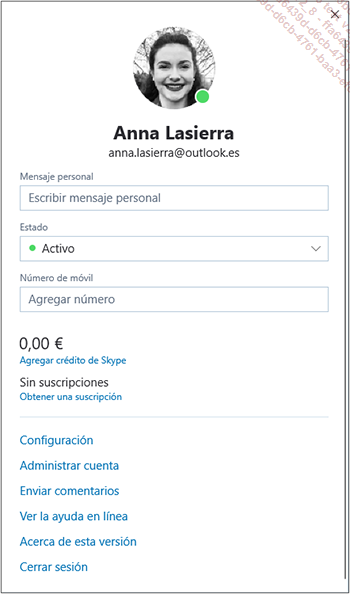
Para añadir una foto a su avatar o modificar la foto que esté utilizando, active la foto o el área reservada para ella.
 , que aparece debajo de la foto, para hacerse
una foto con su webcam, o la herramienta
, que aparece debajo de la foto, para hacerse
una foto con su webcam, o la herramienta  para utilizar un archivo de tipo imagen.
para utilizar un archivo de tipo imagen. permite eliminar la foto.
permite eliminar la foto.Si es necesario, utilice el cursor que aparece junto a la foto para aumentar el zoom y arrastre la foto para posicionarla dentro del marco.
Active el botón Guardar.
Para añadir un mensaje que verán todos sus contactos o modificarlo, escriba el texto deseado en la casilla Mensaje personal.
En la lista Estado, escoja su estado de conexión. Si escoge la opción Invisible, permanecerá conectado pero los demás usuarios le verán desconectado.
Si lo desea, indique su Número de móvil en la casilla correspondiente. Sus contactos podrán ver dicho dato.
Una vez hechos todos los cambios deseados en
el perfil, cierre la ventana activando la herramienta  , que aparece en el extremo superior derecho.
, que aparece en el extremo superior derecho.
Buscar y añadir un contacto
Desde la vista Recientes, escriba, en la zona Buscar en Skype, el nombre, alias o e-mail de la persona que desee encontrar.
La búsqueda se efectúa en su lista de contactos de Skype y en la de la aplicación Contactos de su equipo, y se le muestra una lista de resultados en la que se precisa si se trata de un contacto de Skype (Contactos de Skype) o de su libreta de direcciones (Libreta de direcciones local). Los contactos hallados en el directorio de Skype aparecen bajo la etiqueta Directorio público.
En la lista de resultados, active el nombre de la persona que desee añadir a sus contactos.
Antes de añadir a un usuario a sus contactos, puede consultar su perfil (opción Ver perfil del menú contextual del contacto).
Escriba el mensaje que desee enviar a la persona en cuestión en la zona Escribe un mensaje, en la parte inferior del panel, y active la tecla Intro.
La persona se añade a su lista de contactos. Se le mostrará su estado de conexión una vez aceptada su solicitud.
Dicha persona verá su petición en la vista Recientes de su aplicación Skype y podrá aceptarla o rechazarla (botón Bloquear).
Administrar la lista de contactos
Active el icono Contactos  que aparece encima del cuadro de búsqueda
para ver la lista de contactos.
que aparece encima del cuadro de búsqueda
para ver la lista de contactos.
Se muestra la lista Favoritos, la de los Contactos de Skype y la de la Libreta de direcciones local:
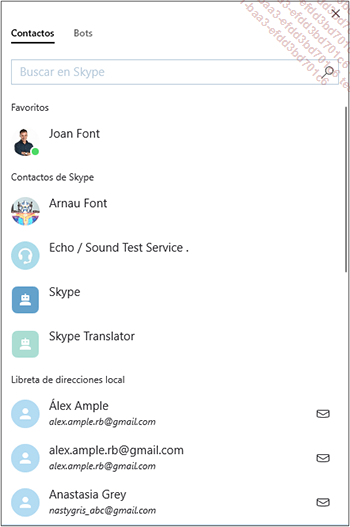
Los procedimientos siguientes solo se pueden aplicar a los contactos de la lista de Favoritos y Contactos de Skype. Para utilizar los contactos que provienen de la aplicación Contactos, primero deberá agregarlos a los contactos de Skype: active el nombre del contacto en la lista Libreta de direcciones local y a continuación active el botón Invitar o el vínculo Guardar en la libreta de direcciones local.
Para agregar un contacto a la lista Contactos de Skype, active el nombre de dicho contacto en la lista y envíele un mensaje. Para ello, escríbalo en el cuadro Escribir un mensaje del panel derecho y pulse Intro.
Una vez el contacto acepte su solicitud, aparecerá en la lista de Contactos de Skype.
 . Para agregar este contacto a su lista de contactos,
debe activar este símbolo. De esta manera, le enviará por
correo electrónico el vínculo de acceso al sitio de
Skype, a través del cual el contacto podrá crearse
una cuenta de Skype e instalar la aplicación.
. Para agregar este contacto a su lista de contactos,
debe activar este símbolo. De esta manera, le enviará por
correo electrónico el vínculo de acceso al sitio de
Skype, a través del cual el contacto podrá crearse
una cuenta de Skype e instalar la aplicación.Si conversa regularmente con los mismos contactos, puede añadirlos...
Enviar un mensaje instantáneo
Si el nombre del contacto no aparece en la
vista Conversaciones recientes,
active el icono  para ver
la lista de contactos.
para ver
la lista de contactos.
Active el nombre del contacto al que desee enviar un mensaje y compruebe su disponibilidad si es necesario: cuando un usuario está disponible, aparece un círculo verde junto a su avatar y la mención EN LÍNEA AHORA debajo de su nombre, en la ventana de conversación.
Escriba el texto del mensaje en la zona Escribe un mensaje de la ventana de conversación. Para pasar a otra línea, active MayúsIntro.
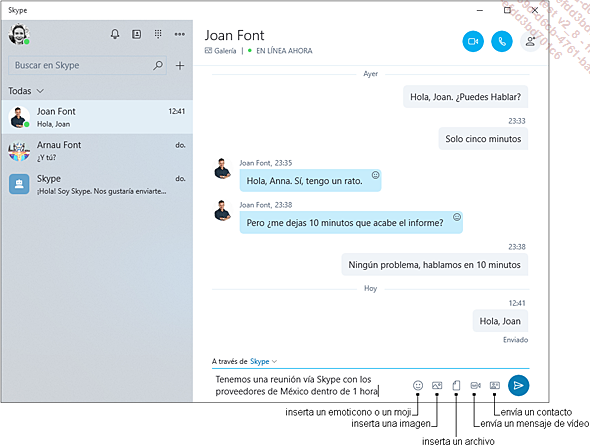
Para enviar el mensaje, active el icono  o active la tecla Intro.
o active la tecla Intro.
El mensaje aparecerá encima de la zona Escribe un mensaje, en la ventana de la conversación. Cuando la persona en cuestión le responda, su mensaje aparecerá bajo el suyo.
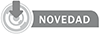
Desde la versión Fall Creators, también
puede utilizar el icono Contactos de la barra de tareas.
de la barra de tareas.
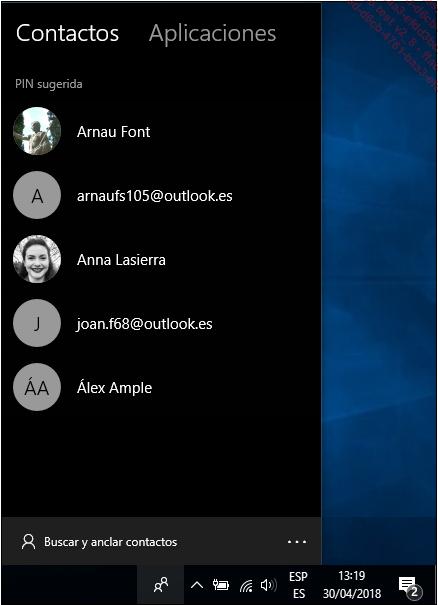
Si el nombre de la persona con quien desea contactar aparece en la lista, actívelo. En caso contrario, active Buscar y anclar contactos para acceder a la lista con sus contactos y active el nombre de la persona que desee.
En el panel que aparece, active la aplicación Skype.
Una vez se ha anclado un contacto a la barra de tareas, puede activar su icono para iniciar una conversación vía Skype.
Responder a un mensaje
Cuando se tiene minimizada la aplicación Skype y se recibe un mensaje, aparece una notificación en la esquina inferior izquierda de la pantalla:
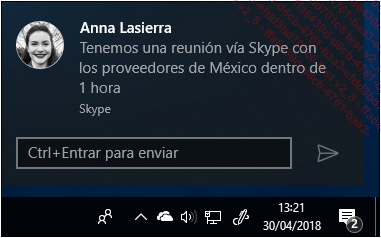
 para enviarlo.
para enviarlo.También puede activar la notificación para mostrar la aplicación Skype.
Para mostrar las conversaciones a las que no haya respondido aún, abra la lista Todas y escoja la opción No leídas.
A continuación, active el nombre del contacto al que desee responder.
Los mensajes no leídos aparecen bajo el título Mensajes sin leer en la ventana de la conversación:
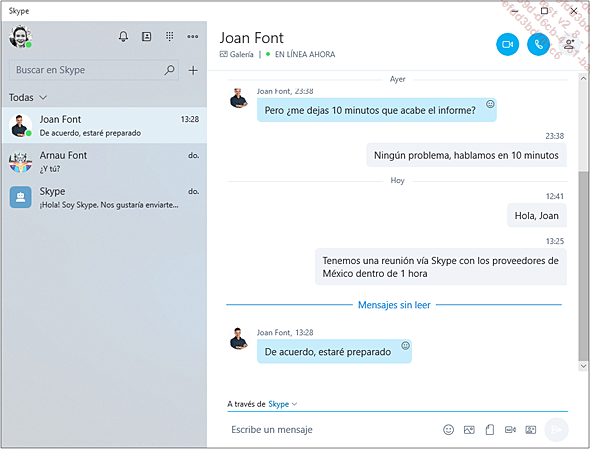
Escriba la respuesta que desee en la zona Escribe un mensaje y envíela.
Llamar a un contacto (llamada o videollamada)
Active el icono  para ver la lista de contactos.
para ver la lista de contactos.
Active el nombre del contacto al que desee llamar y compruebe su disponibilidad si es necesario.
Active el icono  que aparece en la ventana de la conversación
para hacer una llamada normal o el icono
que aparece en la ventana de la conversación
para hacer una llamada normal o el icono  para hacer una videollamada.
para hacer una videollamada.
Se marca el número. Cuando el contacto responde, aparece la siguiente ventana. En este ejemplo, se trata de una llamada normal:
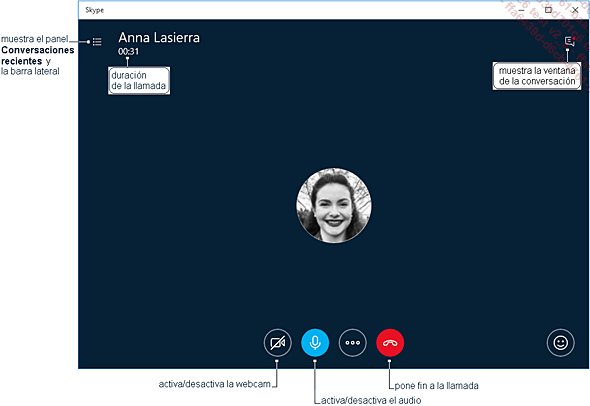
 le permitirán Compartir pantalla, Compartir pantalla y sonidos,
utilizar el Teclado, Añadir contactos a esta llamada o Poner llamada en espera.
le permitirán Compartir pantalla, Compartir pantalla y sonidos,
utilizar el Teclado, Añadir contactos a esta llamada o Poner llamada en espera.Compartir pantalla permite mostrar al contacto con el que hable una o varias ventanas abiertas en su escritorio para, por ejemplo, permitirle intervenir en su equipo.
Para finalizar la llamada, active el icono  .
.
Responder a una llamada
Cuando un contacto le llame, la siguiente notificación aparecerá en la esquina inferior derecha de la pantalla:
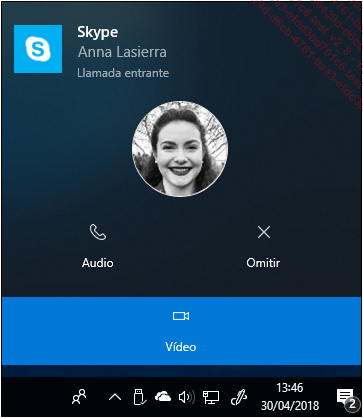
Active uno de los siguientes iconos para:
 aceptar
la llamada sin activar la webcam.
aceptar
la llamada sin activar la webcam. aceptar
la llamada y activar la webcam.
aceptar
la llamada y activar la webcam. rechazar
la llamada.
rechazar
la llamada.Cerrar sesión/cerrar Skype
Para cerrar la ventana de Skype sin cerrar
la sesión, active la herramienta  o utilice el atajo de teclado AltF4.
o utilice el atajo de teclado AltF4.
Para cerrar la ventana de Skype y la sesión, abra el menú Más y escoja la opción Cerrar sesión.
 Ediciones ENI Editorial | líder en informática
Ediciones ENI Editorial | líder en informática
