Aplicación Contactos
Descubrir la aplicación Contactos
El uso de la aplicación Contactos requiere estar conectado con una cuenta de Microsoft.
La aplicación integrada Contactos de Windows 10 lista en una única ubicación los contactos de correo electrónico y de otras cuentas de servicios, simplificando de este modo su acceso y su sincronización en dispositivos móviles a través de la nube. La principal ventaja reside en la actualización permanente —en una sola ubicación— de todos sus contactos y sus cuentas (Windows, Google, Office 365, Skype...), lo que le evita las tediosas acciones de importar y actualizar de una cuenta a otra.
Además del perfil de cada una de las personas de su libreta de direcciones, la aplicación Contactos también le ofrece una vista general de sus actividades (actualizada en tiempo real) y le proporciona acceso rápido a funciones tales como enviar un mensaje de correo electrónico o iniciar una discusión.
Abrir la aplicación Contactos
Active el botón Inicio y a continuación la aplicación Contactos si su icono aparece en el
panel derecho del menú Inicio o
utilice la barra de desplazamiento del panel izquierdo para consultar
la lista de todas las aplicaciones y active la aplicación Contactos.
y a continuación la aplicación Contactos si su icono aparece en el
panel derecho del menú Inicio o
utilice la barra de desplazamiento del panel izquierdo para consultar
la lista de todas las aplicaciones y active la aplicación Contactos.
La primera vez que inicia la aplicación, se muestra la página de bienvenida.
Active el botón Introducción.
La ventana siguiente muestra las cuentas de correo asociadas a los contactos que se importarán a la aplicación:
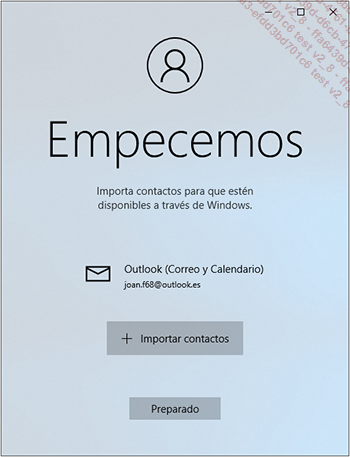
El botón Importar contactos permite agregar cuentas de correo adicionales cuyos contactos se importarán (véase Agregar y administrar cuentas de correo electrónico).
Active Preparado para abrir la aplicación Contactos.
La ventana de la aplicación Contactos se abre y muestra, en el panel izquierdo, la lista de los contactos (de la cuenta activa) por orden alfabético de los nombres de pila. El panel derecho muestra la información del contacto seleccionado, así como las próximas citas y los correos electrónicos intercambiados con el contacto seleccionado.
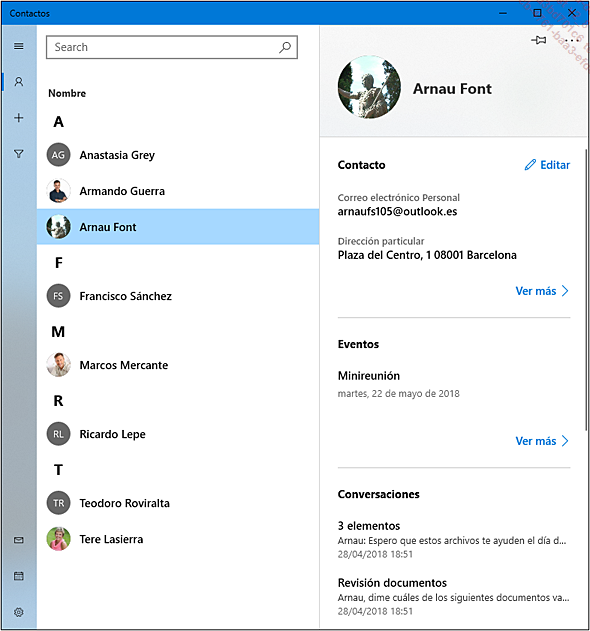
La barra lateral izquierda propone los siguientes iconos:
 |
muestra la lista de contactos. |
 |
abre la aplicación Correo. |
 |
abre la aplicación Calendario. |
 |
permite acceder a la configuración de la aplicación y de las cuentas activas.... |
Crear un nuevo contacto
En el panel izquierdo, active el icono  .
.
Se muestra el formulario de creación de contacto en el panel derecho:
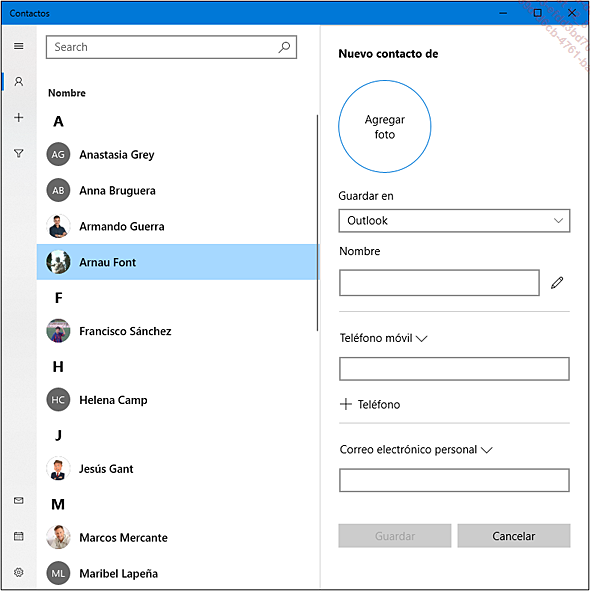
Para añadir la foto del contacto, active el círculo Agregar foto.
Se abre la aplicación Fotos, que muestra todas las imágenes almacenadas en la carpeta Imágenes del equipo y del espacio de almacenamiento OneDrive.
Active la miniatura de la foto que quiera utilizar.
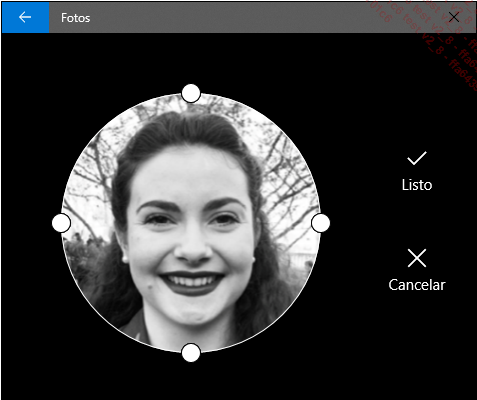
Si es preciso, mueva el círculo y arrastre los controles redondos para determinar qué parte de la foto se utilizará.
Active a continuación la herramienta Listo .
.
Si dispone de varias cuentas, modifique, si es necesario, aquella a la que debe añadirse el contacto en la lista Guardar en.
En la zona Nombre,
escriba el nombre y los apellidos del contacto o active la herramienta  que aparece a la derecha de la zona de escritura
para completar el nombre del contacto.
que aparece a la derecha de la zona de escritura
para completar el nombre del contacto.
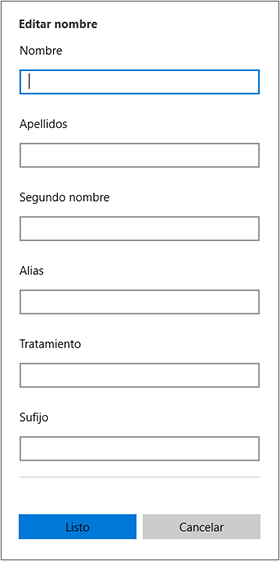
Complete las zonas de escritura que considere oportuno y acepte activando el botón Listo.
Para añadir el número de teléfono del contacto, si es preciso, abra la lista Teléfono móvil y escoja, entre las opciones que se le proponen, el tipo de teléfono que constará: Casa, Trabajo, Empresa... A continuación, escriba el número de teléfono en la zona correspondiente.
Para añadir un número de teléfono adicional...
Editar/eliminar un contacto
Para editar la información de un contacto,
selecciónelo en el panel izquierdo y active la herramienta  , que aparece en la parte superior del panel
derecho.
, que aparece en la parte superior del panel
derecho.
También puede acceder al menú contextual del contacto y elegir la opción Editar.
Realice los cambios que desee y active el botón Guardar para guardarlos.
Para eliminar un contacto, acceda a su menú contextual (clic derecho o pulsación prolongada) y seleccione la opción Eliminar.
Aparece un mensaje de confirmación:
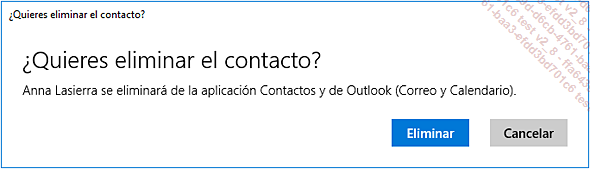
Active el botón Eliminar.
Compartir un contacto
Puede utilizar este procedimiento si desea enviar por correo electrónico los datos de un contacto.
Seleccione el contacto correspondiente en el
panel izquierdo, active la herramienta Ver más y la opción Compartir.
y la opción Compartir.
Active el botón Confirmar.
En el panel Compartir que se abre, active la aplicación Enviar un mensaje de correo electrónico o Correo.
La ventana de un nuevo mensaje aparece en pantalla y el contacto se inserta en él como archivo adjunto en formato vcf.
Escriba la dirección del destinatario o destinatarios y envíe el mensaje.
Anclar un contacto al menú Inicio
Este procedimiento añade un contacto en forma de miniatura en el panel derecho del menú Inicio para poder acceder a él más rápidamente.
En el panel izquierdo de la aplicación Contactos, seleccione el contacto que desee añadir al menú Inicio.
Active la herramienta Anclar , que aparece en la parte superior del panel
derecho, y escoja la opción Anclar a Inicio.
, que aparece en la parte superior del panel
derecho, y escoja la opción Anclar a Inicio.
Active el botón Sí del mensaje de confirmación que aparece.
Si es preciso, active el botón Inicio para comprobar la presencia del icono en el panel
derecho del menú Inicio.
para comprobar la presencia del icono en el panel
derecho del menú Inicio.
En este ejemplo, hemos añadido tres contactos en forma de miniaturas en el panel derecho del menú Inicio. Al colocar el cursor sobre el icono...
 Ediciones ENI Editorial | líder en informática
Ediciones ENI Editorial | líder en informática
