Espacio de almacenamiento OneDrive
Introducción
OneDrive (antiguamente SkyDrive) es un servicio de almacenamiento en línea que ofrece Microsoft a todos los usuarios que dispongan de una cuenta de Microsoft (cuenta usada con Hotmail, Messenger, Windows Phone, Xbox LIVE, Outlook.com...). Cada usuario dispone gratuitamente de un espacio personal de 5 GB, con la posibilidad de comprar espacio adicional.
Los datos (archivos, fotos, música...) guardados son accesibles desde cualquier dispositivo que disponga de conexión a Internet: la sincronización de estos dispositivos es automática.
Puede consultar o administrar los archivos del espacio de almacenamiento usando el Explorador de archivos de Windows o accediendo al sitio onedrive.com con su navegador. Con las tabletas y smartphones, puede usar la aplicación OneDrive (que puede descargarse gratuitamente para los sistemas iOS o Android). La aplicación OneDrive incluida en las versiones 8 y 8.1 de Windows ya no existe en esta nueva versión.
En este capítulo, presentamos los procedimientos con los que podrá: administrar y organizar los archivos de este espacio de almacenamiento desde el Explorador de archivos, elegir las carpetas que se han de sincronizar, hacer que los archivos estén disponibles sin conexión, guardarlos directamente en su espacio desde las aplicaciones y compartirlos con otros usuarios.
Administrar los archivos almacenados en OneDrive
Acceder a OneDrive desde Microsoft Edge
Inicie Microsoft Edge y escriba onedrive.live.com en la barra de direcciones del navegador para acceder al sitio Microsoft OneDrive.
Deberá conectarse con su cuenta Microsoft.
Haga clic en el vínculo Inicia sesión; escriba su dirección de correo de Microsoft y haga clic en Siguiente.
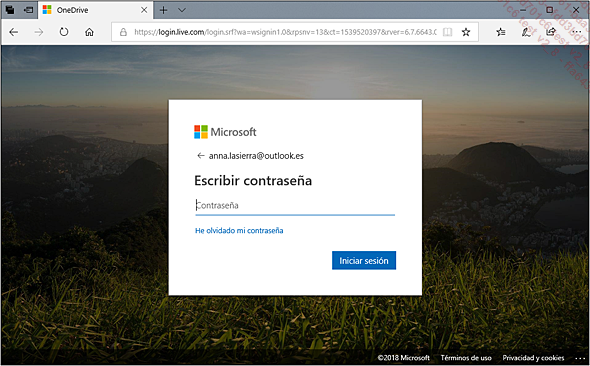
Escriba su contraseña y haga clic en Iniciar sesión.
Podrá ver las carpeta y archivos guardados en su espacio:
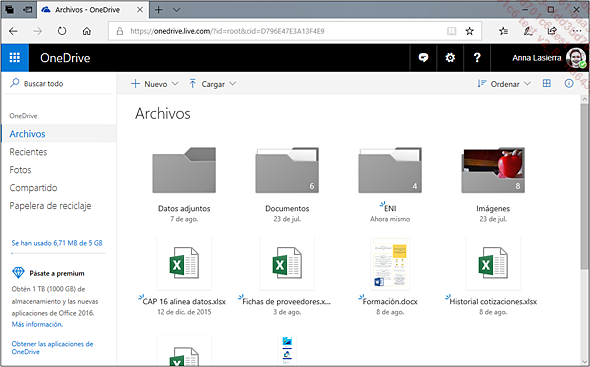
Para visualizar el contenido de una carpeta, haga clic en ella.
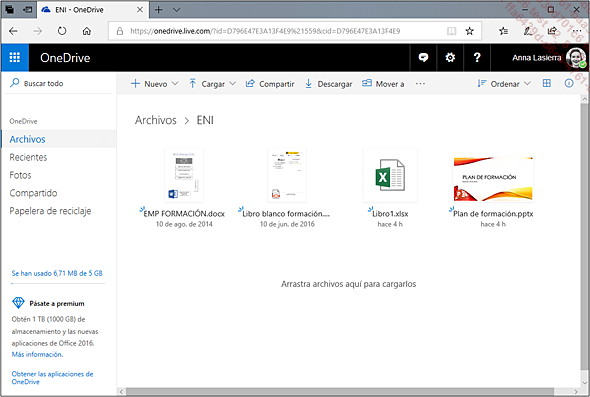
En este caso, la carpeta activa es la carpeta ENI.
Los botones situados en la barra de comandos, en la parte superior derecha, sirven para ordenar la lista de archivos, cambiar la vista o acceder al panel Información.
Para volver a la carpeta anterior, haga clic
en  o bien en
el nombre de la carpeta que aparece sobre el hilo con la ruta (en
este caso, Archivos > ENI).
o bien en
el nombre de la carpeta que aparece sobre el hilo con la ruta (en
este caso, Archivos > ENI).
Administrar los archivos del espacio OneDrive
Para seleccionar archivos, señale el icono del archivo correspondiente y haga clic en el círculo que aparece en la esquina superior derecha de modo que quede marcado:
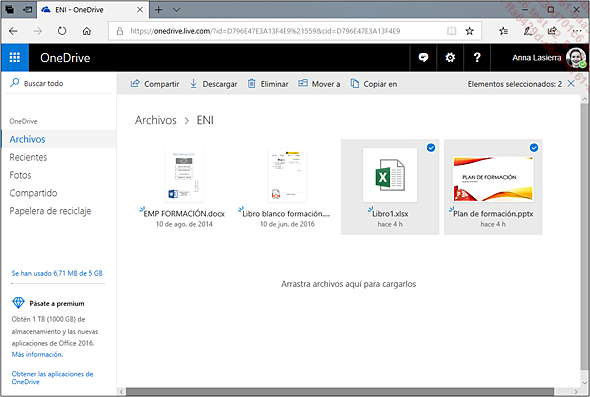
En este caso, se han seleccionado dos archivos.
Una vez seleccionados los archivos, puede usar los botones de la barra de comandos para eliminarlos, moverlos o copiarlos, tal y como lo haría en el Explorador de archivos. El botón Descargar...
Administrar los archivos del espacio OneDrive desde el Explorador
Los archivos de su espacio OneDrive están sincronizados por defecto; puede acceder a ellos desde el Explorador de archivos.
Abra el Explorador de archivos activando el
icono  de la barra de tareas y seleccione
la ubicación OneDrive en
el panel de navegación.
de la barra de tareas y seleccione
la ubicación OneDrive en
el panel de navegación.
 situado en el área de notificaciones
(o en la lista Mostrar iconos ocultos
situado en el área de notificaciones
(o en la lista Mostrar iconos ocultos ).
).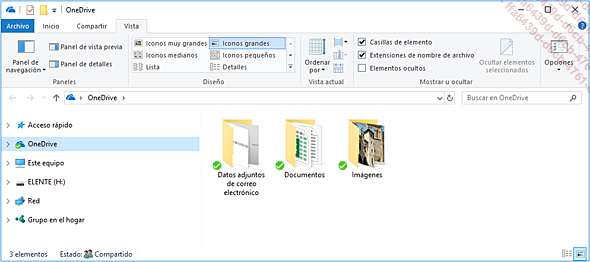
Únicamente aparecen en el Explorador las carpetas sincronizadas.
 que aparece sobre dichas carpetas indica que
la sincronización está actualizada, mientras que
el símbolo
que aparece sobre dichas carpetas indica que
la sincronización está actualizada, mientras que
el símbolo  señala
que la sincronización está en proceso.
señala
que la sincronización está en proceso.Puede administrar estos archivos y carpetas como si se tratase de cualquier archivo o carpeta del Explorador (puede copiarlos, moverlos, eliminarlos, compartirlos...).
En el área de notificación, el icono OneDrive indica también el estado de conexión y la actualización de sus archivos:
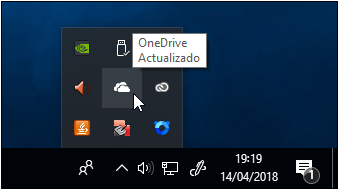
Para acceder a su espacio OneDrive en Internet, acceda al menú contextual de una carpeta o de un archivo almacenados en OneDrive y escoja la opción Ver en línea.
 , situada en el área de notificación,
también...
, situada en el área de notificación,
también...Elegir las carpetas que se han de sincronizar
Solo los archivos que desee sincronizar con su ordenador podrán verse y estarán accesibles desde el Explorador de archivos. Si los archivos son voluminosos, su sincronización puede llevar algo de tiempo. Este procedimiento solo permite elegir las carpetas a las que se podrá acceder desde el ordenador.
Para elegir las carpetas que se han de sincronizar, escoja uno de estos dos métodos:
-
En el Explorador de archivos, acceda al menú contextual de una carpeta o de un archivo almacenados en OneDrive y seleccione la opción Selecciona las carpetas de OneDrive que quieres sincronizar.
-
En el área de notificación o en la lista de la herramienta Mostrar iconos ocultos
 , acceda al menú contextual del icono OneDrive
, acceda al menú contextual del icono OneDrive y escoja la opción Configuración.
y escoja la opción Configuración.
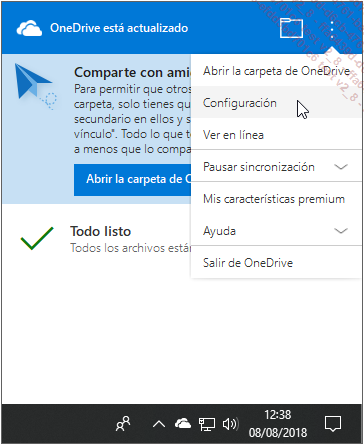
A continuación, en el cuadro de diálogo Microsoft OneDrive que aparece en pantalla, active la pestaña Cuenta y luego el botón Elegir carpetas.
Por defecto, la opción Sincronizar todos los archivos y carpetas en OneDrive está activa.
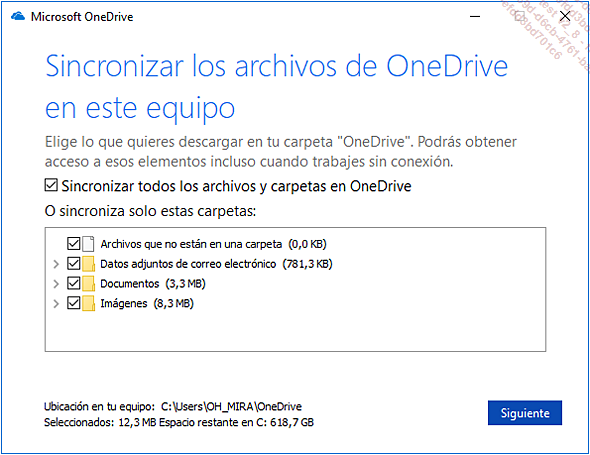
Desmarque la opción Sincronizar todos los archivos y carpetas en OneDrive.
Marque a continuación las carpetas
que deben sincronizarse. Si se trata de una subcarpeta, active el
símbolo  para mostrar
la estructura de la carpeta correspondiente.
para mostrar
la estructura de la carpeta correspondiente.
Active Aceptar para confirmar y cerrar el cuadro...
Pausar la sincronización
Para pausar momentáneamente la sincronización
(por ejemplo, porque su conexión a Internet es lenta y
la sincronización ralentiza aún más el
ordenador), acceda al menú contextual del icono OneDrive , situado en el área de notificación
o en la lista de la herramienta Mostrar iconos ocultos
, situado en el área de notificación
o en la lista de la herramienta Mostrar iconos ocultos .
.
A continuación, puede Pausar la sincronización y elegir el número de horas de interrupción.
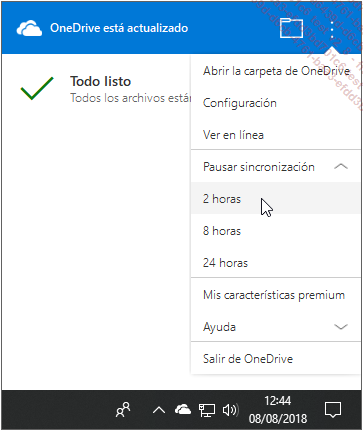
 .
. Para reactivar la sincronización,
acceda al menú contextual del icono OneDrive y escoja la opción Reanudar sincronización.
y escoja la opción Reanudar sincronización.
 Ediciones ENI Editorial | líder en informática
Ediciones ENI Editorial | líder en informática
