Paint 3D
Utilizar Paint 3D
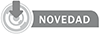
Paint 3D es un software integrado en la versión Fall Creators que permite realizar dibujos en 3D usando un ratón, un lápiz óptico o los dedos. Es posible dibujar formas en 2D y convertirlas a continuación a 3D o bien usar formas en 3D prediseñadas. Esta aplicación también ofrece herramientas de rotación que permiten girar los objetos y presentarlos desde ángulos diferentes.
Para abrir Paint 3D, active el botón Inicio y luego la aplicación Paint 3D, disponible en la lista de
aplicaciones.
y luego la aplicación Paint 3D, disponible en la lista de
aplicaciones.
Al iniciar la aplicación, se muestra la pantalla de Bienvenida:
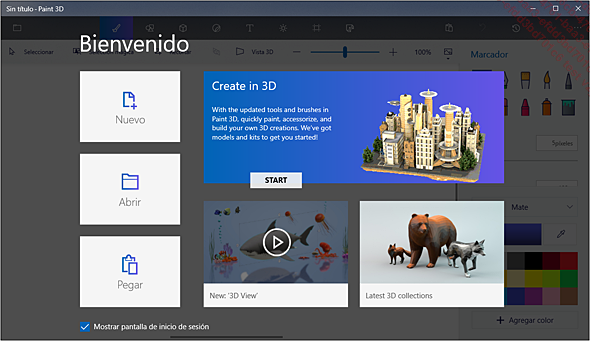
En esta pantalla, puede activar los iconos:
|
Nuevo |
para crear un nuevo archivo. |
|
Abrir |
para abrir un archivo que ya existe. |
|
Pegar |
para importar un dibujo realizado con otra aplicación. |
Puede activar el botón START de la miniatura Create in 3D para iniciarse en la aplicación usando modelos 3D prediseñados disponibles en línea o accediendo a consejos de creación.
Desde esta pantalla, también puede acceder a un vídeo de aprendizaje (New: ‘3D View’) o a la biblioteca de objetos 3D del sitio Remix 3D (previa inscripción).
Para no Mostrar pantalla de inicio de sesión, desmarque la opción correspondiente.
Active el icono Nuevo para crear un nuevo archivo.
El espacio de trabajo
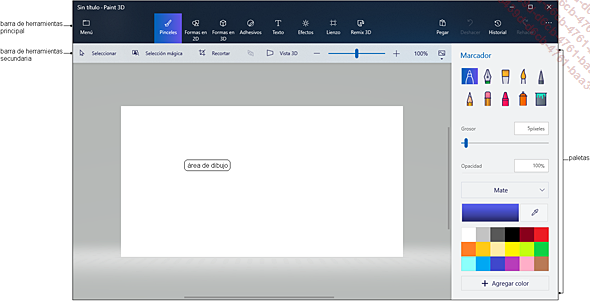
La barra de herramientas principal agrupa las herramientas...
Dibujar o agregar un objeto
En la barra de herramientas principal, active la herramienta correspondiente:
 |
Para dibujar a mano alzada, en el panel derecho, escoja el tipo de pincel que desee utilizar, su grosor y su color. A continuación, haga clic y arrastre por el lienzo para dibujar el objeto. |
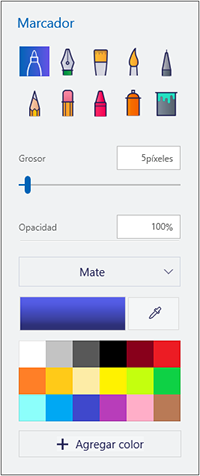
 para «capturar» uno de los
colores visibles en el lienzo o bien el botón Agregar color para definirlo.
para «capturar» uno de los
colores visibles en el lienzo o bien el botón Agregar color para definirlo.
 |
Para añadir una forma 2D, en el panel derecho, escoja la forma que desee añadir y haga clic y arrastre por el lienzo para dibujarla o active un lugar del lienzo para agregar dicha forma con un tamaño preestablecido. |
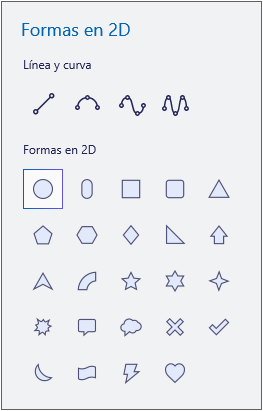
 hace girar la forma dibujada, mientras que la
herramienta
hace girar la forma dibujada, mientras que la
herramienta  la duplica.
la duplica.A continuación, utilice los parámetros del panel derecho para cambiar el color de relleno (opción Rellenar), el color y el tipo de línea (opción Tipo de línea), su Grosor y su Opacidad.
 |
Para añadir una forma 3D, en el panel derecho, seleccione uno de los Modelos 3D propuestos (el botón Obtener más modelos sirve para añadir modelos 3D provenientes de la comunidad Remix 3D) o uno de los Objetos en 3D y escoja su color. A continuación, haga clic y arrastre por el lienzo para dibujar la forma. |
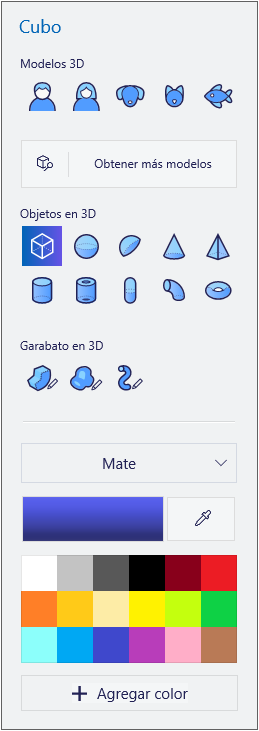
Las herramientas propuestas en el cuadro Garabato en 3D del panel permiten...
Seleccionar objetos
En la barra de herramientas secundaria, active Seleccionar.
Se trata de un objeto en 3D, actívelo para seleccionarlo. Si se trata de un objeto en 2D, trace un cuadro de selección que abarque el objeto para seleccionarlo.
Para seleccionar varios objetos, trace un cuadro de selección que abarque los objetos correspondientes haciendo clic y arrastrando el ratón o active el primer objeto, mantenga pulsada la tecla Ctrl y active los demás objetos que quiera seleccionar.
Una vez seleccionado el primer objeto, puede activar el botón Selección múltiple del panel derecho antes de activar de forma sucesiva los objetos que quiera seleccionar.
Para seleccionar todos los objetos de la hoja, utilice el método abreviado de teclado Ctrl A o active uno de los objetos y a continuación el botón Seleccionar todo del panel derecho.
Mover/eliminar un objeto
Para mover un objeto, selecciónelo,
coloque el puntero en el centro de la forma y, cuando presente este
aspecto:  , arrastre el objeto hacia
el lugar que desee.
, arrastre el objeto hacia
el lugar que desee.
Para eliminar un objeto, selecciónelo y pulse Supr.
Para borrar una parte de un objeto, active
la herramienta  y, en la
paleta Pinceles del
panel derecho, active la herramienta Borrador
y, en la
paleta Pinceles del
panel derecho, active la herramienta Borrador y modifique si es preciso su Grosor.
A continuación, haga clic y arrastre por las partes del
objeto que quiera borrar.
y modifique si es preciso su Grosor.
A continuación, haga clic y arrastre por las partes del
objeto que quiera borrar.
Administrar los objetos
Para modificar el tamaño de un objeto, selecciónelo y arrastre uno de sus controladores de ángulo.
Para girar un objeto, selecciónelo
y arrastre los controladores de rotación  ,
,  o
o  según el ángulo que elija.
según el ángulo que elija.
 o
o  solo están
disponibles para los objetos en 3D.
solo están
disponibles para los objetos en 3D. y
y  del cuadro Girar y voltear (o Voltear) para girar el objeto horizontal
o verticalmente.
del cuadro Girar y voltear (o Voltear) para girar el objeto horizontal
o verticalmente.Para agrupar objetos en 3D, seleccione los objetos correspondientes y active el botón Grupo del panel Selección 3D. Utilice el botón Desagrupar del panel para romper el grupo.
Rellenar un objeto
Puede cambiar el color de relleno de un objeto o aplicar un adhesivo, una textura o una imagen.
En la barra de herramientas principal, active
la herramienta  y, en el
panel derecho, active la herramienta Rellenar
y, en el
panel derecho, active la herramienta Rellenar . Active a continuación el objeto que quiere
rellenar.
. Active a continuación el objeto que quiere
rellenar.
Les procedimientos siguientes solo se pueden realizar con objetos en 3D.
Para aplicar el motivo de un adhesivo a un
objeto en 3D, active la herramienta  .
.
A continuación, escoja, en el panel Adhesivos, el que desee utilizar y active el objeto en 3D sobre el que se debe aplicar el motivo del adhesivo.
 y elíjala. Para aplicar una imagen guardada
en el equipo, active la pestaña
y elíjala. Para aplicar una imagen guardada
en el equipo, active la pestaña  y el botón Agregar adhesivo.
A continuación, active el objeto en 3D al que desea aplicar
la textura con la imagen.
y el botón Agregar adhesivo.
A continuación, active el objeto en 3D al que desea aplicar
la textura con la imagen.Utilice las opciones Guardar, Guardar como, Exportar archivo para guardar el archivo en el formato que desee.
 Ediciones ENI Editorial | líder en informática
Ediciones ENI Editorial | líder en informática
