Aplicación Fotos
Descubrir la aplicación Fotos de Windows 10
La aplicación Fotos de Windows 10 reúne las fotos y vídeos de su carpeta personal Imágenes, así como las de su espacio de almacenamiento OneDrive si está conectado a Windows 10 con una cuenta de Microsoft, y también las de su teléfono u otros dispositivos.
Con esta aplicación, las fotos se organizan por colección y por álbum, y se pueden efectuar retoques y compartirlas.
Para hacer fotos o grabar vídeos, puede utilizar la aplicación Cámara de Windows 10. Las fotos y vídeos que grabe se guardarán en la carpeta Álbum de cámara de la carpeta Imágenes de su equipo.
Abrir la aplicación Fotos
Active el botón Inicio y luego el icono Fotos,
que aparece en el panel derecho del menú Inicio.
y luego el icono Fotos,
que aparece en el panel derecho del menú Inicio.
Si el icono Fotos está activado, muestra una de sus fotos.
Si el icono Fotos no aparece en el panel derecho del menú Inicio, acceda a él a partir de la lista de aplicaciones del panel izquierdo y actívela.
Para abrir la aplicación Fotos, también puede efectuar una búsqueda con el término fotos en la zona de búsqueda de la barra de tareas.
La aplicación Fotos se abrirá. En ella aparecen cinco pestañas: Colección, Álbumes, Proyectos de vídeo, Personas y Carpetas. Por defecto, la pestaña activa es la pestaña Colección. En ella se muestra el conjunto de fotos y vídeos ordenados por fechas, de la más reciente a la más antigua.
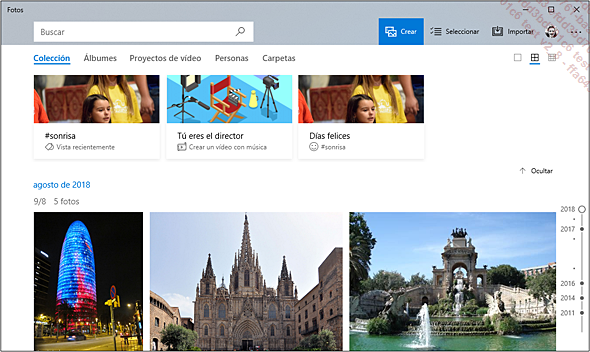
La pestaña Álbumes da acceso a los álbumes creados por el usuario, así como a los vídeos o fotos generadas por la aplicación o creadas por el usuario.
La pestaña Personas retoma las fotos con las que ha identificado a sus contactos.
La pestaña Proyectos de vídeo permite acceder a los montajes de vídeo realizados con la aplicación Fotos.
Abrir/mostrar una foto
Para abrir una foto, acceda a la colección, álbum o carpeta que la contenga y actívela.
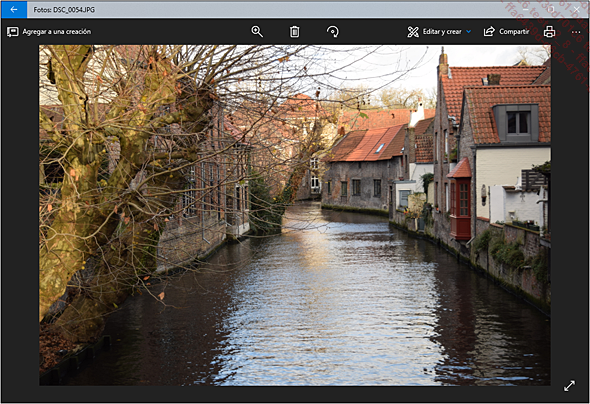
Para mostrar la foto anterior o la siguiente,
active las herramientas  y
y  .
.
En una pantalla táctil, arrastre el dedo por la pantalla hacia la izquierda o hacia la derecha, según la foto que quiera mostrar.
Si es preciso, para acceder a las herramientas de esta lista, haga clic o active la ventana.
Aparece la barra de herramientas en la parte superior de la ventana:

El botón Agregar a una creación permite añadir la foto a un nuevo álbum, a un álbum que ya existe o a un montaje de vídeo.
 permite ampliar el tamaño de visualización
arrastrando hacia la derecha el cursor de la regleta que aparece.
permite ampliar el tamaño de visualización
arrastrando hacia la derecha el cursor de la regleta que aparece.En una pantalla táctil, coloque dos dedos sobre la foto: si los aleja, se aplicará un zoom de aumento y, si los acerca, aplicará un zoom de reducción.
 elimina la foto.
elimina la foto. gira la foto en tramos de 90 grados.
gira la foto en tramos de 90 grados.La lista del botón Editar y crear permite efectuar modificaciones en la foto (reencuadres, filtros, efectos, dibujo) o crear un montaje de vídeo.
El botón Compartir permite enviar la foto a un contacto o usar una aplicación para compartir el vínculo de acceso a la foto.
 imprime la foto.
imprime la foto. dispone...
dispone...Seleccionar fotos
Para copiar, compartir o eliminar fotos, primero hay que seleccionarlas.
Una vez en la pestaña Colección, coloque el cursor
sobre la foto en cuestión o active el botón Seleccionar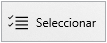 , que aparece en la barra de
herramientas de la parte superior de la ventana.
, que aparece en la barra de
herramientas de la parte superior de la ventana.
A continuación, active la casilla de selección de la foto correspondiente.
Para seleccionar todas las fotos de una colección, active el enlace Seleccionar todo que aparece encima de las miniaturas de las fotos.
Las fotos seleccionadas aparecen enmarcadas. El número de elementos seleccionados puede verse en la parte superior de la ventana:
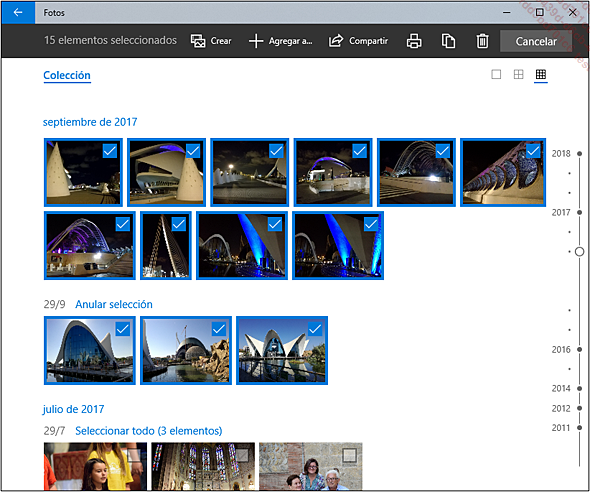
Para deseleccionar una foto, active de nuevo su casilla de selección.
Para deseleccionar todas las fotos de una colección, active el vínculo Anular selección que aparece encima de las miniaturas de la colección.
Para deseleccionar todas las fotos rápidamente, active el botón Cancelar, que aparece en la parte superior de la pantalla, o active un lugar vacío.
Copiar o eliminar fotos
Para eliminar una o varias fotos, selecciónelas
y active la herramienta Suprimir o active la tecla Supr.
o active la tecla Supr.
Aparece un mensaje de confirmación.
Confirme la eliminación activando el botón Eliminar del mensaje que aparece.
Estas fotos no se eliminan definitivamente, sino que son transferidas a la papelera.
Para copiar una o varias fotos, selecciónelas
y active el icono Copiar .
.
Abra el Explorador de archivos y seleccione la carpeta (o la unidad de almacenamiento) a la que desea añadir las fotos copiadas y active el botón Pegar de la pestaña Inicio o la opción Pegar del menú contextual (o CtrlV).
Editar una foto
Para mejorar una foto, la aplicación ofrece diferentes herramientas de corrección y retoque: rotación, corrección de ojos rojos, reencuadre, modificación de brillo/contraste…
Acceda a la foto que quiere modificar activando su miniatura.
Si es preciso, active la ventana para mostrar la barra de herramientas en la parte superior de la ventana.

Para girar la foto, active una o varias veces
la herramienta Rotar o utilice el método abreviado CtrlR.
o utilice el método abreviado CtrlR.
Para modificar, recortar o retocar la foto,
active el botón Editar y crear y escoja la opción Editar.
En este modo, los tipos de modificaciones que pueden aplicarse a la foto se muestran en el panel derecho de la ventana. La pestaña Mejorar está activa.
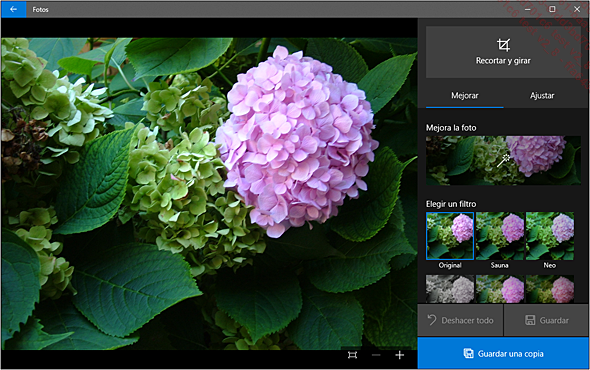
 y
y  , que aparecen
en la parte inferior de la foto, permiten disminuir o aumentar el
zoom. La herramienta
, que aparecen
en la parte inferior de la foto, permiten disminuir o aumentar el
zoom. La herramienta  permite
ver la imagen en su tamaño real.
permite
ver la imagen en su tamaño real.Si activa la miniatura que aparece junto al título Mejora la foto, podrá mejorar la nitidez arrastrando hacia la derecha o la izquierda el cursor que aparecerá en pantalla.
Desde el cuadro Elegir un filtro se pueden aplicar distintos filtros a las fotos:
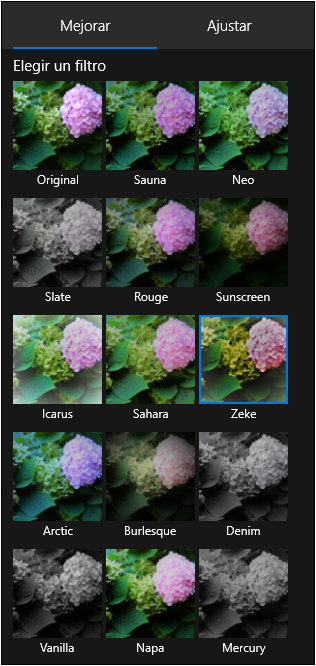
Una vez hechos los cambios, active el botón Guardar si desea modificar la imagen original o el botón Guardar una copia si desea crear una nueva imagen con los cambios sin perder la imagen original.
Para deshacer los cambios...
Recortar o girar una foto
Acceda si es preciso a la foto en modo Edición (véase el apartado Editar una foto).
Active el botón Recortar y girar del panel derecho.
Para recortar la imagen con un tamaño
predefinido, escoja una de las opciones de la lista Relación de aspecto .
.
Si ninguno de los tamaños es adecuado, recorte manualmente la imagen arrastrando los controles redondos del marco.
Para cambiar la zona de la foto que se ha de guardar, arrastre la foto en el cuadro usando el ratón o un dedo (pantalla táctil).
 permite deshacer los cambios y recuperar el
tamaño inicial de la imagen.
permite deshacer los cambios y recuperar el
tamaño inicial de la imagen. Para invertir una foto horizontalmente, active
la herramienta Voltear .
.
Para girar la foto 90° o más, active
la herramienta Girar tantas veces como sea necesario.
tantas veces como sea necesario.
Para girar una foto manualmente, arrastre el cursor representado por un círculo blanco que aparece a la derecha de la foto.
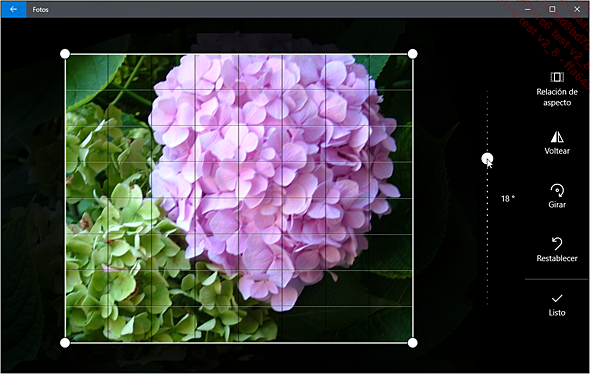
Confirme los cambios activando la herramienta Listo .
.
Guarde a continuación los cambios activando el botón Guardar una copia o Guardar.
Retocar una foto o eliminar los ojos rojos
Si es preciso, acceda a la foto en modo Edición (véase el apartado Editar una foto).
Acceda a la pestaña Ajustar del panel derecho.
Para escoger el tipo de corrección,
active el botón Corrección puntual o el botón Ojos rojos
o el botón Ojos rojos .
.
Aparece un círculo gris junto al puntero del ratón.
Para efectuar las correcciones, haga clic o pulse (pantalla táctil) una o varias veces en los lugares necesarios.
En este ejemplo, la corrección Ojos rojos se ha aplicado al primer ojo:
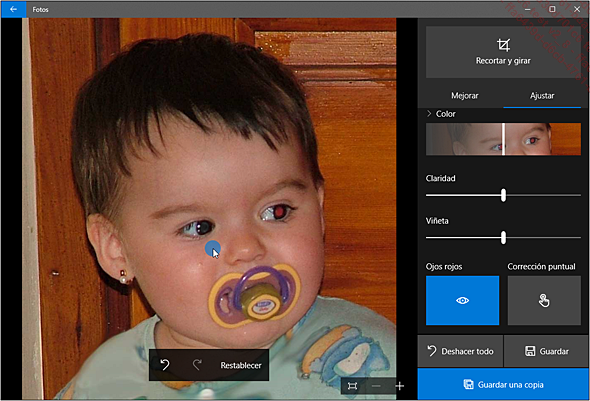
 .
.A continuación, guarde los cambios activando la herramienta Guardar una copia o el botón Guardar.
Cambiar el color/el brillo/los efectos de una foto
Acceda si es preciso a la foto en modo Edición (véase el apartado Editar una foto).
Acceda a la pestaña Ajustar del panel derecho.
Para modificar el brillo o la saturación de los colores de la foto, arrastre el cursor de la opción correspondiente: Claro o Color.
Para modificar con más precisión el Contraste, la Exposición, las Áreas luminosas o las Sombras, active Claro para que se muestren estos parámetros y arrastre el cursor de la opción escogida.
Para modificar con más precisión el Tono o la Calidez de los colores, active la opción Color y arrastre los usuales de las opciones correspondientes.
Para corregir la nitidez de la foto, arrastre el cursor de la opción Claridad: hacia la izquierda para disminuir la nitidez o hacia la derecha para aumentarla.
Para oscurecer o aclarar los bordes de la foto, arrastre el cursor de la opción Viñeta: hacia la izquierda para hacerlos más claros o hacia la derecha para hacerlos más oscuros.
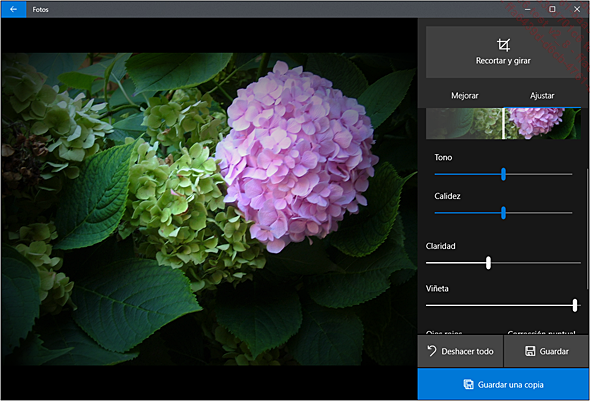
Una vez hechos todos los cambios necesarios de esta categoría, guárdelos activando el botón Guardar una copia o el botón Guardar. Para deshacer los cambios, active el botón Deshacer todo.
Crear y administrar los álbumes de fotos
Esta funcionalidad es una novedad de la versión Fall Creators.
Crear un álbum
La creación de un álbum permite clasificar las fotos y los vídeos y mostrarlos en forma de presentación.
Para crear un álbum, active el botón  y escoja la opción Álbum.
y escoja la opción Álbum.
Seleccione las fotos (o los vídeos) que desee añadir al nuevo álbum activando su casilla de selección.
A continuación, active el botón Crear.
Aparece el nuevo álbum y muestra su contenido en forma de presentación.
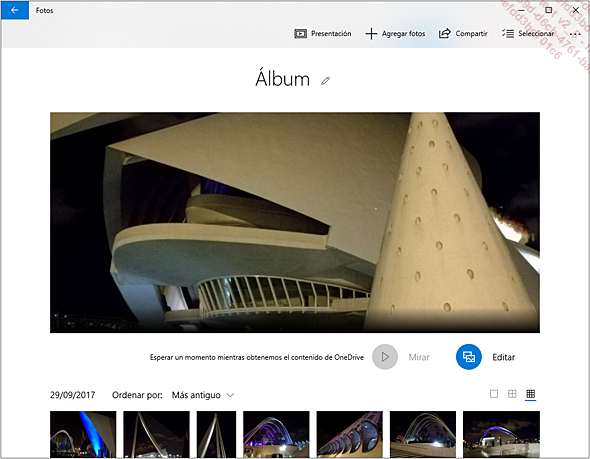
Por defecto, el nuevo álbum se llama Álbum.
Para cambiar el nombre del álbum, active el título Álbum. Escriba el nombre que desee y pulse Intro.
Active la herramienta  para volver a la lista de fotos.
para volver a la lista de fotos.
Administrar los álbumes
Los álbumes que ha creado recientemente aparecen en la parte superior de la ventana cuando se activa la pestaña Álbumes.
Para mostrar los álbumes creados, active la pestaña Álbumes.
Para abrir un álbum, active su miniatura.
Para eliminar un álbum, selecciónelo y active el botón Quitar o acceda al menú contextual del álbum que desea eliminar y escoja la opción Quitar. A continuación, active el botón Quitar del mensaje de confirmación...
 Ediciones ENI Editorial | líder en informática
Ediciones ENI Editorial | líder en informática
