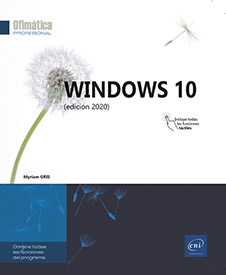Protección y seguridad
Proteger el ordenador con Windows Defender
Históricamente, Windows Defender es una protección (integrada en Windows) contra los programas espía (spywares) o no deseados (malware) que se ejecutan en su ordenador sin su consentimiento.
Pero con Windows 10, la solución Windows Defender incluye el antivirus Microsoft Security Essentials (MSE). Por lo tanto, ya no es necesario instalar esta protección por separado.
Observe que Windows Defender se desactivará si utiliza otra solución de ataque contra los programas espía, malintencionados y los virus. En ese caso, en el momento en que esta solución a terceros no esté actualizada (al acabar una suscripción, por ejemplo), Windows le propondrá durante quince días distintas soluciones:
-
renovar su suscripción con el mismo proveedor del antivirus,
-
activar Windows Defender,
-
escoger otra solución en Microsoft Store,
-
avisar más tarde.
Si no tiene ninguna otra solución activada en el ordenador, Windows Defender se activará automáticamente.
Activar/desactivar la protección contra virus y amenazas
Puede desactivar de forma independiente la protección del equipo y la de los archivos enviados a un espacio de almacenamiento en línea.
Windows Defender solo se puede desactivar de forma temporal ya que, pasado un tiempo, Windows vuelve a activar la protección automáticamente....
Utilizar el filtro SmartScreen
La función del filtro SmartScreen es proteger su ordenador de las páginas web de suplantación de identidad, de los sitios de programas malintencionados, así como de ciertos archivos ejecutables (.exe). Por esta razón, el navegador Microsoft Edge, el Explorador de archivos y Microsoft Store lo utilizan.
El principio del filtro SmartScreen consiste en advertirle mediante un mensaje que el sitio visitado o el archivo que está descargando, o bien el que intenta ejecutar (.exe), puede suponer un peligro para su ordenador.
Hay diferentes causas que pueden hacer que SmartScreen le advierta de un peligro:
-
El sitio visitado figura en la lista de sitios de suplantación de identidad y de los sitios de programas malintencionados que Microsoft actualiza constantemente.
-
Está descargando o trata de ejecutar un archivo que no suele descargarse ni utilizarse por otros usuarios.
Sin embargo, debe saber que, en caso de bloqueo por parte del navegador de Internet de la descarga de un archivo que usted sabe que es legítimo y no perjudicial para su ordenador, podrá confirmar la acción a pesar de todo.
Para que esta característica sea eficaz, tenga en cuenta que Windows 10 debe enviar a Microsoft información de los programas que instala. Microsoft, por lo tanto, conocerá los antivirus que utiliza, los archivos ejecutables (.exe) que remplaza o las páginas...
Activar y utilizar la protección contra Ransomware

Esta protección le permite proteger sus archivos de las modificaciones realizadas por los programas malintencionados del tipo ransomware impidiendo el acceso a sus carpetas. Los programas de ransonware cifran los documentos y le piden que pague un rescate para recuperar el acceso. Primero debe activar esta protección, luego podrá elegir las carpetas y las aplicaciones autorizadas a modificar los archivos de las carpetas elegidas.
Activar la protección
Esta protección es propia de Windows Defender. Si Windows Defender está desactivado porque ha instalado un antivirus de terceros, no podrá utilizar esta protección.
Abra la aplicación Seguridad de Windows y active la categorie o el icono Protección antivirus y contra amenazas.
En la parte inferior del panel central, active el enlace Administrar la protección contra ransomware.
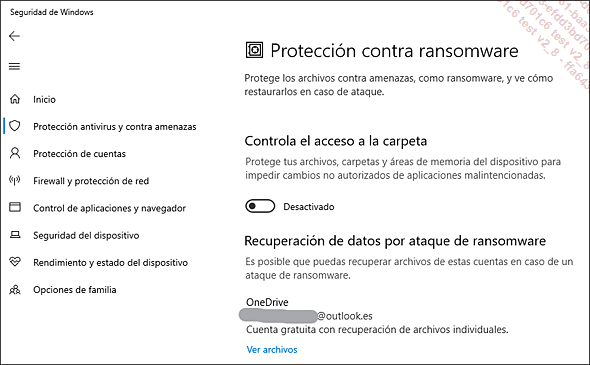
Active la opción Controla el acceso a la carpeta y haga clic en Sí cuando aparezca el mensaje Control de cuentas de usuario.
Administrar las carpetas
En la zona Controla el acceso a la carpeta del panel Protección contra ransomware, active el enlace Carpetas protegidas y haga clic en Sí en el mensaje Control de cuentas de usuario.
De manera predeterminada, están protegidas las carpetas personales del usuario y las carpetas públicas del ordenador:...
Efectuar actualizaciones con Windows Update
Cambiar la configuración de Windows Update
Los problemas de seguridad a menudo son consecuencia de fallos en los programas o en el sistema de Windows en sí. Lo primero que hay que hacer en materia de protección es actualizar el sistema Windows con las últimas revisiones (correcciones de programas) y otros Service Packs.
Microsoft propone como tipo de actualizaciones, correcciones y modificaciones de mayor o menor importancia, pero que no modifican radicalmente Windows, excepto cuando se trata de actualizaciones principales. Se les suele llamar patches, plural del término inglés patch, que puede traducirse en este contexto como parche. Estos están disponibles y se instalan mediante la configuración Windows Update. Estas actualizaciones se publican a medida que aparecen y se descubren los problemas en Windows.
Windows Update es un sistema de actualización de Windows por Internet. Se compone de un programa instalado en su ordenador y de una página web dedicada. Si se configura adecuadamente, le garantiza la seguridad de que su ordenador dispone de las últimas actualizaciones y correcciones del sistema de Windows.
Windows Update está configurado para conectarse automáticamente a Internet y para que realice las actualizaciones.
En cuanto a la actualización de las aplicaciones de terceros, Microsoft no las actualiza. Windows Update está reservado para las actualizaciones de Windows y de ciertos productos de Microsoft, como Office. No obstante, debe saber que le puede proponer «ciertos»...
Utilizar Seguridad y mantenimiento de Windows
Seguridad y mantenimiento ofrece información sobre el estado de su ordenador y le propone posibles soluciones para resolver los problemas.
Abra el Panel de control (véase Acceder a la Configuración de Windows y al Panel de control, del capítulo Configuración general), active la categoría Sistema y seguridad y luego el vínculo Seguridad y mantenimiento.
Aparecen dos categorías: Seguridad y Mantenimiento.
Para ver los detalles de la categoría,
active el nombre de la categoría o la flecha  correspondiente.
correspondiente.
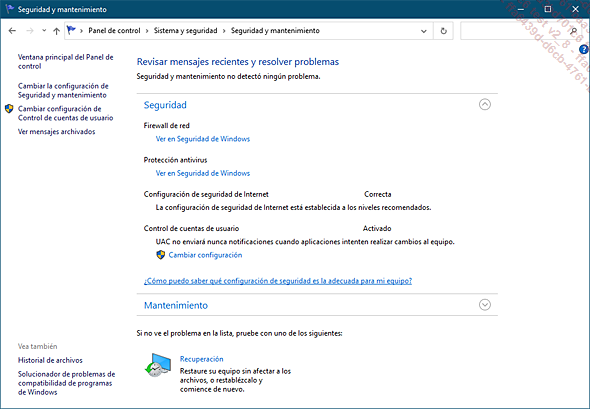
Luego haga clic en el enlace Ver en seguridad de Windows que aparece en cada sección para consultar los posibles mensajes que indican un problema en su ordenador.
 , a la derecha de la barra
de tareas).
, a la derecha de la barra
de tareas).Modificar la configuración del Centro de Seguridad y mantenimiento
Abra Seguridad y mantenimiento (Panel de control - Sistema y seguridad - Seguridad y mantenimiento).
Active el vínculo Cambiar la configuración de Seguridad y mantenimiento, situado en el panel izquierdo de la ventana.
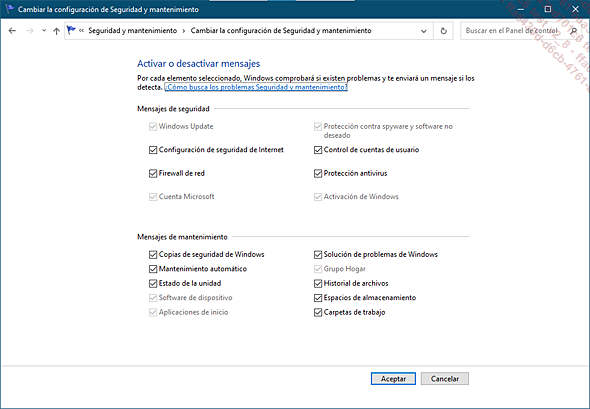
Marque en las áreas Mensajes de seguridad y Mensajes de mantenimiento la opción o las opciones correspondientes a los tipos de problemas que se deben identificar. Desmarque las opciones para las cuales...
Administrar el cortafuegos
El cortafuegos (firewall en inglés) es un sistema de seguridad que protege a su ordenador controlando los datos transmitidos desde su ordenador hacia Internet y viceversa. Este ofrece una defensa contra los programas (virus y gusanos) que tratan de acceder a su ordenador sin permiso. El cortafuegos está activado por defecto. Si un programa debe recibir datos de Internet, aparecerá una alerta y usted podrá decidir si permite o no la conexión.
Para acceder a la configuración del cortafuegos, abra el Panel de control (véase Acceder a la Configuración de Windows y al Panel de control, del capítulo Configuración general), active la categoría Sistema y seguridad y luego el vínculo Firewall de Windows Defender.
El estado del cortafuegos está detallado en la parte derecha de la ventana (Estado de Firewall de Windows Defender).
Active el vínculo Activar o desactivar el Firewall de Windows Defender situado en el panel izquierdo del Firewall de Windows Defender.
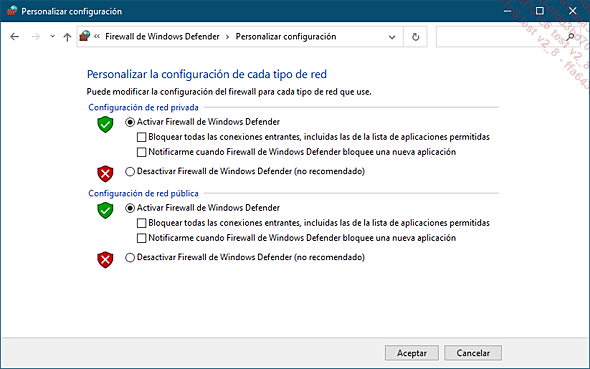
La configuración de activación o desactivación se aplica de forma independiente a las redes de tipo privada o pública.
Para cada tipo de red, puede activar la opción Activar Firewall de Windows Defender correspondiente. En ese caso, también puede marcar la opción Bloquear todas las conexiones entrantes, incluidas las de la lista de aplicaciones...
Administrar la configuración de privacidad
Acceda a la ventana Configuración pulsando
el icono  del menú Inicio
del menú Inicio  .
.
Active el icono Privacidad .
.
Windows 10 propone varias opciones de «privacidad»: la categoría General da la posibilidad o no de permitir a las aplicaciones que usen un identificador de publicidad para personalizarlas y que accedan a su lista de idiomas en las páginas web. La categoría Ubicación permite elegir las aplicaciones que tienen autorización o no para utilizar la geolocalización.
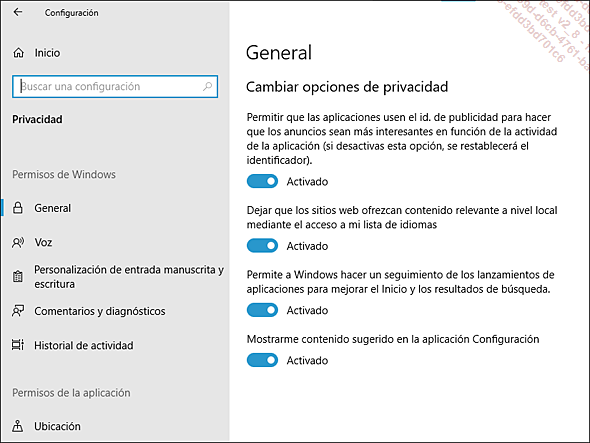
Elija, en el panel izquierdo, la categoría deseada y active o desactive las opciones necesarias.
El vínculo Declaración de privacidad (en el tercer panel de la categoría General) abre el navegador Microsoft Edge en una página del sitio de Microsoft con información detallada de este tema.
Utilizar el Administrador de credenciales
Este administrador almacena su información de identificación, como sus nombres de usuario, sus contraseñas de conexión a los sitios de Internet o a otras redes, etc. Windows utiliza este administrador para identificarle y para permitir que se conecte automáticamente a un sitio web o a un ordenador de una red autorizada.
Observe que Windows guarda esta información de identificación en su ordenador, en unas carpetas especiales llamadas almacenes.
Para abrir el Administrador de credenciales, abra el Panel de control (véase Acceder a la Configuración de Windows y al Panel de control, del capítulo Configuración general), active el vínculo Cuentas de usuario y luego el vínculo Administrador de credenciales.
También se puede acceder al administrador desde el vínculo Administrar credenciales situado en el panel izquierdo de la ventana Cuentas de usuario (Panel de control - Cuentas de usuario).
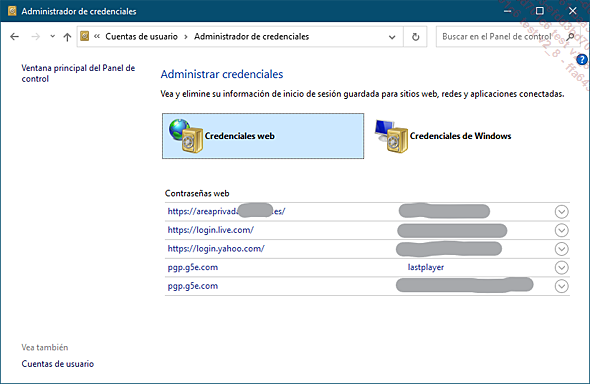
Para ver las Credenciales web o las Credenciales de Windows, active el botón correspondiente.
Para ver los detalles de una credencial, active
la flecha  asociada.
asociada.
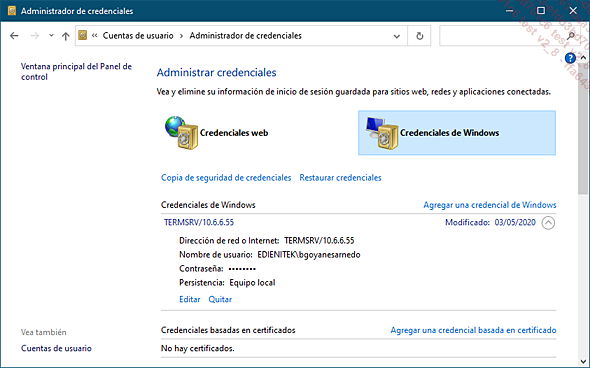
Para modificar o eliminar la información de las credenciales que se muestra en los detalles, active, según el caso, Editar o Quitar.
Desde la ventana Administrador de credenciales, active si lo cree conveniente...
 Ediciones ENI Editorial | líder en informática
Ediciones ENI Editorial | líder en informática