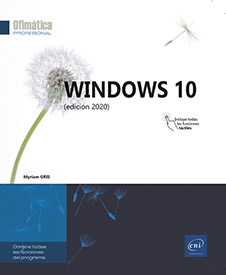Instalación
Instalar un periférico o una aplicación: cuestiones generales
Dispositivo
Los procedimientos para instalar un dispositivo o periférico son variados: dependen del tipo y de la marca del dispositivo que se ha de instalar, así como de su tipo de conexión (paralelo, USB, IEEE1394, Wi-Fi...).
Esto significa que debe seguir las instrucciones de instalación del fabricante si quiere asegurarse que su dispositivo funcionará correctamente. Tras la instalación, algunas veces se le pedirá que reinicie el ordenador, mientras que en otros casos no será necesario. Algunos fabricantes también incluyen controladores (drivers) que es preciso instalar en el equipo antes de conectar el dispositivo al ordenador.
Del mismo modo y ocasionalmente, Windows podrá detectar e instalar automáticamente el nuevo dispositivo conectado, mientras que en otros no será capaz de reconocerlo. Cuando esto suceda, será preciso instalar el dispositivo usando las opciones del Panel de control.
La instalación de controladores de dispositivos con frecuencia va acompañada de programas complementarios que, en muchos casos, resultan de poca utilidad, entorpecen el sistema y ralentiza el arranque de Windows. Por ello, merece la pena pedir a Windows que, a través de su Centro de mantenimiento, filtre los procesos de instalación y le deje a usted la posibilidad de autorizar o prohibir la instalación...
Instalar una impresora local o Wi-Fi
El procedimiento de instalación de una impresora es distinto dependiendo de la marca, del tipo de conexión y de si la impresora es local o de red. Le aconsejamos que siga las instrucciones de instalación del fabricante y que instale los controladores de la impresora si dispone de ellos.
Si es preciso, conecte la impresora al equipo y enciéndala.
Vaya a la Configuración de Windows y
luego active el icono Dispositivos .
.
En el panel izquierdo, seleccione la categoría Impresoras y escáneres.
Active el botón Agregar una impresora o un escáner .
.
Cuando aparezca la impresora que se ha de instalar, active su nombre.
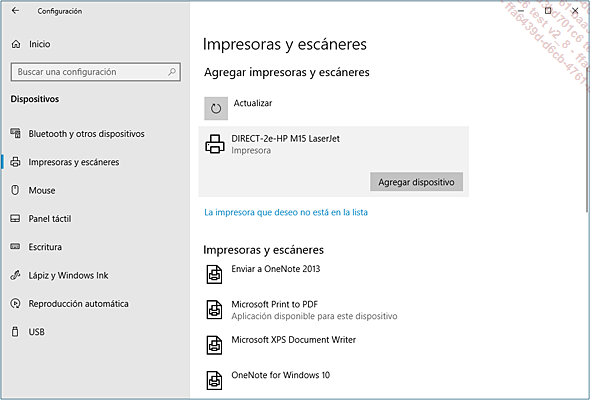
Active el botón Agregar dispositivo.
La progresión de la instalación se muestra debajo del nombre de la impresora.
Si el controlador de la impresora está instalado, se indica Listo debajo del nombre de la impresora.
También puede utilizar el Panel de control para instalar una impresora (categoría Hardware y sonido - enlace Ver dispositivos e impresoras).
Instalar una impresora de red
Instalar una impresora sin el asistente
Para instalar una impresora de red en su equipo,
acceda a la red a partir del Explorador de archivos (icono  de la barra de tareas). Active a continuación
la ubicación Red en
el panel de navegación.
de la barra de tareas). Active a continuación
la ubicación Red en
el panel de navegación.
Busque la impresora explorando la red y, una vez localizada, haga un clic en el botón derecho en ella para acceder a su menú contextual.
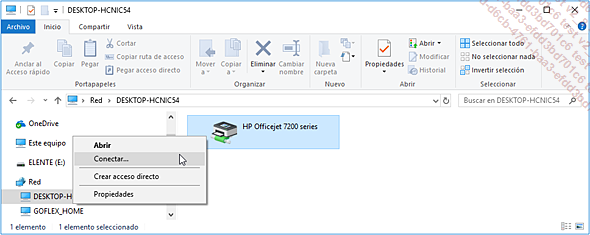
Active la opción Conectar.
Instalar una impresora con el asistente
Abra el Panel de control (véase Acceder a la Configuración de Windows y al Panel de control, del capítulo Configuración general), active el vínculo Ver dispositivos e impresoras de la categoría Hardware y sonido y active el botón Agregar una impresora.
También puede activar la categoría Hardware y sonido y, a continuación, el vínculo Configuración avanzada de impresora de la subcategoría Dispositivos e impresoras.
Por defecto, Windows busca todas las impresoras conectadas o en red.
Si la impresora que busca aparece en la lista de impresoras detectadas en la red, seleccione su nombre y active el botón Siguiente.
En caso contrario, active el vínculo La impresora que quiero no está en la lista para indicar usted mismo la ubicación de la impresora.
Si conoce la ruta de acceso a la impresora, active la opción Seleccionar...
Instalar una impresora manualmente
Abra el Panel de control (véase Acceder a la Configuración de Windows y al Panel de control, del capítulo Configuración general), active la categoría Hardware y sonido y luego el vínculo Configuración avanzada de impresora de la subcategoría Dispositivos e impresoras.
Active si es preciso el vínculo La impresora que quiero no está en la lista de la ventana Elegir un dispositivo o una impresora para agregar a este equipo.
Active la opción Agregar una impresora local o de red con configuración manual de la ventana Buscar una impresora por medio de otras opciones.
Active el botón Siguiente.
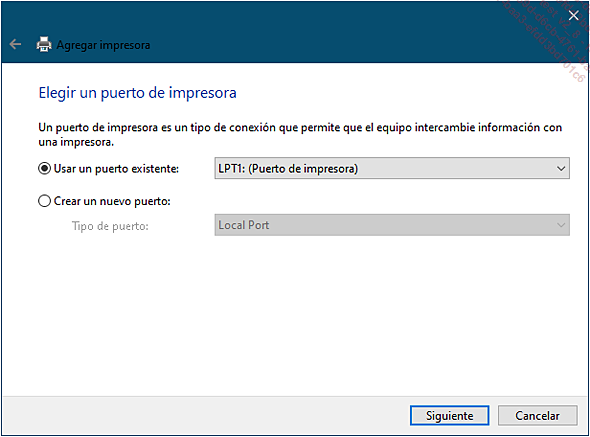
Si desea Usar un puerto existente, deje marcada la opción correspondiente y, dependiendo de si la impresora utiliza un puerto paralelo (LPT1, LPT2, LPT3), un puerto serie (de COM1 a COM4) o el puerto local (PORTPROMPT), abra la lista asociada y active la opción correspondiente.
Si dispone de una impresora con interfaz de red, active la opción Crear un nuevo puerto, abra la lista Tipo de puerto y elija una de las opciones siguientes:
Local Port: para conectar el dispositivo de impresión a un puerto paralelo, serie o en un archivo.
Este puerto le permitirá redirigir las impresiones a una ruta UNC (p. ej.: \\ordenador_remoto\nombre_de_recurso_compartido) o el puerto NULL.
Standard TCP/IP Port: para conectar...
Definir la impresora predeterminada
Cuando una impresora se define como predeterminada, esta se utiliza de forma prioritaria al solicitar una impresión.
Acceda a la Configuración de Windows, luego active el icono Dispositivos y la categoría Impresoras y escáneres.
Para definir automáticamente la impresora que utiliza a menudo como impresora pre-determinada, active la opción Permitir que Windows administre mi impresora pre-determinada.
Para elegir una impresora, desactive la opción Permitir que Windows administre mi impresora predeterminada y luego active la impresora deseada en la lista Impresoras y escáneres. Después active el botón Administrar y a continuación Establecer como predeterminado.
En la lista Impresoras y escáneres, la etiqueta Predeterminado aparece debajo del nombre de la impresora elegida
Eliminar una impresora/un dispositivo
Mediante el Panel de control
Para eliminar una impresora o un dispositivo, en la ventana Dispositivos e impresoras del Panel de control (vínculo Ver dispositivos e impresoras de la categoría Hardware y sonido), seleccione la impresora o el dispositivo que desea eliminar.
En el menú superior de la ventana, active el botón Quitar el dispositivo.
También puede elegir esta opción en el menú contextual del dispositivo.
Si la eliminación afecta a la impresora predeterminada, aparece un mensaje en el que se informa que se va a cambiar el dispositivo definido como predeterminado.
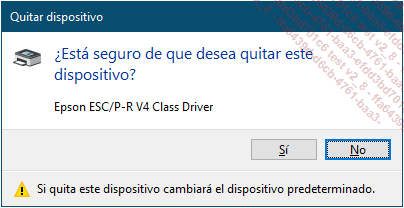
Confirme la eliminación mediante el botón Sí.
Mediante la Configuración
En la ventana Configuración,
active el icono Dispositivos .
.
En la lista Impresoras y escáneres del panel derecho, active el nombre de la impresora que desea eliminar y luego el botón Quitar dispositivo.
Active el botón Sí del mensaje de confirmación que aparece.
Instalar aplicaciones desde la Microsoft Store
Descubrir Microsoft Store
Microsoft Store es una tienda en línea (o vía Xbox) que se halla integrada en Windows desde la versión 8. Puede considerarse como unos grandes almacenes en línea a los que puede acceder si dispone de una cuenta de Microsoft (la que ha utilizado para iniciar la sesión). Desde Microsoft Store puede descargar, utilizar, comprar… aplicaciones de Microsoft o de empresas colaboradoras, juegos, vídeos o música y también hardware.
Active el icono Microsoft Store que aparece en la barra de tareas o abra el
menú Inicio
que aparece en la barra de tareas o abra el
menú Inicio y active el icono Microsoft Store:
y active el icono Microsoft Store:
Aparece la página de la pestaña Inicio de la ventana Microsoft Store:
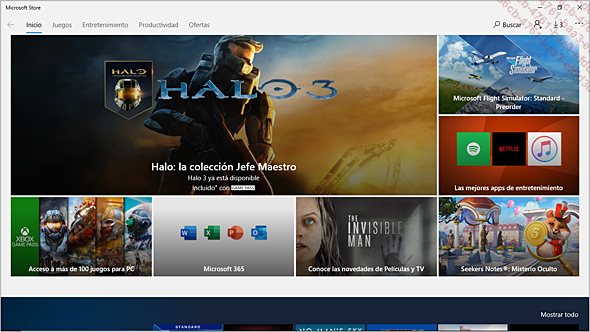
La parte superior de la ventana muestra:
-
Las diferentes categorías de aplicaciones en forma de vínculo: Juegos, Entretenimiento y Productividad y Ofertas.
-
Una zona de búsqueda para buscar las aplicaciones que desee descargar.
-
La herramienta
 le permite acceder a su cuenta.
le permite acceder a su cuenta. -
La herramienta Ver más
 da acceso a la configuración, a los
elementos descargados y a su biblioteca.
da acceso a la configuración, a los
elementos descargados y a su biblioteca.
Las aplicaciones más recientes aparecen en forma de miniaturas en la página de la pestaña Inicio.
Para mostrar otras propuestas de Microsoft Store, como por ejemplo las mejores aplicaciones (Principales aplicaciones gratuitas), las aplicaciones que son tendencia...
Administrar las aplicaciones de Windows
En la ventana Configuración de Windows (botón  - icono
- icono  del menú Inicio), active
el icono Aplicaciones
del menú Inicio), active
el icono Aplicaciones  (la categoría Aplicaciones y características está seleccionada)
o escoja la opción Aplicaciones y características del
menú contextual del botón
(la categoría Aplicaciones y características está seleccionada)
o escoja la opción Aplicaciones y características del
menú contextual del botón  .
.
Tras un breve período de tiempo, se muestran todas las aplicaciones y todos los programas instalados en la lista Aplicaciones y características. La lista está ordenada por nombre).
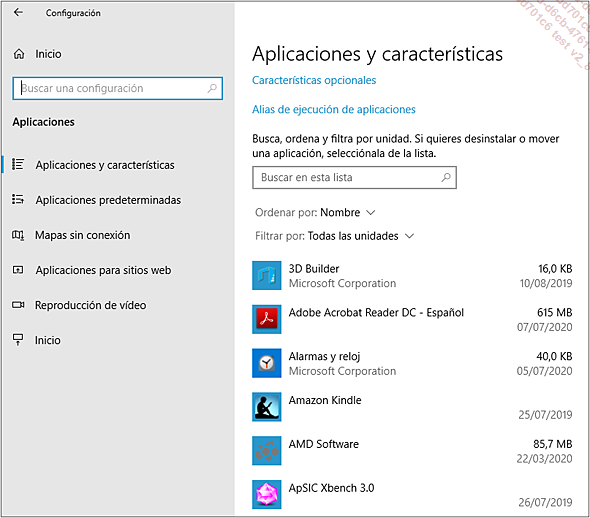
Para ordenar la lista por tamaño o por fecha de instalación, abra la lista Ordenar por y escoja la opción Tamaño o Fecha de instalación.
Si dispone de varias unidades de discos duros y desea mostrar únicamente la lista de las aplicaciones (y programas) de una unidad en concreto, seleccione el nombre de dicha unidad en la lista Filtrar por.
Para desinstalar una aplicación o un programa, active su nombre y luego el botón Desinstalar.
Algunas aplicaciones integradas no pueden desinstalarse. Cuando es el caso, el botón aparece atenuado.
A continuación active el botón Desinstalar en el mensaje de confirmación que aparece.
El botón Mover permite mover una aplicación de Windows (los programas no pueden moverse) a otra unidad. El botón aparece de color gris si no dispone de una segunda unidad. ...
Instalar un programa
Recordemos que para instalar, eliminar o cambiar determinados programas, el usuario debe estar conectado con una cuenta de tipo Administrador.
Instalar un programa desde un CD-ROM o DVD
Si adquiere un programa (llamado también aplicación de escritorio) en un CD-ROM o un DVD, deberá instalar este programa en su disco duro para que pueda funcionar (la instalación copia los archivos del programa en el disco y utiliza la configuración necesaria para que este funcione). Este procedimiento por lo general se lleva a cabo con un asistente de instalación, al que se le deben indicar algunos datos para que la instalación pueda avanzar (¿en qué unidad se ha de realizar la instalación?, ¿se instalará una versión completa o personalizada?, etc.).
Si el programa se halla en CD-ROM o DVD, insértelo en el lector apropiado del ordenador.
Si se le solicita, escriba la contraseña de administrador y acepte.
La mayoría de los programas en CD-ROM o DVD disponen de una función Autorun que ejecuta la instalación del programa automáticamente.
En este caso, active el botón Instalar para iniciar la instalación y siga las instrucciones que aparecen en pantalla (suelen variar de un programa a otro).
Si la instalación no se ejecuta automáticamente, compruebe la documentación proporcionada con el programa....
Bloquear la instalación de un programa
Esta funcionalidad sirve para impedir la instalación de aplicaciones según su procedencia.
Acceda a la Configuración de Windows (botón Inicio - icono Configuración
- icono Configuración ) y active el icono Aplicaciones.
) y active el icono Aplicaciones.
En el panel derecho de la categoría Aplicaciones y características, abra la lista de la zona Elige de dónde quieres obtener aplicaciones.
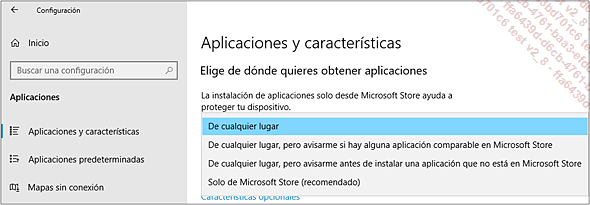
Elija una opción.
Elija la opción Solo de Microsoft Store (recomendado) para impedir la instalación de aplicaciones que no provengan de Microsoft Store
Cierre, si es preciso, la ventana Configuración.
Cambiar/eliminar/reparar un programa
El mantenimiento de las aplicaciones de Windows 10 sigue un proceso particular (véase Administrar las aplicaciones de Windows). Por ello, los procedimientos que trataremos a continuación se refieren únicamente a las aplicaciones «clásicas», que nosotros llamamos programas.
Antes de cambiar o eliminar (desinstalar) un programa, asegúrese que usted es el único usuario con una sesión activa en el ordenador.
En el Panel de control, active el vínculo Desinstalar un programa de la categoría Programas.
Active, en la lista de programas instalados, el que desea cambiar o eliminar.
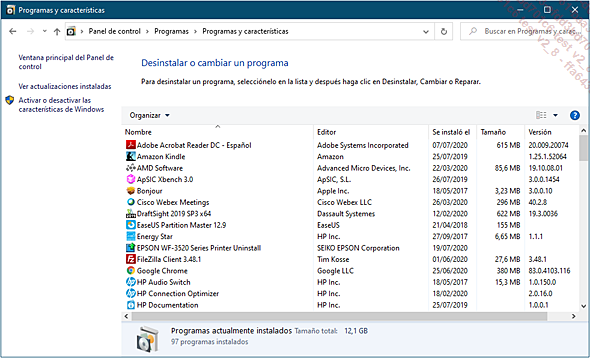
Para cambiar un programa, active el botón Desinstalar o cambiar o el botón Cambiar si es el que aparece.
Para eliminar un programa, active el botón Desinstalar o cambiar o el botón Desinstalar.
Para Reparar un programa, active el botón del mismo nombre.
Si dicho botón no aparece, significa que el programa probablemente no puede repararse. En tal caso, puede probar a desinstalarlo e instalarlo de nuevo.
Siga las instrucciones que indican cómo cambiar o eliminar el programa.
 de la ventana Programas y características.
de la ventana Programas y características.Solucionar un problema de compatibilidad con Windows
Puede suceder que un programa que funcionaba perfectamente con una versión antigua de Windows dé problemas al ejecutarse con Windows 10. En ese caso, puede utilizar el modo de compatibilidad de Windows 10 para intentar que el programa funcione a pesar de todo.
En la ventana Configuración de Windows, active el icono Actualización y seguridad y la categoría Solucionar problemas.
En la lista Buscar y arreglar otros problemas del panel derecho, active Solución de problemas de compatibilidad de programas.
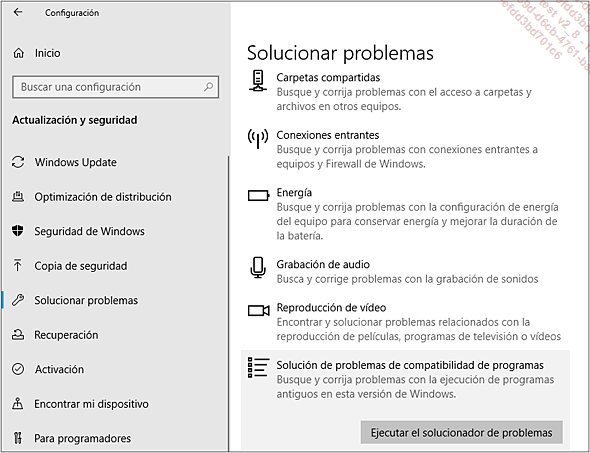
Active Ejecutar el solucionador de problemas.
La utilidad se ejecuta y busca los programas.
En la lista de programas que aparece, seleccione el que da problemas y active Siguiente.
Según el tipo de problema y el programa, se le ofrecerán diversas opciones para resolverlo. Active la opción que desee y siga las instrucciones del asistente.
 Ediciones ENI Editorial | líder en informática
Ediciones ENI Editorial | líder en informática