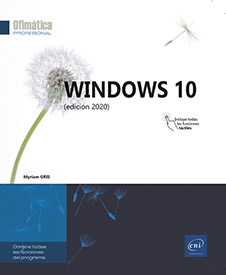Correo
Descubrir la aplicación Correo
La aplicación Correo está integrada por defecto en Windows 10. Es preciso estar conectado con una cuenta de Microsoft para utilizar esta aplicación.
Abrir la aplicación Correo
Para abrir la aplicación Correo integrada en Windows 10, active
el icono  , situado en la barra de tareas,
o bien el botón Inicio
, situado en la barra de tareas,
o bien el botón Inicio y el icono Correo,
situado en el panel derecho del menú Inicio.
y el icono Correo,
situado en el panel derecho del menú Inicio.
 de la barra de tareas.
de la barra de tareas.Por defecto, el icono de esta aplicación en el menú Inicio es dinámico: va mostrando los últimos mensajes no leídos.
La primera vez que abra esta aplicación, si no hay ninguna cuenta configurada, active Agregar cuenta y seleccione su dirección de correo electrónico. Cuando haya configurado la cuenta, active Hecho.
Para añadir cuentas adicionales, consulte el apartado Añadir y administrar las cuentas de correo electrónico.
Se abre la aplicación Correo.
Descubrir la aplicación Correo
La aplicación Correo muestra la lista de los mensajes recibidos en la cuenta activa durante los últimos 30 días.
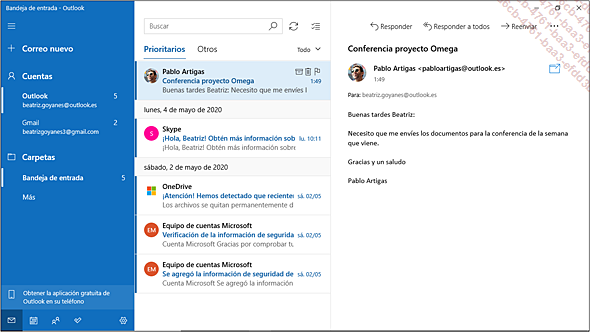
La cuenta o las cuentas de correo electrónico conectadas aparecen en la parte Cuentas del panel izquierdo. En nuestro ejemplo, se ha agregado una cuenta de Outlook y una de Gmail.
La ventana de la aplicación...
Acceder a las diferentes carpetas
Por defecto, al abrir la aplicación Correo, se selecciona la Bandeja de entrada de la cuenta activa.
Para mostrar el contenido de otra carpeta, active si es preciso la cuenta de correo correspondiente en la sección Cuentas del panel izquierdo y active una de las carpetas disponibles en la sección Carpetas del panel izquierdo.
En la sección Carpetas se muestran únicamente las carpetas definidas como Favoritas.
Para mostrar todas las carpetas de correo, active Más.
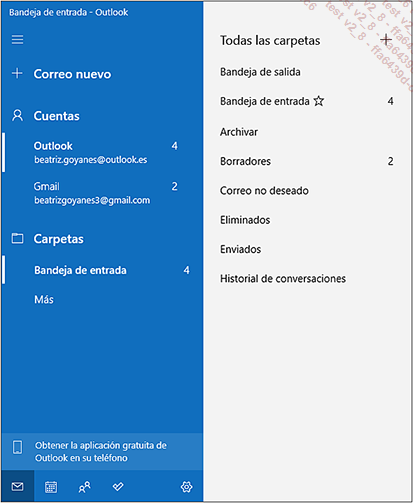
 permite crear carpetas adicionales. Las carpetas Favoritas están indicadas
con el símbolo
permite crear carpetas adicionales. Las carpetas Favoritas están indicadas
con el símbolo  .
.Para añadir una carpeta como Favorita a fin de que aparezca en la sección Carpetas, acceda al menú contextual de la carpeta y escoja la opción Agregar a Favoritos.
Al revés, para quitar una carpeta de los Favoritos, acceda al menú contextual de la carpeta y elija la opción Quitar de Favoritos.
Para añadir una carpeta como icono al panel derecho del menú Inicio, acceda al menú contextual de dicha carpeta y escoja la opción Anclar a Inicio.
Administrar la vista de la bandeja de entrada Prioritarios
El panel central de la carpeta Bandeja de entrada dispone de dos pestañas: Prioritarios y Otros. La bandeja de entrada Prioritarios es una funcionalidad que permite administrar los mensajes importantes recibidos. Por defecto, todos los mensajes recibidos aparecen en la lista de esta pestaña.
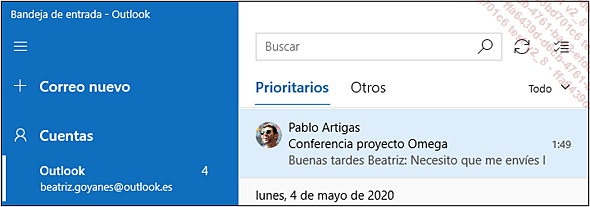
Para dejar de considerar un mensaje prioritario, acceda a su menú contextual y escoja la opción Mover a Otros.
Si esto se debe aplicar a varios mensajes, selecciónelos, acceda al menú contextual de la selección y elija la opción Mover a Otros.
Para mover automáticamente todos los mensajes recibidos y por recibir de un destinatario concreto a la bandeja de entrada Otros, acceda al menú contextual de un mensaje del destinatario correspondiente y escoja la opción Mover siempre a Otros.
Active a continuación Aceptar en el mensaje que aparece en pantalla.
Para mover uno o más mensajes a la lista Prioritarios, seleccione el mensaje o los mensajes correspondientes, acceda al menú contextual de la selección y escoja la opción Mover a Prioritarios.
Para mover automáticamente todos los mensajes recibidos y por recibir de un destinatario a la bandeja de entrada Prioritarios, acceda al menú contextual de un mensaje del destinatario y escoja la opción Mover siempre a Prioritarios.
Después...
Utilizar la vista Conversación
La vista Conversación, activa por defecto, agrupa los mensajes cuyo asunto es idéntico y sobre el cual se han enviado y recibido respuestas, lo que facilita el seguimiento y la gestión de los mensajes.
 .
.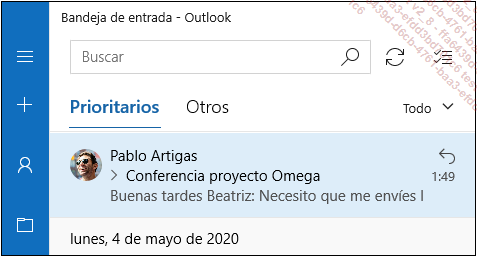
Para ver el historial de la conversación,
active el símbolo  que la precede.
que la precede.
Se mostrarán todos los mensajes de la conversación, empezando por el más reciente:
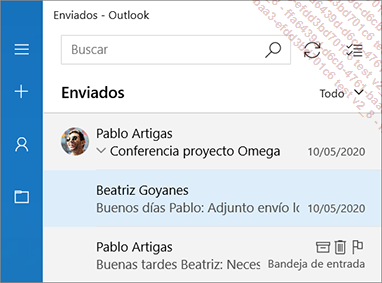
Cuando los mensajes no proceden de la bandeja de entrada sino de otra carpeta, el nombre de la carpeta en cuestión aparece junto al mensaje. En este ejemplo, el segundo mensaje de la conversación procede de la carpeta Bandeja de entrada.
Para leer uno de los mensajes, actívelo. Su contenido se mostrará en el panel de lectura.
Para contraer la conversación, active
el símbolo  que precede
el asunto de la conversación.
que precede
el asunto de la conversación.
Para desactivar la vista Conversación,
active la herramienta Configuración , que aparece en el extremo inferior del panel
de navegación, y después escoja la categoría Lista de mensajes del panel Configuración que aparecerá en
el extremo derecho de la ventana. Por último, desactive
la opción Agrupados por conversación de
la zona Organización.
, que aparece en el extremo inferior del panel
de navegación, y después escoja la categoría Lista de mensajes del panel Configuración que aparecerá en
el extremo derecho de la ventana. Por último, desactive
la opción Agrupados por conversación de
la zona Organización.
Abrir un mensaje de correo electrónico
En el panel izquierdo, active si es preciso la cuenta de correo y a continuación la carpeta Bandeja de entrada.
El asunto de los mensajes no leídos aparece en negrita y puede verse una línea azul a la izquierda del mensaje.
Active el mensaje correspondiente para mostrarlo en el panel de lectura (parte derecha de la ventana).
Si el tamaño de la ventana no permite mostrar el panel de lectura, el mensaje se abre en la ventana activa y oculta los paneles de navegación y central.
Si el mensaje lleva archivos adjuntos, estos también se muestran:
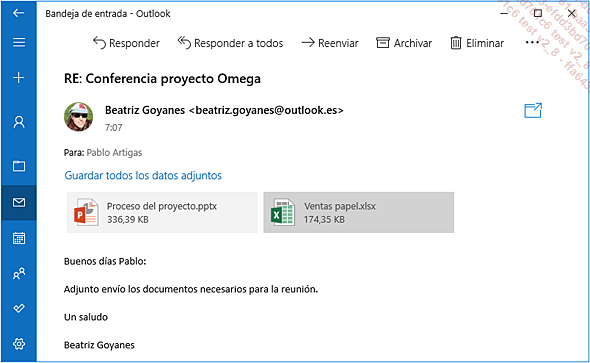
Para abrir un archivo, active el icono (o la imagen) de dicho archivo.
Para guardar un archivo, acceda al menú contextual del icono del archivo (clic en el botón derecho o pulsación prolongada) y escoja la opción Guardar.
Se abre el cuadro de diálogo Guardar como, con la carpeta Documentos como carpeta de almacenamiento predeterminada.
Si es preciso, acceda a la carpeta en la que desee guardar el archivo y active el botón Guardar. Proceda de la misma manera para guardar todos los archivos deseados.
Para guardar todos los archivos adjuntos a un mensaje, active el vínculo Guardar todos los datos adjuntos.
El cuadro de diálogo Seleccionar carpeta aparece en pantalla y propone, por defecto, la carpeta Descargas.
Seleccione la carpeta en la que desee guardar los archivos y active...
Crear y enviar un mensaje de correo electrónico
Crear un mensaje nuevo
Si dispone de varias cuentas de correo electrónico, elija la cuenta que se ha de utilizar en la parte Cuentas del panel de navegación.
Active el botón Correo nuevo , situado en la parte superior del panel de navegación,
o utilice el método abreviado CtrlN.
, situado en la parte superior del panel de navegación,
o utilice el método abreviado CtrlN.
La ventana de un mensaje nuevo aparece en la parte derecha de la pantalla si esta es lo suficientemente grande o está en pantalla completa.
Si el tamaño de la ventana no permite mostrar los tres paneles, solo se verá la ventana del mensaje y el panel de navegación más pequeño.
Para ver el mensaje nuevo en una ventana independiente,
active la herramienta 
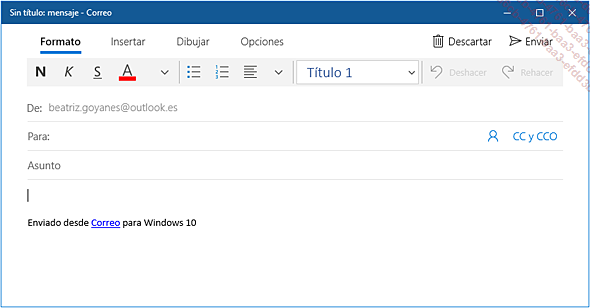
Añadir los destinatarios del mensaje
Para escribir la dirección de correo electrónico del destinatario, active la zona Para y escriba la dirección exacta. Si quiere enviar el correo a varios destinatarios, separe sus direcciones mediante un punto y coma.
Si el destinatario ya está guardado en la lista de Contactos o si ya le ha enviado un mensaje, su dirección se propone automáticamente.
En este ejemplo, en cuanto se escribe la letra m, se proponen las direcciones de todos los contactos cuyo nombre o dirección empieza por m:
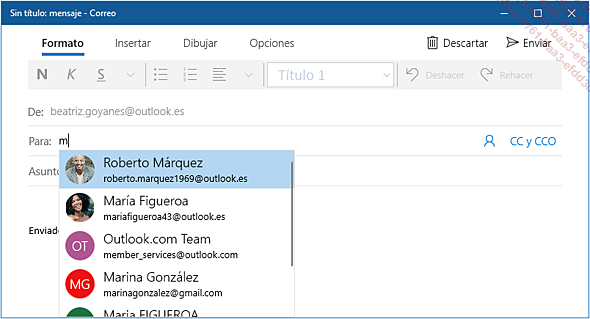
Si la dirección que necesita se encuentra entre las propuestas, actívela. En caso contrario, siga escribiendo.
Para seleccionar los contactos a partir de
su libreta de direcciones, active la herra-mienta  , que aparece a la derecha del campo Para.
, que aparece a la derecha del campo Para.
Para seleccionar un solo destinatario, active su nombre.
 . Aparecerá una casilla de
selección junto al nombre de los contactos y podrá seleccionar
aquellos que desee. Por último...
. Aparecerá una casilla de
selección junto al nombre de los contactos y podrá seleccionar
aquellos que desee. Por último...Administrar los mensajes
Para seleccionar mensajes, active la herramienta Ir al modo de selección , que aparece en la parte superior del panel
central.
, que aparece en la parte superior del panel
central.
Aparecerán casillas de selección junto a cada mensaje.
Marque las casillas de todos los mensajes que desee seleccionar. Si desea seleccionar todos los mensajes de una carpeta, marque la casilla de selección situada encima de la lista.
En este ejemplo, se han seleccionado todos los mensajes de la carpeta Bandeja de entrada:
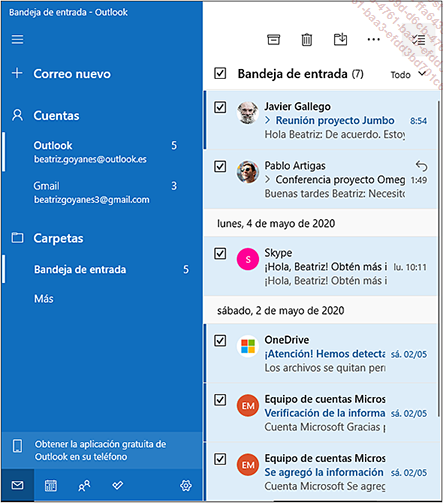
Para deseleccionar mensajes, desmarque la casilla de selección correspondiente.
Cuando se tienen mensajes seleccionados, las herramientas de la barra de comandos, que aparece en la parte superior del panel central, permiten:
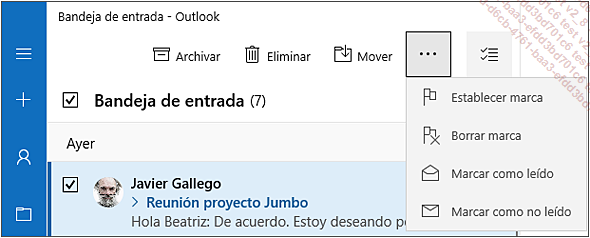
 |
Archivar |
Mover los mensajes seleccionados a la carpeta Archivos. |
 |
Eliminar |
Eliminar los mensajes seleccionados. Estos no se eliminan definitivamente, sino que se mueven a la carpeta Eliminados. |
 |
Mover |
Mover los mensajes seleccionados a otra carpeta de la aplicación de correo. |
 |
Acciones |
Acceder a comandos adicionales. El comando Establecer marca inserta el símbolo
 en el mensaje y le aplica un fondo amarillo para
distinguirlo fácilmente del resto de los mensajes. La opción Borrar marca permite quitar el símbolo
y el fondo amarillo del mensaje. en el mensaje y le aplica un fondo amarillo para
distinguirlo fácilmente del resto de los mensajes. La opción Borrar marca permite quitar el símbolo
y el fondo amarillo del mensaje. |
Todos estos comandos se proponen también en el menú contextual (clic en el botón derecho o pulsación prolongada) de los mensajes...
Filtrar o buscar mensajes
Para ver solamente la lista de mensajes no leídos o de mensajes con marcas, acceda a la lista Todo, que aparece en la parte superior del panel central, y escoja la opción No leídos o la opción Marcados.
Para que se vuelvan a mostrar todos los mensajes, acceda de nuevo a la lista Todo y escoja la opción Todo.
Para buscar mensajes, active la zona Búsqueda, que aparece en la parte superior del panel central, y escriba el término de búsqueda necesario: por ejemplo, el nombre de un destinatario, el asunto de un mensaje o cualquier texto que aparezca en un mensaje.
 para iniciar la búsqueda o active la
tecla Intro.
para iniciar la búsqueda o active la
tecla Intro.Por defecto, el mensaje se buscará en todas las carpetas de la aplicación de correo. Para buscar el mensaje solo en la carpeta activa, acceda a la lista Todas las carpetas y active la opción BuscarNombre de la carpeta activa.
Para ver de nuevo todos los mensajes, active
la herramienta Cerrar búsqueda , que aparece a la derecha de la zona Búsqueda.
, que aparece a la derecha de la zona Búsqueda.
Crear una firma
Por defecto, cada vez que se crea un mensaje, aparece en él el texto Enviado desde Correo para Windows 10. Este texto se puede sustituir por otro, (por ejemplo, su nombre, el nombre de su departamento o su número de teléfono) o eliminarlo para que deje de insertarse automáticamente en los mensajes nuevos.
Active la herramienta Configuración , que aparece en la parte inferior del panel de
navegación.
, que aparece en la parte inferior del panel de
navegación.
El panel Configuración aparecerá en el extremo derecho de la ventana. Escoja la categoría Firma.
La ventana Firma de correo electrónico aparecerá en pantalla:
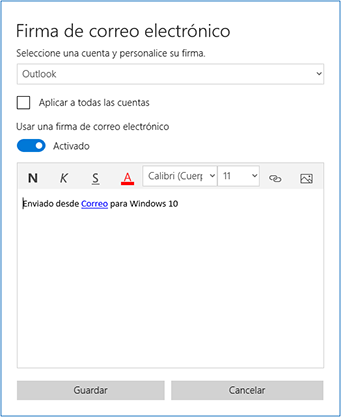
Si ha añadido varias cuentas y el texto de la firma solo debe aparecer en los mensajes de una de ellas, seleccione dicha cuenta en la lista Seleccione una cuenta y personalice su firma. Si por el contrario desea utilizar en todas sus cuentas la firma que se dispone a crear, marque la opción Aplicar a todas las cuentas.
Compruebe que la opción Usar una firma de correo electrónico está activada. De lo contrario, actívela.
A continuación, active la zona de edición para seleccionar su contenido y escriba el texto deseado para la firma.
Luego, active Guardar.
Activar el envío de respuestas automáticas durante su ausencia
Este procedimiento le permite responder con un mensaje automático a los mensajes que reciba durante su ausencia.
Active la herramienta Configuración que aparece en la parte inferior del panel de
navegación.
que aparece en la parte inferior del panel de
navegación.
El panel Configuración aparecerá en la parte derecha de la ventana. Escoja la categoría Respuestas automáticas.
El panel Respuestas automáticas aparecerá en pantalla.
Si ha añadido varias cuentas, seleccione la cuenta para la que desee configurar una respuesta automática en la lista Seleccionar una cuenta.
A continuación, active la opción Enviar respuestas automáticas.
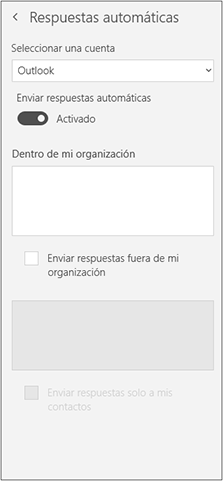
Después, escriba en la zona Dentro de mi organización el mensaje que quiera hacer llegar a sus compañeros.
Para definir un mensaje dirigido a las personas que no forman parte de su empresa, active la opción Enviar respuestas fuera de mi organización y escriba el mensaje en el cuadro de texto que hay debajo.
Si solo desea enviar una respuesta automática a los contactos guardados en su libreta de direcciones, deje marcada la opción Enviar respuestas solo a mis contactos. Si por el contrario desea enviar una respuesta automática a cualquier remitente que le escriba durante su ausencia, desmarque dicha opción.
Para ocultar el panel Respuestas...
Sincronizar el envío y la recepción de mensajes
Por lo general, la aplicación Correo envía y recibe los mensajes de forma automática y regular, pero el usuario también puede ejecutar una sincronización manual.
Si es preciso, asegúrese de que su conexión a Internet está activa.
Active el icono  que aparece en la parte superior del panel central.
que aparece en la parte superior del panel central.
Para cambiar los parámetros de sincronización, vaya al apartado Añadir y administrar las cuentas de correo electrónico.
Añadir y administrar las cuentas de correo electrónico
Recordemos que, si utiliza una cuenta de Microsoft para iniciar su sesión en Windows, la cuenta de correo correspondiente se activa automáticamente cuando abre las aplicaciones integradas que requieren la conexión a una cuenta, como por ejemplo las aplicaciones Correo, Calendario, Contactos.... En cambio, si utiliza una cuenta local para su sesión en Windows, cuando abra una de dichas aplicaciones, se le indicará que debe introducir una cuenta de Microsoft o bien crearla.
La adición o la gestión de una cuenta de correo electrónico puede realizarse desde las aplicaciones Correo, Calendario o Contactos. Sea cual sea la aplicación utilizada, el hecho de añadir una cuenta se hará efectivo en las tres aplicaciones, de modo que podrá consultar o administrar los correos electrónicos de dicha cuenta desde la aplicación Correo, consultar y administrar sus contactos desde la aplicación Contactos y consultar o administrar sus eventos o reuniones desde la aplicación Calendario.
Abra la aplicación Calendario, Correo o Contactos activando
su icono en el menú Inicio .
.
En la parte inferior del panel de navegación,
active el icono  . En el caso
de las aplicaciones Correo y Calendario, active a continuación
la categoría Administrar cuentas del
panel...
. En el caso
de las aplicaciones Correo y Calendario, active a continuación
la categoría Administrar cuentas del
panel...
 Ediciones ENI Editorial | líder en informática
Ediciones ENI Editorial | líder en informática