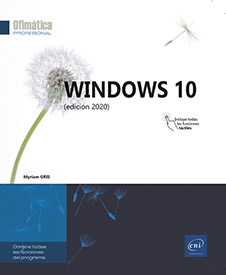Configuración general
Acceder a la Configuración de Windows y al Panel de control
La mayoría de las opciones de ajuste y configuración propias del sistema operativo Windows se encuentran en la ventana Configuración de Windows. También puede acceder a estas opciones y a otras más desde el Panel de control.
Acceder a la Configuración
Active el botón Inicio y a continuación el icono Configuración
y a continuación el icono Configuración , situado en la parte inferior del panel del
menú Inicio, o utilice
el método abreviado WindowsI.
, situado en la parte inferior del panel del
menú Inicio, o utilice
el método abreviado WindowsI.
 , a la derecha de la barra de tareas) también
da acceso a la Configuración de Windows.
, a la derecha de la barra de tareas) también
da acceso a la Configuración de Windows.Se abre la ventana Configuración de Windows. Cada tipo de parámetro está representado por un icono diferente:
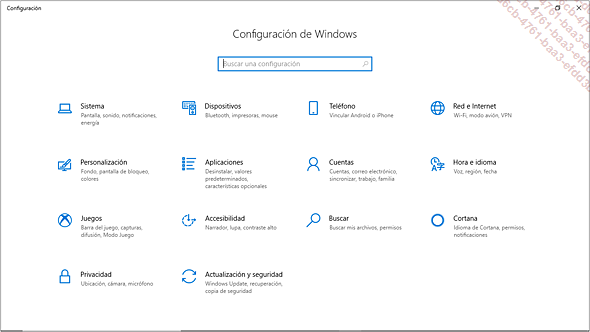
Para mostrar el contenido de un tipo de parámetros, active su icono.
Las categorías del tipo de parámetros elegido se muestran en el panel izquierdo de la ventana. Las opciones relacionadas con la categoría seleccionada pueden verse en el panel derecho:
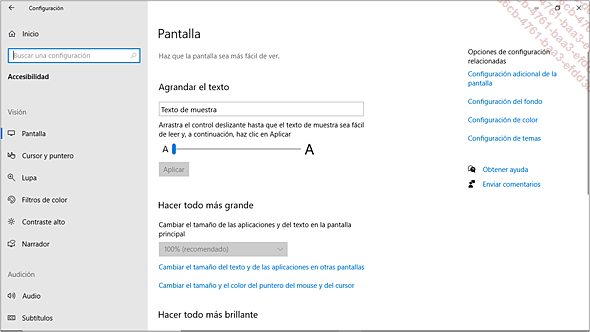
Para volver a la lista general de configuración, active Inicio.
Para cerrar la ventana Configuración de Windows,
active la herramienta de cierre  o utilice el método abreviado AltF4.
o utilice el método abreviado AltF4.
Acceder al Panel de control
Acceda al menú Inicio activando
el botón  , en la lista
de aplicaciónes del panel izquierdo...
, en la lista
de aplicaciónes del panel izquierdo...
Administrar la pantalla de bloqueo
La pantalla de bloqueo se muestra cuando usted bloquea su ordenador manualmente o cuando la pantalla entra en modo de suspensión.
Acceda a la Configuración de Windows (véase Acceder a la Configuración de Windows y al Panel de control).
Active el icono Personalización y seleccione la categoría Pantalla de bloqueo.
y seleccione la categoría Pantalla de bloqueo.
También puede mostrar el menú contextual del escritorio (clic en el botón derecho o pulsación prolongada), elegir la opción Personalizar y activar la categoría Pantalla de bloqueo.
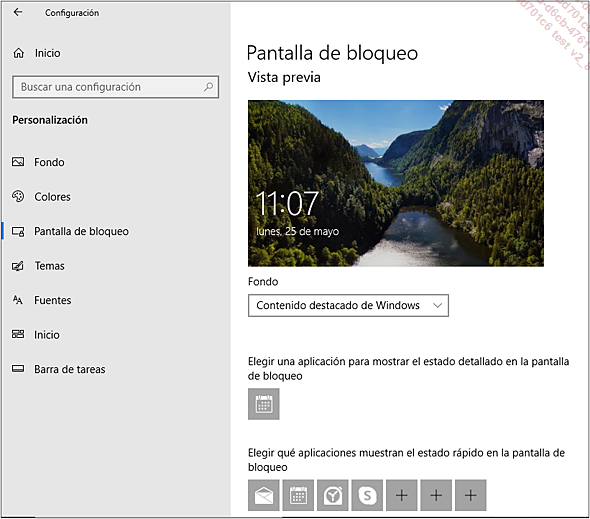
Cambiar la imagen de la pantalla de bloqueo
Para que se muestre una imagen diferente a la que aparece en la zona Vista previa, acceda a la lista Fondo y seleccione la opción Imagen.
Active una de las cinco imágenes que ofrece Windows o bien el botón Examinar para elegir una imagen guardada en su equipo o en su espacio de almacenamiento OneDrive.
 y seleccione la opción Establecer como - Establecer como pantalla de bloqueo.
y seleccione la opción Establecer como - Establecer como pantalla de bloqueo.Reproducir...
Administrar la suspensión del equipo
Acceda a la Configuración de Windows (véase Acceder a la Configuración de Windows y al Panel de control).
Active el icono Sistema y seleccione la categoría Inicio/apagado y suspensión.
y seleccione la categoría Inicio/apagado y suspensión.
También puede acceder al menú contextual del escritorio (clic en el botón derecho o pulsación prolongada), elegir la opción Configuración de pantalla y activar la categoría Inicio/apagado y suspensión.
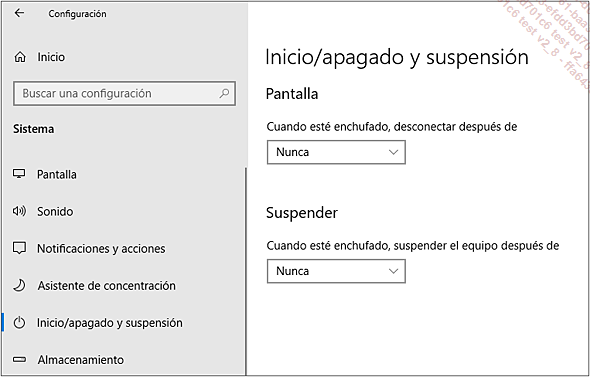
Para definir cuándo se ha de apagar la pantalla, abra la lista de la zona Pantalla y elija el período de inactividad del ordenador que debe transcurrir para que la pantalla se apague. El lapso por defecto es de 10 minutos. La opción Nunca sirve para que la pantalla nunca se apague.
Cuando la pantalla se apaga, aparece la pantalla de bloqueo (véase Administrar la pantalla de bloqueo).
Para establecer la suspensión del ordenador, abra la lista de la zona Suspender y elija el período de inactividad del ordenador que debe transcurrir para que este se suspenda. El lapso por defecto es de 30 minutos.
Cuando haya efectuado todos los cambios deseados, cierre la ventana Configuración.
Cambiar la fecha y la hora del sistema
Es posible cambiar la fecha y/o la hora del sistema (definidas automáticamente por defecto), así como el huso horario.
Acceda a la Configuración de Windows (véase Acceder a la Configuración de Windows y al Panel de control).
Active el icono Hora e idioma .
.
También puede acceder al menú contextual de la fecha y la hora que aparecen en el extremo derecho de la barra de tareas (clic en el botón derecho o pulsación prolongada) y elegir la opción Ajustar fecha y hora.
La categoría Fecha y hora aparece seleccionada:
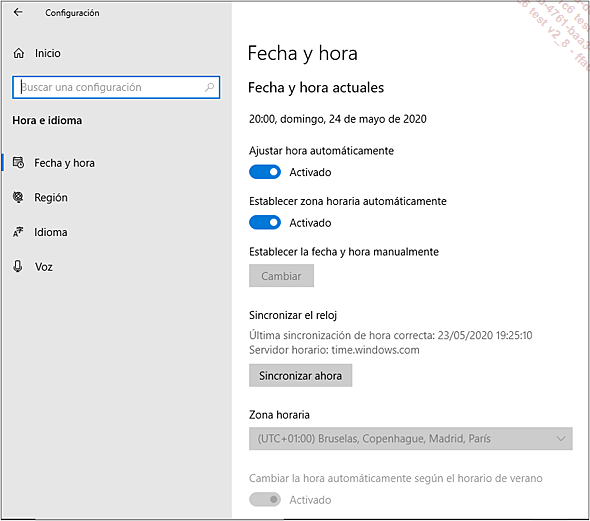
Puede visualizar la hora y la fecha en la zona Fecha y hora actuales, en la parte superior del panel derecho.
Desactive el ajuste automático de la fecha y la hora desactivando la opción Ajustar hora automáticamente.
Active el botón Cambiar.
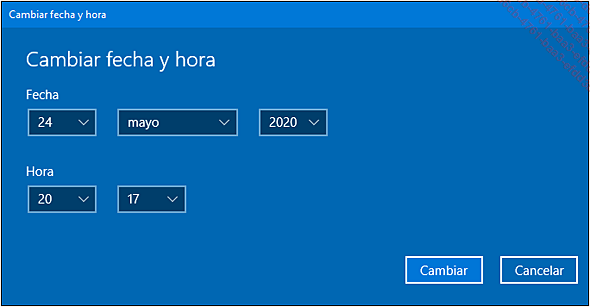
Cambie la fecha usando las listas asociadas a la opción Fecha, y la hora, con las listas asociadas a la opción Hora.
Active el botón Cambiar.
Para cambiar el huso horario, desactive la opción Establecer zona horaria automáticamente, luego abra la lista Zona horaria y seleccione la opción correspondiente al huso horario que quiera utilizar.
Para desactivar el cambio de hora automático al horario de invierno o de verano, desactive la opción Cambiar la hora automáticamente según...
Configurar los números y las fechas según el país
Acceda al Panel de control (véase Acceder a la Configuración de Windows y al Panel de control).
En la categoría Reloj y región, active el vínculo Cambiar formatos de fecha, hora o número.
En la pestaña Formatos, abra la lista Formato y seleccione el país cuya configuración desee adoptar.
Para cambiar el formato de las fechas y las horas, utilice las opciones del cuadro Formatos de fecha y hora.
Para cambiar el formato de los números, active el botón Configuración adicional y utilice las opciones de la pestaña Números para establecer el formato de los valores numéricos en las aplicaciones de Windows.
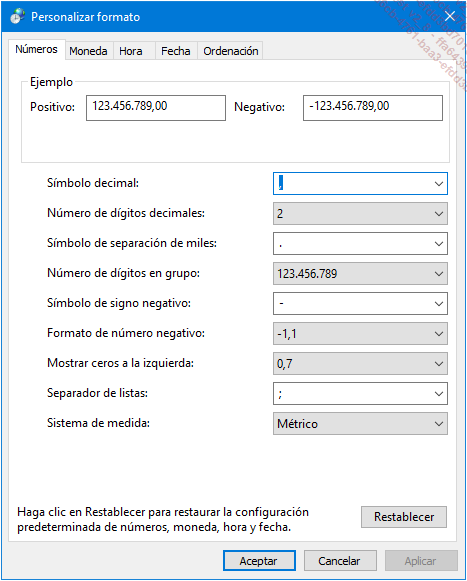
Las opciones Símbolo de separación de miles y Número de dígitos en grupo agrupan, por defecto, las cifras de tres en tres, separando cada grupo con un punto.
La opción Sistema de medida permite elegir la unidad de medida que utilizará el ordenador.
El Separador de listas corresponde, entre otros, a los separadores de argumentos que podemos encontrar en las funciones integradas de las hojas de cálculo.
Utilice las opciones de la pestaña Moneda para definir el símbolo monetario que se aplicará por defecto a los valores numéricos (se trata del símbolo que se usa en las hojas de cálculo...
Definir la resolución de la pantalla
Acceda a la Configuración de Windows (véase Acceder a la Configuración de Windows y al Panel de control).
Active el icono Sistema y, si es preciso, la categoría Pantalla.
y, si es preciso, la categoría Pantalla.
También puede acceder al menú contextual del escritorio (clic en el botón derecho o pulsación prolongada) y elegir la opción Configuración de pantalla.
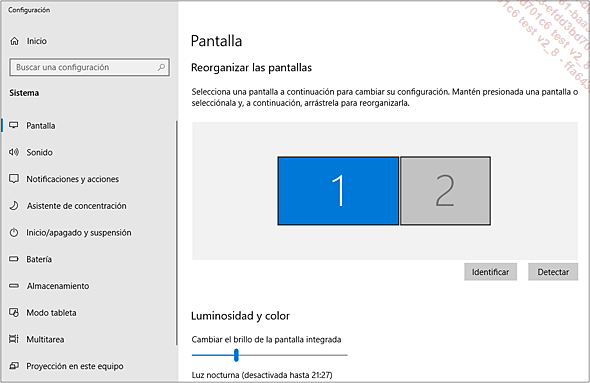
Si dispone de varias pantallas (véase Personalizar el escritorio y el menú Inicio - Utilizar varias pantallas), active el número de la pantalla a la que afecten las modificaciones.
El botón Identificar muestra el número correspondiente sobre la pantalla.
Cambie la resolución de visualización de la pantalla escogiendo una en la lista Resolución de pantalla.
La resolución define el número de píxeles que se muestran a lo ancho y alto de la pantalla. Cuanto más elevada sea, más pequeños se verán los elementos en la pantalla, lo que permitirá mostrar más datos. Las resoluciones disponibles están directamente relacionadas con la tarjeta gráfica.
Si el ordenador utiliza varias pantallas, elija, en la lista correspondiente, la opción que refleje la disposición más adecuada para usted:
Extender estas pantallas para obtener vistas diferentes en cada pantalla.
Duplicar estas...
Administrar la configuración de luz nocturna
El filtro de luz nocturna permite cambiar el brillo de la pantalla hacia una tonalidad anaranjada con el fin de reducir el efecto de luz azul. Puede activarlo o desactivarlo cuando lo desee o bien automatizar su activación en función de los horarios de salida y puesta del sol o de sus preferencias.
Acceda al menú contextual (clic en el botón derecho o pulsación prolongada) del escritorio y escoja la opción Configuración de pantalla.
 - herramienta
- herramienta  ) y activar el icono Sistema.
) y activar el icono Sistema.En el panel derecho de la categoría Pantalla, active la opción Luz nocturna.
Para definir las horas de activación de este modo de iluminación, active el vínculo Configuración de la luz nocturna.
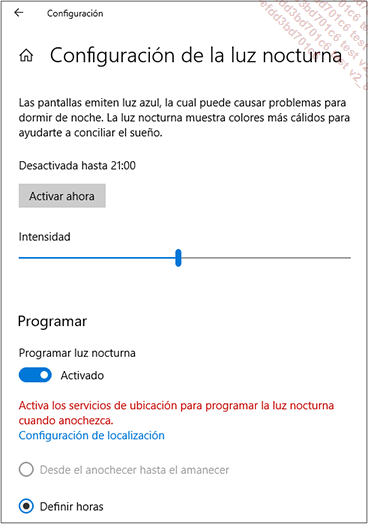
 para volver a la página de configuración
de la iluminación nocturna.
para volver a la página de configuración
de la iluminación nocturna.Para dejar que Windows gestione los horarios de planificación según las horas de salida y puesta del sol, active la opción Desde el anochecer hasta el amanecer (00:00 - 00:00). Para especificar otro horario...
Cambiar el aspecto del puntero y del cursor

En esta versión nueva podemos descubrir nuevas opciones de accesibilidad. De ahora en adelante, entre estas opciones se encuentra la posibilidad de cambiar el tamaño y el color del puntero del ratón, junto con el grosor del cursor durante la escritura.
Vaya a la Configuración de Windows y
active el icono Accesibilidad .
.
Active la categoría Cursor y puntero.
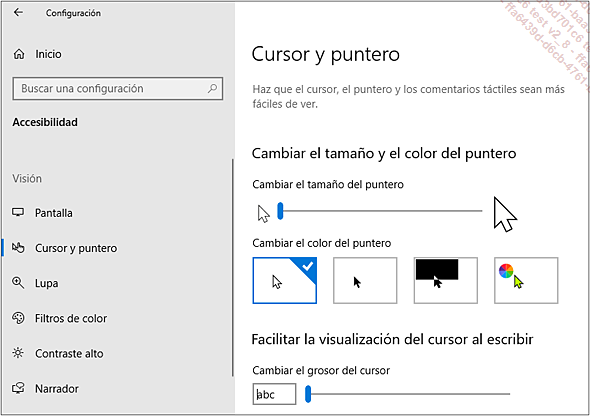
Para modificar el tamaño del cursor, arrastre el cursor de la opción Cambiar el tamaño del puntero hacia la derecha para aumentarlo y hacia la izquierda para reducirlo.
La modificación se aplica inmediatamente sobre el puntero del ratón.
Para modificar el color del puntero, active la miniatura correspondiente que desea aplicar en el cuadro Cambiar el color del puntero. Para elegir otro color, active la última miniatura y luego uno de los colores propuestos o active Elegir un color personalizado para el puntero si ninguno de los colores se adapta a sus necesidades.
Para aumentar el tamaño del cursor, arrastre hacia la derecha el cursor de la regleta de la opción Cambiar el grosor del cursor.
Si es necesario, cierre la ventana Configuración.
Aumentar el tamaño del texto

Para mejorar la visibilidad del texto en la pantalla, puede elegir hacerlo más grande.
Vaya a Configuración de Windows y
active el icono Accesibilidad .
.
Si es necesario, active la categoría Pantalla.
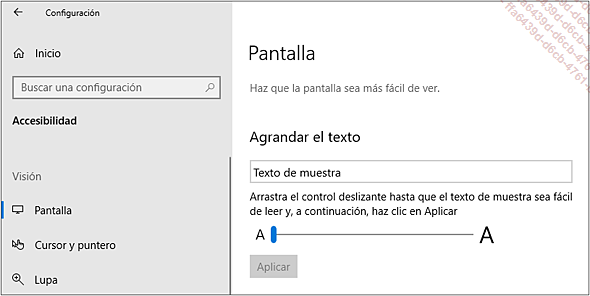
Arrastre el cursor del cuadro Agrandar texto hacia la derecha para aumentar el tamaño del texto.
En la zona Texto de muestra podemos ver una vista previa del resultado.
Luego active Aplicar.
 Ediciones ENI Editorial | líder en informática
Ediciones ENI Editorial | líder en informática