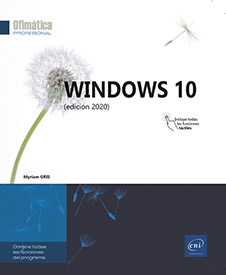Espacio de almacenamiento OneDrive
Introducción
OneDrive (antiguamente SkyDrive) es un servicio de almacenamiento en línea que ofrece Microsoft a todos los usuarios que dispongan de una cuenta de Microsoft (cuenta usada con Hotmail, Messenger, Windows Phone, Xbox LIVE, Outlook.com...). Cada usuario dispone gratuitamente de un espacio personal de 5 GB o de 1 TB (1000 GB) para los suscriptores de Office 365 (con la posibilidad de comprar espacio adicional).
Los datos (archivos, fotos, música...) guardados son accesibles desde cualquier dispositivo que disponga de conexión a Internet: la sincronización de estos dispositivos es automática.
Si está conectado a Windows con su cuenta Microsoft, puede consultar o administrar los archivos del espacio de almacenamiento usando el Explorador de archivos de Windows o desde un explorador de Internet visitando la página http://onedrive.live.com. Si utiliza una cuenta local, consulte el apartado Desconectar/reconectar su cuenta OneDrive - Reconectar su cuenta OneDrive. Con las tabletas y smartphones, puede usar la aplicación OneDrive (que es posible descargar gratuitamente para los sistemas iOS o Android). La aplicación OneDrive incluida en las versiones 8 y 8.1 de Windows ya no existe en esta nueva versión.
En este capítulo, presentamos los procedimientos con los que podrá: administrar y organizar los archivos de este espacio de almacenamiento desde el Explorador de archivos...
Consultar los archivos almacenados en OneDrive
Abra el Explorador de archivos activando el
icono  de la barra de tareas y seleccione
la ubicación OneDrive en
el panel de navegación.
de la barra de tareas y seleccione
la ubicación OneDrive en
el panel de navegación.
 situado en el área de notificaciones
(o en la lista Mostrar iconos ocultos
situado en el área de notificaciones
(o en la lista Mostrar iconos ocultos ).
).El Explorador de archivos muestra únicamente las carpetas que ha elegido sincronizar.
Veremos en este capítulo cómo elegir las carpetas que se han de sincronizar.
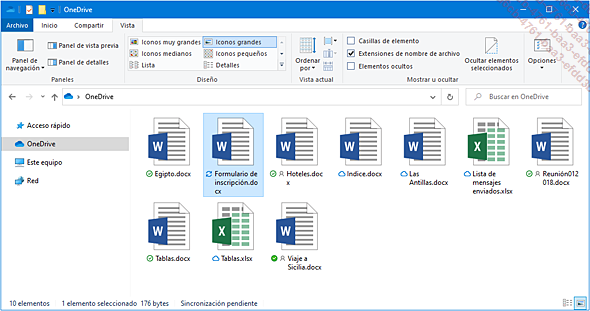
Los símbolos que aparecen debajo del icono de los archivos indican su estado:
 |
Sincronización de las modificaciones en curso. |
 |
El archivo está actualizado y también disponible en local, se puede abrir sin conexión a Internet. |
 |
El archivo está actualizado y siempre disponible en local. |
 |
El archivo está actualizado pero no disponible en local, es necesario tener conexión a Internet para abrir este archivo. |
 |
El archivo se ha compartido con otros usuarios. |
En el área de notificación, el icono OneDrive indica también el estado de conexión y la actualización de sus archivos:
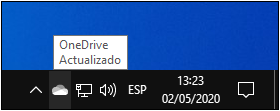
Para crear nuevas carpetas y administrar los archivos ubicados en este espacio, utilice los mismos procedimientos que hemos visto con anterioridad en el capítulo Gestión de archivos y carpetas.
Para copiar o mover archivos...
Elegir las carpetas que se han de sincronizar
Solo los archivos que desee sincronizar con su ordenador podrán verse y estarán accesibles desde el Explorador de archivos. Si los archivos son voluminosos, su sincronización puede llevar algo de tiempo. Este procedimiento solo permite elegir las carpetas a las que se podrá acceder desde el ordenador.
Para elegir las carpetas que se han de sincronizar
en el área de notificación o, en la lista de la
herramienta Mostrar iconos ocultos , abra el menú contextual del icono OneDrive
, abra el menú contextual del icono OneDrive y elija la opción Configuración.
y elija la opción Configuración.
En el cuadro de diálogo Microsoft OneDrive que aparece en pantalla, active la pestaña Cuenta y luego el botón Elegir carpetas.
Por defecto, la opción Hace que todos los archivos estén disponiblesestá activa.
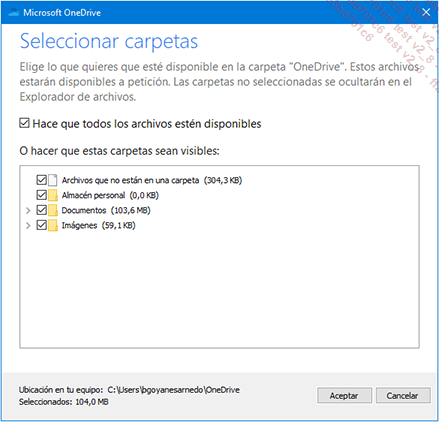
Para elegir una parte de las carpetas, desmarque la opción Hace que todos los archivos estén disponibles y haga clic en Aceptar en el mensaje de confirmación que aparece.
Marque a continuación las carpetas
que deben sincronizarse. Si se trata de una subcarpeta, active el
símbolo  para mostrar
la estructura de la carpeta correspondiente.
para mostrar
la estructura de la carpeta correspondiente.
Active Aceptar para confirmar y cerrar el cuadro de diálogo.
La carpeta Almacén personal que aparece en la lista es una característica nueva destinada a proteger los archivos personales más...
Utilizar la funcionalidad Archivos OneDrive a petición
Para poder llevar a cabo la sincronización de los archivos del espacio de almacenamiento, OneDrive copia previamente todos los archivos de las carpetas elegidas (véase Elegir las carpetas que se han de sincronizar) en el equipo del usuario. Las modificaciones efectuadas en estos archivos locales se trasladan automáticamente a los archivos del espacio OneDrive (siempre que haya una conexión a Internet activa). Esta función ofrece la posibilidad de desactivar la copia de estos archivos en el equipo para optimizar el espacio en el disco duro. De este modo, los nuevos archivos que se guarden en línea se copiarán localmente solo cuando se vayan a utilizar. Estos archivos siempre estarán visibles en el Explorador de archivos y se podrá acceder a ellos desde el Explorador.
Activar la funcionalidad
Esta funcionalidad está activada de manera predeterminada. Puede utilizar este procedimiento si se ha desactivado.
Para activar esta funcionalidad, acceda a la
configuración de OneDrive eligiendo la opción Configuración del menú contextual
del icono OneDrive , situada en el área de notificación
o en la lista de la herramienta Mostrar iconos ocultos
, situada en el área de notificación
o en la lista de la herramienta Mostrar iconos ocultos .
.
Active la pestaña Configuración y luego la votación Ahorre espacio y descargue de los archivos cuando los use del cuadro Archivos...
Utilizar la copia de seguridad automática de las carpetas

Esta característica nueva permite guardar automáticamente en su espacio de almacenamiento de OneDrive todo el contenido de las carpetas Documentos, Imágenes y/o del Escritorio de su ordenador. También es posible guardar en OneDrive cada foto o vídeo nuevo cuando una cámara de fotos o un teléfono están conectados a su ordenador, así como las capturas de pantalla.
Configurar y activar la copia de seguridad automática
Para activar esta característica y elegir las carpetas de copia de seguridad automática, utilice uno de los siguientes métodos:
En el explorador de archivos, seleccione la opción Administrar copias de seguridad de OneDrive en el menú contextual de la ubicación OneDrive.
 en el área de notificación
o en la lista de herramientas
en el área de notificación
o en la lista de herramientas  , luego active la pestaña Copia de seguridad y el botón Administrar copias de seguridad.
, luego active la pestaña Copia de seguridad y el botón Administrar copias de seguridad.De manera predeterminada, aparecen seleccionadas la ubicación Escritorio y las carpetas Documentos e Imágenes:
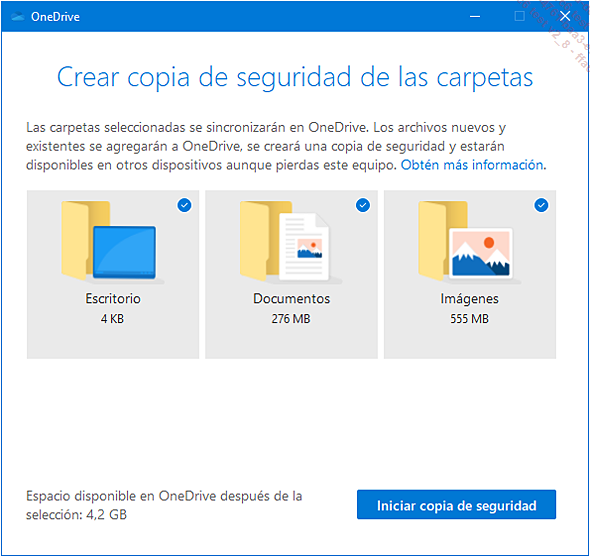
Si es necesario, desactive los elementos que no desea incluir en la copia de seguridad.
Active Iniciar copia de seguridad.
Se inicia la configuración de la copia de seguridad. En la ventana que aparece en pantalla, puede...
Utilizar el Almacén personal de OneDrive

Esta característica nueva de OneDrive está destinada a proteger sus archivos personales considerados delicados o confidenciales (por ejemplo: sus archivos de identidad digitalizados como su pasaporte, carnet de conducir, tarjeta de la seguridad social, etc.) en una carpeta bloqueada de manera predeterminada. Para desbloquearla, tendrá que confirmar su identidad introduciendo no solo su contraseña o código PIN habitual, sino también un código enviado por SMS o correo electrónico.
Para activar y configurar el almacén
personal de OneDrive, abra el menú contextual del icono OneDrive en el área de notificaciones o en la
lista de la herramienta
en el área de notificaciones o en la
lista de la herramienta  y elija
la opción Desbloquear almacén personal.
y elija
la opción Desbloquear almacén personal.
La ventana que aparece le informa del funcionamiento del Almacén personal:
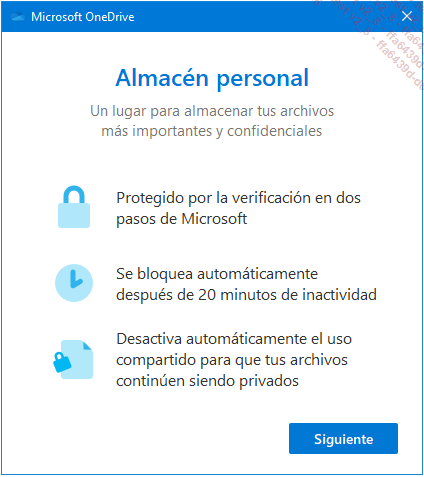
Active Siguiente.
En la ventana siguiente, active Autorizar para iniciar la configuración.
Una vez que se complete la configuración, indique su contraseña y active Conectar.
La ventana siguiente que aparece le permite añadir información adicional para reforzar la seguridad en la apertura del Almacén personal:
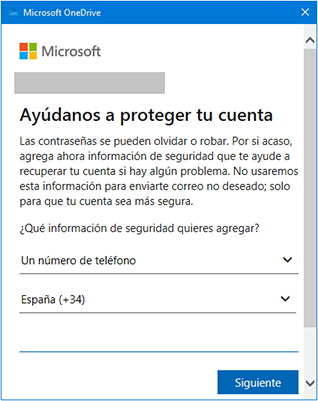
En la primera lista, elija la opción correspondiente al tipo de información que desea añadir: Un número de teléfono o Una dirección de correo electrónico...
Usar OneDrive para acceder a los archivos de su equipo
Esta característica le permite acceder a los archivos de su PC dentro de su espacio de almacenamiento en línea desde cualquier dispositivo conectado a Internet.
Para activar esta característica,
vaya al menú contextual del icono OneDrive dentro del área de notificación
o en la lista de la herramienta
dentro del área de notificación
o en la lista de la herramienta  , y elija la opción Configuración.
, y elija la opción Configuración.
Active la pestaña Configuración y la opción Usar OneDrive para acceder a mis archivos en este equipo.
Active Aceptar.
Puede repetir esta operación desde todos los ordenadores donde desee acceder a los archivos.
En su espacio OneDrive en línea, el enlace Equipos aparece en el panel de navegación.
Active este enlace Equipos y luego el nombre del ordenador para ver los archivos y carpetas del ordenador seleccionado.
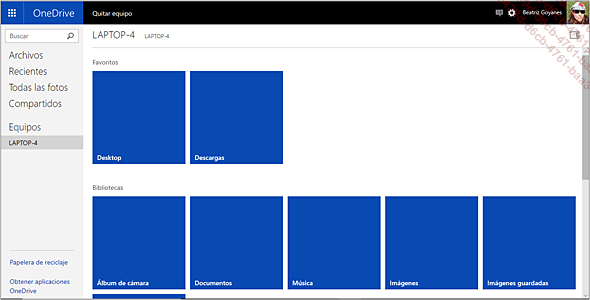
Pausar la sincronización
Para pausar momentáneamente la sincronización
(por ejemplo, porque su conexión a Internet es lenta y
la sincronización ralentiza aún más el
ordenador), acceda al menú contextual del icono OneDrive , situado en el área de notificación
o en la lista de la herramienta Mostrar iconos ocultos
, situado en el área de notificación
o en la lista de la herramienta Mostrar iconos ocultos .
.
A continuación, active la opción Pausar sincronización y elija la cantidad de horas de la pausa.
 .
. Para reactivar la sincronización,
acceda al menú contextual del icono OneDrive y escoja la opción Reanudar sincronización.
y escoja la opción Reanudar sincronización.
Compartir un archivo o el contenido de una carpeta
Enviar o copiar el vínculo de acceso
Este procedimiento permite enviar por correo electrónico a los destinatarios que desee el vínculo de acceso a un archivo (o carpeta) que desee compartir. También puede copiar únicamente el vínculo de acceso para pegarlo en la ubicación deseada para ponerlo a disposición de más personas, como en un blog o en una página web.
Para poder realizar este procedimiento, es necesario disponer de una conexión a Internet activa porque se llevará a cabo en su espacio de almacenamiento OneDrive en línea.
Acceda al menú contextual (clic en
el botón derecho o pulsación prolongada) de la ubicación OneDrive del explorador de archivos
o del icono OneDrive en el área de notificaciones y elija
la opción Ver en línea.
en el área de notificaciones y elija
la opción Ver en línea.
Su explorador web se inicia y abre el espacio OneDrive.
Si es necesario, introduzca sus datos de conexión a su cuenta Microsoft para conectarse.
Acceda al archivo o a la carpeta que desea compartir o para la que desea obtener el vínculo de acceso.
A continuación, seleccione el archivo o la carpeta y active Compartir, que aparece en la barra de comandos.
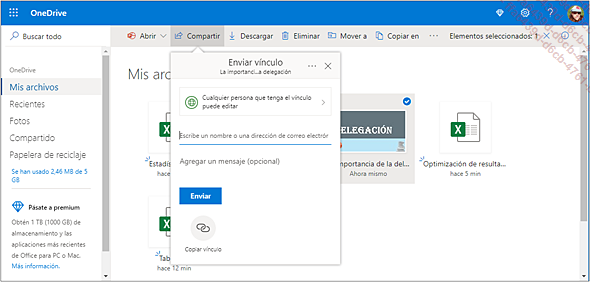
De manera predeterminada, el vínculo generado autoriza a todo aquel que disponga del mismo a modificar el contenido del archivo (o los archivos de la carpeta)...
Modificar la configuración de OneDrive
Para acceder a la configuración de
OneDrive, acceda al menú contextual del icono OneDrive , situado en el área de notificación
o en la lista de la herramienta Mostrar iconos ocultos
, situado en el área de notificación
o en la lista de la herramienta Mostrar iconos ocultos , y escoja la opción Configuración.
, y escoja la opción Configuración.
Active la pestaña Configuración.
Por defecto, OneDrive se ejecuta cada vez que se abre una sesión. Aparecen notificaciones cuando los usuarios modifican los archivos que usted ha compartido con ellos o cuando un usuario decide compartir un archivo con usted.
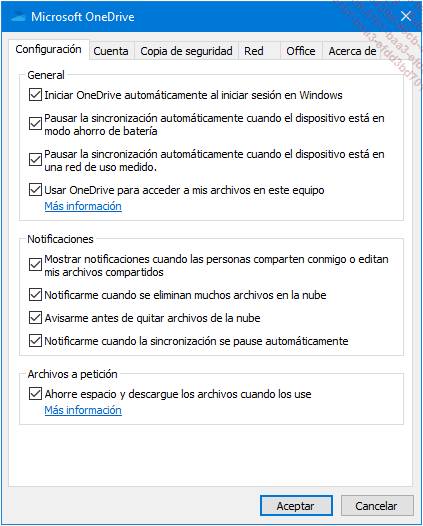
Para que OneDrive no se ejecute cada vez que se abra una sesión, desactive la opción Iniciar OneDrive automáticamente al iniciar sesión en Windows.
Para desactivar las notificaciones, desactive las opciones deseadas del cuadro Notificaciones.
Active Aceptar.
Desconectar/reconectar la cuenta de OneDrive
Desconectar la cuenta de OneDrive del equipo
Acceda al menú contextual del icono OneDrive , situado en el área de notificaciones
o en la lista de la herramienta Mostrar iconos ocultos
, situado en el área de notificaciones
o en la lista de la herramienta Mostrar iconos ocultos .
.
Elija la opción Cerrar OneDrive.
Aparece en pantalla un mensaje en el que se le informa que se interrumpirá la sincronización de los archivos:
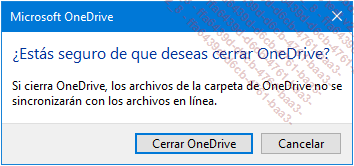
Para confirmar, active el botón Cerrar OneDrive.
Reconectar la cuenta de OneDrive
Abra el menú Inicio y active la aplicación OneDrive o escriba onedrive en
el cuadro Escribe aquí para buscar y
active la aplicación OneDrive que
aparece en los resultados de la búsqueda.
y active la aplicación OneDrive o escriba onedrive en
el cuadro Escribe aquí para buscar y
active la aplicación OneDrive que
aparece en los resultados de la búsqueda.
Conectar otro espacio OneDrive personal
Para conectar otro espacio personal OneDrive al equipo, primero es necesario eliminar el vínculo de acceso al espacio OneDrive activo.
Acceda a la configuración de OneDrive
(opción Configuración del
menú contextual del icono OneDrive ).
).
Active la pestaña Cuenta y el vínculo Desvincular este equipo.
Active el botón Desvincular cuenta del mensaje de confirmación que aparece en pantalla.
Si es preciso, acceda de nuevo a la ventana Configuración y, active la pestaña Cuenta y luego el botón Agregar una cuenta.
Aparece la ventana siguiente:
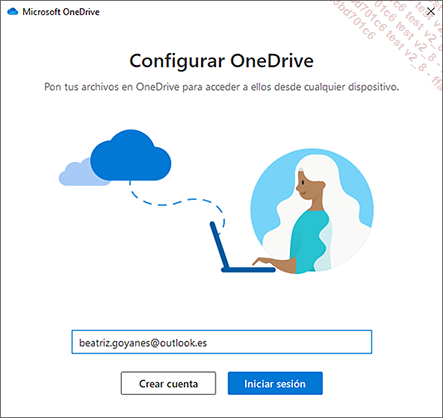
Introduzca la dirección de correo electrónico asociada a la cuenta de Microsoft que desea añadir y active el botón Iniciar sesión.
A continuación, escriba la contraseña y active el botón Iniciar sesión.
En la ventana que aparece en pantalla se especifica la carpeta en la que se almacenarán las copias locales de los archivos de OneDrive.
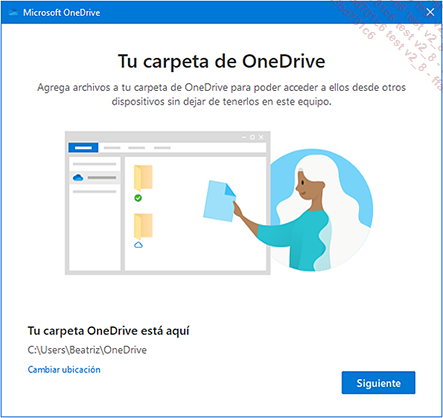
Puede utilizar el vínculo Cambiar ubicación si desea especificar otra carpeta de almacenamiento.
Active el botón Siguiente.
Si no ha elegido otra carpeta de almacenamiento, aparece un mensaje en el que se le pide Elegir la ubicación o bien continuar usando la ubicación actual (Usar esta ubicación).
Active el botón Usar esta...
 Ediciones ENI Editorial | líder en informática
Ediciones ENI Editorial | líder en informática