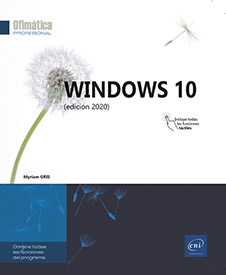Personalizar el escritorio y el menú Inicio
Personalizar el fondo de escritorio
El procedimiento es el mismo tanto si dispone de una sola pantalla como si dispone de varias.
Acceda al menú contextual del escritorio (clic en el botón derecho o pulsación prolongada) y seleccione la opción Personalizar.
Aparece seleccionada automáticamente la categoría Fondo del panel izquierdo de la ventana:
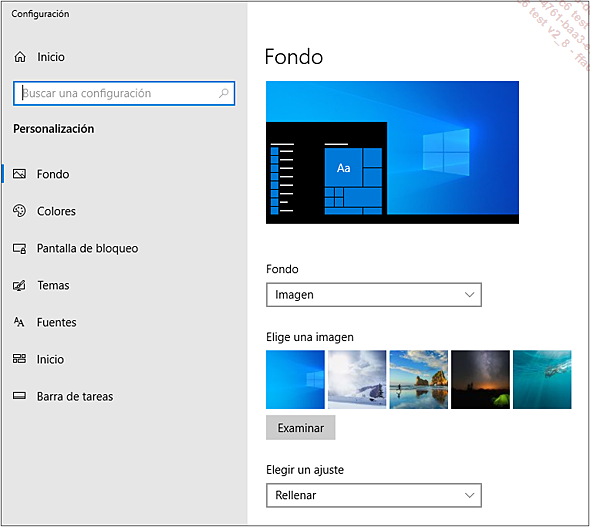
Elegir una sola imagen
Abra la lista Fondo y escoja la opción Imagen.
Active una de las cinco imágenes que ofrece Windows o active el botón Examinar para elegir una imagen guardada en su ordenador o en su espacio de almacenamiento OneDrive.
En la lista Elegir un ajuste, seleccione una de las opciones propuestas:
|
Rellenar |
Recortar la imagen para que ocupe todo el espacio del escritorio. |
|
Ajustar |
Amplía la imagen conservando sus proporciones originales. |
|
Expandir |
Amplía la imagen al tamaño del escritorio. |
|
Mosaico |
Repite la imagen de forma que se rellene por completo el fondo de escritorio. |
|
Centro |
Enmarca la imagen en el centro del escritorio. |
|
Extender |
Amplía la imagen al tamaño del escritorio conservando sus proporciones. |
Si dispone de dos pantallas, la imagen se muestra en ambas.
Puede elegir la imagen de fondo a partir del Explorador de archivos, escogiendo la opción Establecer como fondo de escritorio del menú contextual de la imagen (clic en el botón derecho o pulsación prolongada)...
Personalizar la barra de tareas
Para acceder a la configuración de la barra de tareas, acceda a su menú contextual y active la opción Configuración de la barra de tareas.
La ventana Configuración de Personalización aparece en pantalla y se muestra la categoría Barra de tareas.
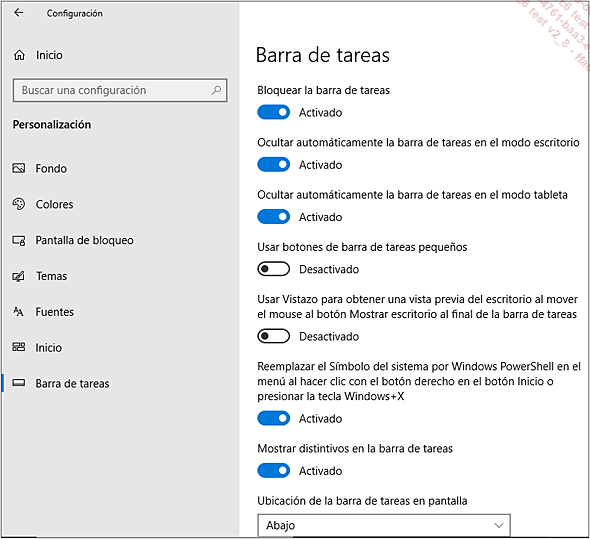
Cambiar la posición y la apariencia de la barra de tareas
Utilice las siguientes opciones:
Bloquear la barra de tareas: desactive esta opción si desea poder desplazar la barra de tareas a uno de los bordes de la pantalla.
Ocultar automáticamente la barra de tareas en el modo escritorio o en el modo tableta: en modo escritorio o en modo tableta, active esta opción para que la barra de tareas se reduzca a una línea. Aparecerá automáticamente cuando el usuario coloque el cursor sobre esa línea.
Usar botones de barra de tareas pequeños: active esta opción para reducir el tamaño de los iconos, lo que disminuirá a su vez el tamaño de la barra.
 .
.Ubicación de la barra de tareas en pantalla: escoja en esta lista la ubicación de la barra en la pantalla: Abajo, Izquierda, Derecha o Arriba.
Para mover la barra de tareas, y tras asegurarse de que no está bloqueada, también puede colocar el cursor sobre un espacio vacío de la barra y arrastrarla hasta uno de los lados de la pantalla.
Combinar los botones de la barra de tareas: abra esta lista y escoja una de las opciones que se proponen:
-
Siempre, ocultar etiquetas: para agrupar todos los archivos abiertos...
Personalizar el menú Inicio
Acceda al menú contextual del escritorio (clic en el botón derecho o pulsación prolongada) y seleccione la opción Personalizar.
En el panel izquierdo, escoja la categoría Inicio.
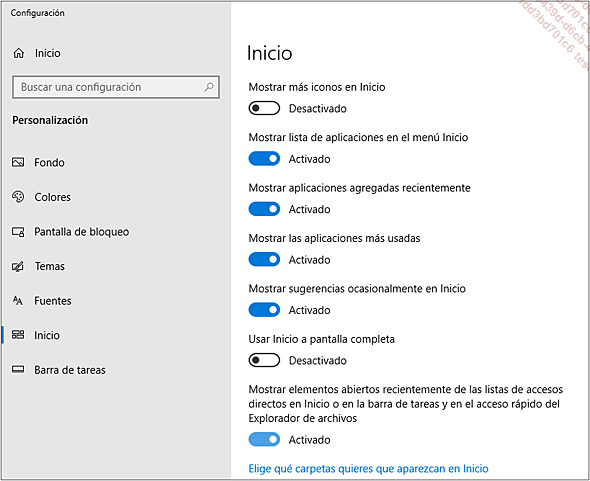
Antes, el menú Inicio podía contener un máximo de 512 iconos. La versión Anniversary de Windows 10 permite añadir hasta 2048 iconos. Por defecto, dichos iconos aparecen dispuestos en tres columnas en el panel derecho, pero se puede aumentar el tamaño del panel derecho para mostrar hasta cuatro columnas de iconos.
Para habilitar la cuarta columna, active la opción Mostrar más iconos en Inicio.
Para ocultar la lista de las aplicaciones del panel izquierdo del menú Inicio, desactive la opción Mostrar lista de aplicaciones en el menú Inicio.
Por defecto, Windows completa la lista del panel izquierdo del menú Inicio añadiendo las aplicaciones más usadas (lista Más usadas), las aplicaciones instaladas recientemente (lista Agregadas recientemente), así como sugerencias relacionadas con el contenido o las aplicaciones (lista Sugerido).
Si es preciso, desactive las opciones que desee
activando el botón  correspondiente.
correspondiente.
Puede activar la opción Usar Inicio a pantalla completa si desea que el menú Inicio se abra por defecto a pantalla completa cuando active el botón...
Personalizar el área de notificaciones y el centro de actividades
Personalizar el Centro de actividades
Acceda al menú contextual del escritorio (clic en el botón derecho o pulsación prolongada) y seleccione la opción Configuración de pantalla.
En el panel izquierdo, active la categoría Notificaciones y acciones.
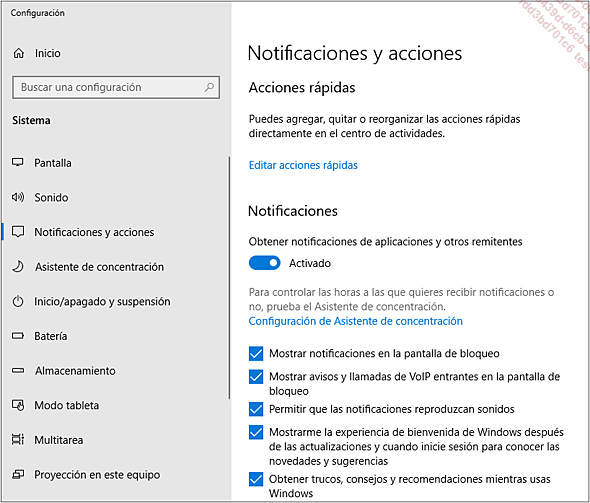
 , en la parte derecha de la barra de tareas) muestra,
en la parte superior, las notificaciones recientes de las aplicaciones
usadas y, en la parte inferior, accesos a algunas funcionalidades
denominadas Acciones rápidas y
representadas por iconos (Modo tableta, Configuración…).
, en la parte derecha de la barra de tareas) muestra,
en la parte superior, las notificaciones recientes de las aplicaciones
usadas y, en la parte inferior, accesos a algunas funcionalidades
denominadas Acciones rápidas y
representadas por iconos (Modo tableta, Configuración…).Para administrar las acciones rápidas, active el vínculo Editar acciones rápidas.
El centro de notificaciones se abre a la derecha de la pantalla:
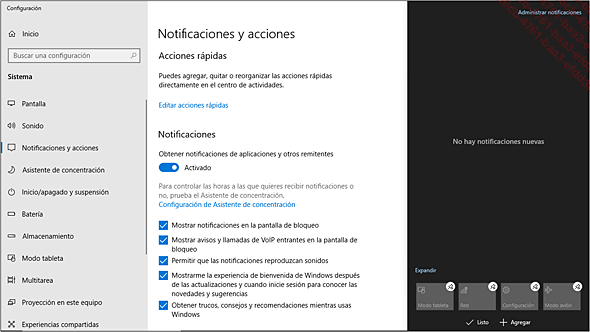
Para ver el conjunto de las acciones rápidas, active Expandir.
Para modificar la posición de una acción rápida, arrastre su icono hasta la posición deseada.
 .
.Para añadir una acción rápida, active Agregar y, en la lista que aparece, active la acción deseada.
Cuando haya realizado todas las modificaciones, active Listo.
A continuación, haga clic fuera del panel para ocultarlo y volver a la configuración Notificaciones y acciones.
Para mostrar o no, notificaciones...
Cambiar el color de las ventanas y de la barra de tareas
Seleccione la opción Personalizar del menú contextual del escritorio.
Active la categoría Colores del panel izquierdo.
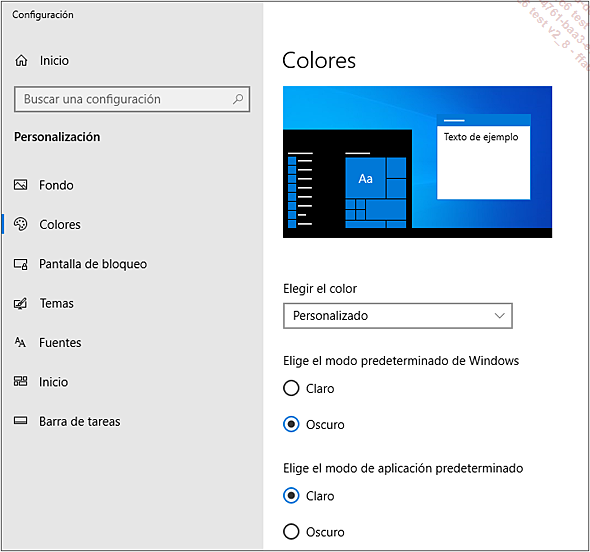

En la lista Elegir el color, seleccione el modo de color que desea aplicar: Claro u Oscuro. Para elegir un modo distinto a utilizar en las ventanas de la aplicación, en el menú Inicio y en la barra de tareas, seleccione Personalizado y active un modo en las zonas Elige el modo predeterminado de Windows y Elige el modo de aplicación predeterminado.
En la parte superior de la ventana podemos observar una vista previa del modo elegido.
A continuación, elija un color de énfasis en la paleta Colores recientes o Colores de Windows o, para utilizar el color de fondo, active la opción Elegir automáticamente un color de énfasis de mi fondo.
Para aplicar este color a la barra de tareas, al menú Inicio y al panel Centro de actividades, bajo el título Mostrar color de énfasis en las siguientes superficies, active la opción Inicio, barra de tareas y centro de actividades.
Para aplicar el color elegido a la barra de título y a los bordes de las ventanas, active la opción Barras de título y bordes de ventana.
Para hacer que el fondo del menú Inicio, de la barra de tareas y del Centro de actividades sean opacos, desactive la opción Efectos...
Administrar los accesos directos del escritorio
Un acceso directo representa un objeto de tipo archivo, carpeta, programa o unidad. Puede añadirse al escritorio para que el acceso a dicho objeto sea directo y rápido cuando muestra el escritorio.
Para crear un acceso directo nuevo en el escritorio,
abra el Explorador de archivos activando el icono  que aparece en la barra de tareas.
que aparece en la barra de tareas.
Busque la unidad o la carpeta que contiene el archivo o la carpeta para los que desea crear un acceso directo.
Acceda al menú contextual del archivo, del programa o de la carpeta correspondiente, coloque el cursor sobre la opción Enviar a y active la opción Escritorio (crear acceso directo).
Cierre la ventana del Explorador de archivos
activando la herramienta  .
.
En este ejemplo, se ha creado un acceso directo a la carpeta llamada Imágenes:

Para ejecutar la aplicación correspondiente al acceso directo o para abrir la carpeta/archivo correspondiente, haga doble clic o efectúe dos pulsaciones seguidas (pantalla táctil) en el acceso directo situado en el escritorio.
Para mover un acceso directo, arrastre su icono hasta la ubicación que desee.
Para cambiar el tamaño de los iconos, acceda al menú contextual del escritorio, coloque el cursor sobre la opción Ver y seleccione la opción Iconos grandes, Iconos medianos o Iconos pequeños, según el caso....
Aplicar un tema
Los temas propuestos por Windows permiten personalizar el entorno. Cada uno de los temas está compuesto por una imagen de fondo de escritorio, una serie de diseños de punteros de ratón, diversos sonidos y colores de énfasis para las ventanas.
Microsoft también ofrece la posibilidad de descargar temas gratuitos a través de Microsoft Store.
Seleccione la opción Personalizar del menú contextual del escritorio.
Active la categoría Temas del panel izquierdo.
Las características del tema utilizado se indican a la derecha de la vista previa del escritorio: Segundo plano, Color, Sonidos y Cursor del mouse.
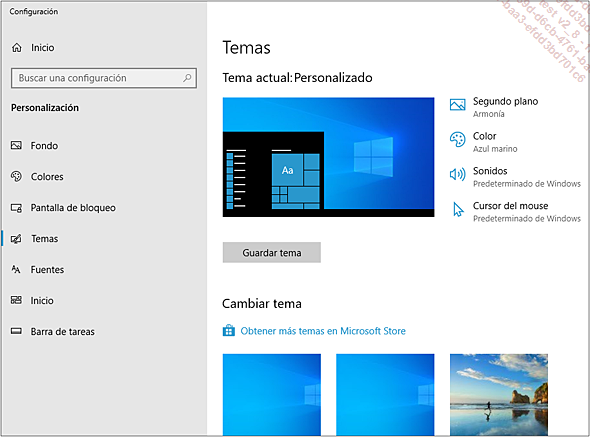
Si ha personalizado su entorno (categorías Fondo y Colores del panel izquierdo), el botón Guardar tema permite guardar la personalización realizada con un nombre de tema que se podrá escoger a continuación en el cuadro Aplicar un tema.
Para cambiar el tema, active la miniatura de uno de los temas propuestos en el cuadro Cambiar tema o active el vínculo Obtener más temas en Microsoft Store para descargar uno.
Si ha activado el vínculo Obtener más temas en Microsoft Store, esta aplicación se abre y muestra los temas disponibles para su descarga.
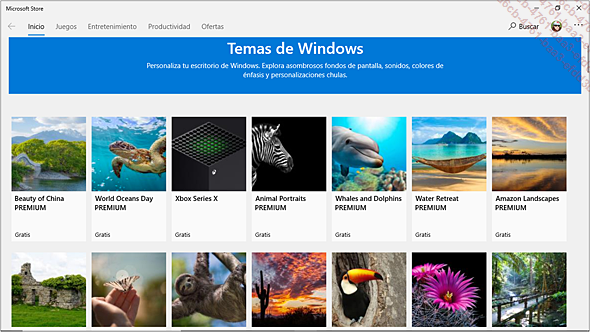
Active la miniatura del tema que desee descargar y a continuación el botón Obtener.
Cuando la descarga haya finalizado, cierre la ventana Microsoft Store...
Utilizar varias pantallas
Para ampliar el tamaño del escritorio y trabajar más cómodamente con diversos programas o ventanas, puede conectar varias pantallas a su ordenador (si este último dispone de los conectores suficientes y de una tarjeta gráfica compatible). Si trabaja con varias pantallas, podrá:
-
Mover un elemento de una pantalla a otra haciendo clic y arrastrando.
-
Cambiar el texto en una pantalla mientras observa una hoja de cálculo de Excel en otra.
-
Mostrar un fondo de pantalla distinto o una resolución diferente en cada pantalla.
-
Repartir el fondo del escritorio en todas las pantallas.
Seleccione la opción Configuración de pantalla del menú contextual del escritorio.
Para activar el modo de visualización en dos pantallas, abra la lista Varias pantallas de la sección Varias pantallas y active la opción Extender estas pantallas.
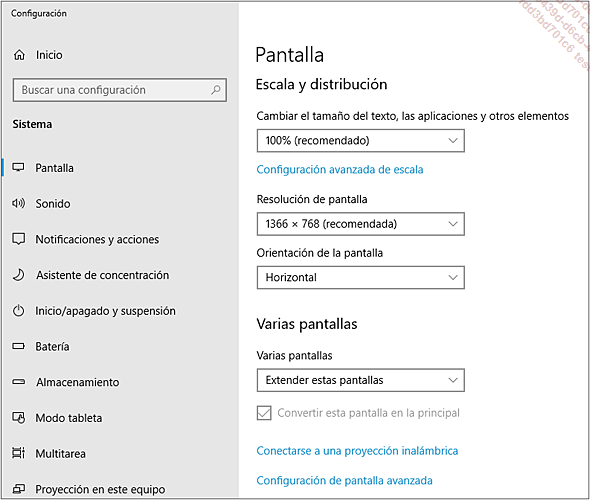
Puede activar el botón Identificar para mostrar temporalmente el número del monitor en cada pantalla.
Para cambiar el orden de las pantallas, arrastre la miniatura de la pantalla 1 a la derecha de la pantalla 2 o a la inversa.
Active el botón Aplicar y cierre la ventana Configuración.
 Ediciones ENI Editorial | líder en informática
Ediciones ENI Editorial | líder en informática