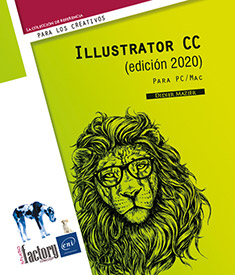Transformación de objetos
Configurar el desplazamiento de los objetos y de los motivos
Estos dos métodos permiten desplazar objetos o motivos según la configuración establecida en un cuadro de diálogo: obtendrá un resultado mucho más preciso que si efectúa el desplazamiento manualmente.
Primer método
Escoja la herramienta Selección 
Objeto - Transformar - Mover o CtrlMayúsM (PC) o CmdMayúsM (Mac)
También puede hacer doble clic en
la herramienta Selección 
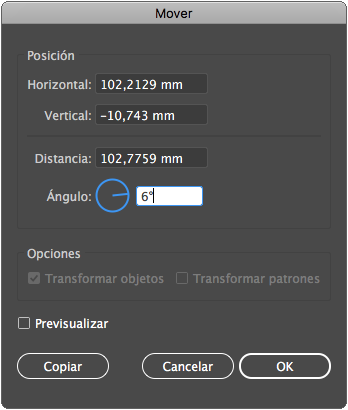
Marque la opción Previsualizar si desea visualizar las modificaciones a medida que las establece.
Para mover el objeto según un eje horizontal y/o vertical, precise el valor del desplazamiento en las zonas Horizontal y/o Vertical.
Un valor positivo mueve el objeto hacia la derecha o hacia arriba, mientras que un valor negativo lo mueve hacia la izquierda o hacia abajo.
Para mover el objeto según un eje diferente, precise la Distancia de desplazamiento y el Ángulo del eje en las zonas correspondientes.
El ángulo se calcula en grados a partir del eje X. Un valor negativo desplaza el objeto en el sentido de las agujas del reloj, mientras que un valor positivo lo desplaza en el sentido contrario.
Marque la opción Transformar objetos si desea mover solo objetos, la opción Transformar patrones...
Aplicar una rotación a un objeto
Utilizar el cuadro delimitador
Escoja la herramienta Selección 
Coloque el cursor del ratón en la
proximidad de un manejador (cuadrado blanco): aparece una flecha
de doble punta redondeada  .
.
Haga clic y arrastre para efectuar la rotación.
Para colocar de nuevo recto el cuadro delimitador, utilice el comando Objeto - Transformar - Restaurar cuadro delimitador.
Utilizar la herramienta Rotar
Escoja la herramienta Selección 
Seleccione la herramienta Rotar  .
.
Si es preciso, haga clic para fijar el punto de referencia alrededor del cual debe rotar el objeto.
Haga clic en el objeto y arrástrelo en el sentido de la rotación.
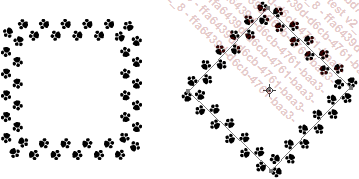
Configurar la rotación
Se trata de rotar un objeto alrededor de un punto fijo denominado punto de referencia. A no ser que se intervenga, este punto corresponde al centro del objeto.
Escoja la herramienta Selección 
Seleccione la herramienta Rotar  .
.
Pulse y mantenga pulsada la tecla Alt (PC) o Option (Mac).
Haga clic en el lugar donde desea fijar el
punto de referencia  , alrededor
del cual el objeto debe rotar.
, alrededor
del cual el objeto debe rotar.
Se muestra el cuadro de diálogo Rotar.
Marque la opción Previsualizar para visualizar las modificaciones a medida...
Crear una simetría
Utilizar la herramienta Reflejo
Escoja la herramienta Selección 
Seleccione la herramienta Reflejo  (en la misma serie que la herramienta
(en la misma serie que la herramienta  ) o pulse la tecla O.
) o pulse la tecla O.
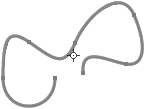
 en el objeto de destino; determina la posición
del punto de referencia por el que pasa el eje de simetría.
en el objeto de destino; determina la posición
del punto de referencia por el que pasa el eje de simetría. Haga clic para fijar el punto de referencia  en el lugar donde desee colocar el eje de simetría.
en el lugar donde desee colocar el eje de simetría.

Haga clic en el objeto y arrástrelo; si es preciso, pulse la tecla Mayús para restringir el ángulo a un múltiplo de 45°.
Si es preciso, mantenga pulsada la tecla Alt (PC) o Option (Mac) para crear una copia simétrica del objeto.
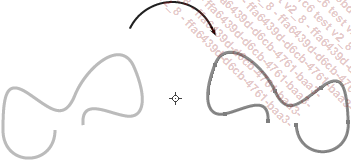
Suelte el botón del ratón
y, si procede, la tecla Alt y/o Mayús y haga clic en la herramienta Selección 
Configurar la simetría
Escoja la herramienta Selección 
Seleccione la herramienta Reflejo  o pulse la tecla O.
o pulse la tecla O.
 .
.Pulse y mantenga pulsada la tecla Alt (PC) o Option (Mac).
Haga clic en el lugar donde desee fijar el
punto de referencia  .
.
Aparece el cuadro de diálogo Reflejo.
Marque la opción Previsualizar...
Distorsionar un objeto
Utilizar la herramienta Distorsión
Escoja la herramienta Selección 
Seleccione la herramienta Distorsión  (en la misma serie que la herramienta
(en la misma serie que la herramienta  ).
).

 .
. Haga clic para fijar el punto de referencia  de la distorsión.
de la distorsión.
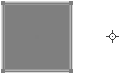
Haga clic fuera del punto de referencia y, sin soltar el botón del ratón, arrastre el puntero manteniendo pulsada, si es preciso, una de las teclas siguientes:
|
Mayús |
Para restringir el ángulo de la distorsión a un múltiplo de 45°. |
|
Alt (PC) o Option (Mac) |
Para crear una copia del objeto y distorsionarla. |
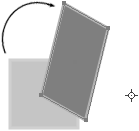
Haga clic en la herramienta Selección 
 para distorsionar
un objeto. Para ello, seleccione el objeto que desea distorsionar,
haga clic en la herramienta
para distorsionar
un objeto. Para ello, seleccione el objeto que desea distorsionar,
haga clic en la herramienta  y arrastre uno de los manejadores laterales
del recuadro de selección manteniendo pulsadas las teclas CtrlAlt (PC)
o CmdOption (Mac).
y arrastre uno de los manejadores laterales
del recuadro de selección manteniendo pulsadas las teclas CtrlAlt (PC)
o CmdOption (Mac).Configurar la distorsión
Escoja la herramienta Selección
Seleccione la herramienta Distorsión .
.
 .
.Pulse y mantenga pulsada la tecla Alt (PC) o Option (Mac).
Haga clic...
Aplicar transformaciones a un objeto
Seleccione el objeto que debe transformarse y haga clic en la herramienta de transformación manual (en la barra de herramientas) o actívela pulsando la tecla E.
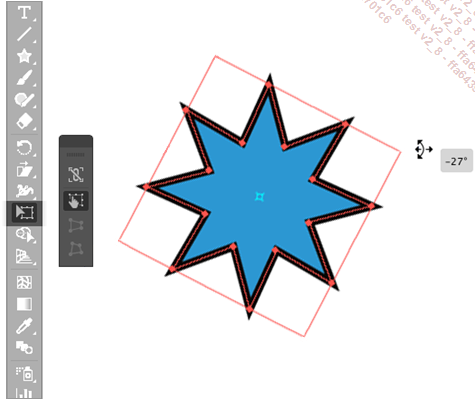
Un widget muestra las opciones de transformación y el objeto se presenta rodeado de manejadores de control para trabajar con él.
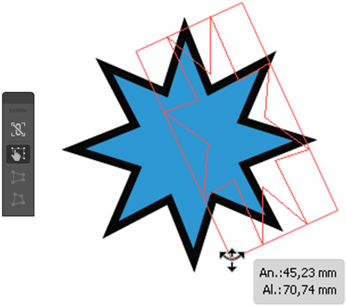
Transformación manual: cambio de tamaño usando los manejadores.
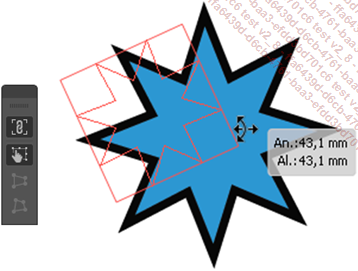
Con restricciones: mantiene las proporciones aun cuando se transforma libremente.
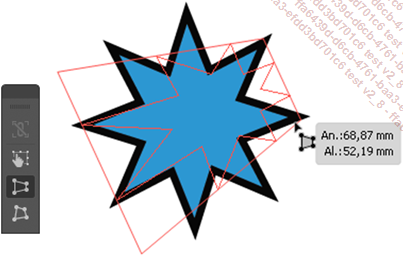
Distorsión en perspectiva: deforma a partir de un punto de fuga situado arriba a la izquierda.
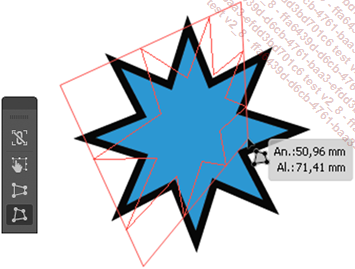
Distorsión libre: los manejadores pueden usarse de forma independiente.
Transformar individualmente
La función Transformar individualmente permite aplicar varias transformaciones, de tipo escala, desplazamiento, rotación, al mismo tiempo.
Escoja la herramienta Selección 
Objeto - Transformar - Transformar individualmente o CtrlAltMayúsD (PC) o CmdMayúsOptionD (Mac)
Se muestra el cuadro de diálogo Transformar individualmente.
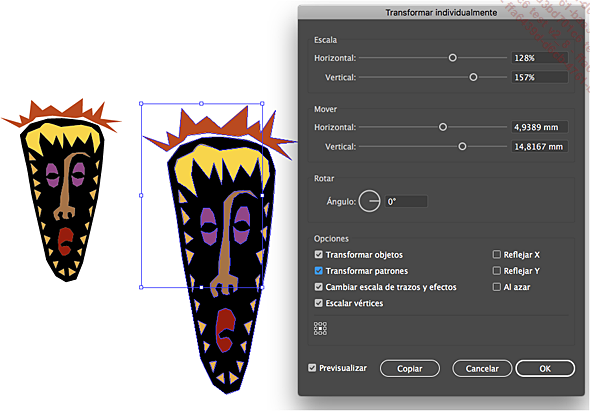
Desplace los cursores Horizontal y/o Vertical del recuadro Escala para cambiar el tamaño del objeto horizontal o verticalmente, o introduzca un valor (de 0 a 200 %) en las zonas correspondientes.
Desplace los cursores Horizontal y/o Vertical del recuadro Mover para desplazar el objeto vertical y/o horizontalmente...
Recortar una imagen

Illustrator reenmarca directamente las imágenes de mapa de bits importadas, lo que puede evitar el uso de máscaras de recorte. Gracias a la inteligencia artificial de Adobe Sensei, se sugiere un recorte basado en el contenido.
Seleccione la imagen para recortar y elija el menú Objeto - Recortar imagen, o haga clic en el botón Recortar imagen en el panel Control o en el panel Propiedades.
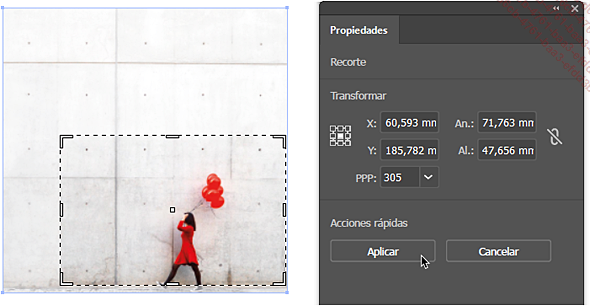
Se sugiere un área de recorte basada en el contenido y puede cambiar su tamaño a voluntad ti-rando de los manejadores.
Para validar haga clic en el botón Aplicar.
Transformar un rectangulo en una tabla
Illustrator ofrece la posibilidad de transformar un objeto rectangular en varios rectángulos pequeños, de modo que formen una tabla.
Cree un objeto rectangular y selecciónelo.
Objeto - Trazado - Filas y columnas
Marque, si es preciso, la opción Previsualizar para visualizar las modificaciones a medida que las introduce.
En el recuadro Filas, indique el Número y la Altura de las filas, la altura del Medianil y la altura Total de la tabla.
El medianil es el espacio entre las columnas o las filas.
En el recuadro Columnas, indique el Número y la Anchura de las columnas, la anchura del Medianil y la anchura Total de la tabla.
Marque la opción Añadir guías si desea mostrar guías a lo largo de las filas o de las columnas.
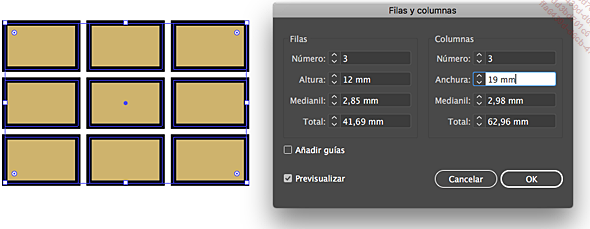
Haga clic en el botón OK.
Repetir una transformación
Esta función le permite repetir una transformación ya realizada en el mismo objeto o en un obje-to diferente.
Aplique una transformación de su elección a un objeto.
Seleccione la herramienta Selección 
Objeto - Transformación - Repetir la transformación o Ctrl D (PC) o Cmd D (Mac)
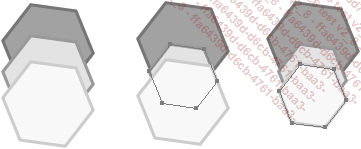
Descomponer un objeto
Esto le permitirá crear unidades más simples para una impresión más rápida, o dibujar un objeto con un fondo de un contorno muy grueso.
Escoja la herramienta Selección 
Objeto - Expandir
Escoja las partes que quiere expandir marcando las opciones Relleno y/o Trazo.
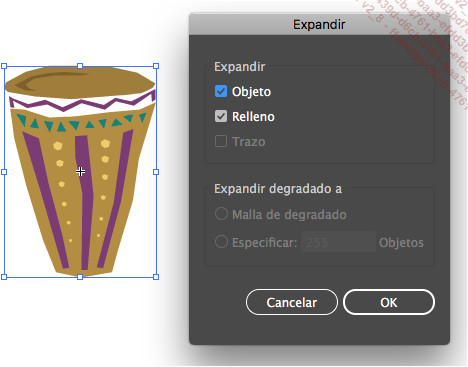
Las opciones del recuadro Expandir degradado a solo están accesibles si el objeto seleccionado posee un degradado como relleno.
Si activa la opción Malla de degradado, el relleno se transformará en una malla de de-gradado. Si activa la opción Especificar, introduzca un valor que corresponda al núme-ro de objetos que desea crear en la zona contigua: el degradado se transformará en X objetos distintos por color.
Haga clic en el botón OK.
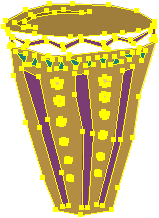
Ahora, la figura está definida por numerosos puntos de ancla, que pueden modificarse uno a uno.
Deformar usando herramientas de reforma
Estas funciones solo se aplican a los objetos simples. Si desea aplicarlas a texto, deberá vectorizarlo primero.
Utilizar la herramienta Deformar
Escoja la herramienta Selección 
Seleccione la herramienta Deformar  .
.
Haga clic y arrastre sobre la forma tantas veces como quiera.
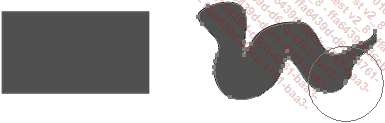
Utilizar la herramienta Molinete
Escoja la herramienta Selección 
Seleccione la herramienta Molinete  (en la misma serie que la herramienta
(en la misma serie que la herramienta  de la barra Avanzada).
de la barra Avanzada).
Haga clic en el punto del objeto donde desea crear una distorsión en forma de molinete y mantenga pulsada la tecla del ratón durante un lapso más o menos largo en función de la deformación que quiera aplicar al objeto; esta herramienta puede usarse varias veces en el mismo objeto.
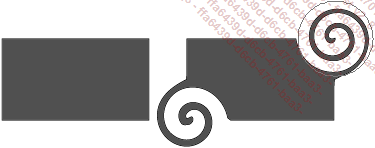
Utilizar la herramienta Fruncir
Escoja la herramienta Selección 
Seleccione la herramienta Fruncir  (en la misma serie que la herramienta
(en la misma serie que la herramienta  de la barra Avanzada).
de la barra Avanzada).
Haga clic y arrastre sobre la forma tantas veces como quiera.
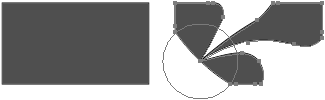
Utilizar la herramienta Engordar
Escoja la herramienta Selección 
Seleccione la herramienta Engordar  (en la misma serie que la herramienta
(en la misma serie que la herramienta  de la barra Avanzada).
de la barra Avanzada).
Haga clic y arrastre sobre la forma tantas veces como quiera.
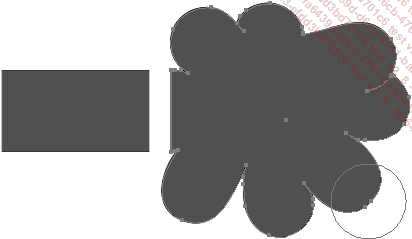
Configurar las herramientas Deformar, Molinete, Fruncir y Engordar
Haga doble clic en la herramienta...
Utilizar la herramienta de Deformación de posición libre

Esta herramienta, que apareció originalmente en Photoshop, ahora está disponible en Illustrator para distorsionar intuitivamente los objetos.
Seleccione un objeto y active la herramienta de Deformación de posición libre.
Se sugieren chinchetas según el contenido, pero puede añadir todas las que desee haciendo clic en la posiciones deseadas.
Active la malla (que puede amplificarse con el menú Expandir malla) para una mayor precisión o desactívela para enfatizar la comodidad visual cuando trabaje.
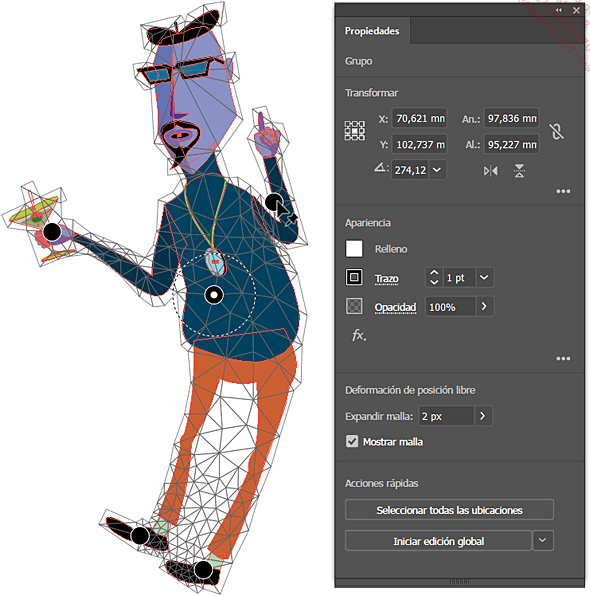
Luego, haga clic para añadir puntos.
Un cuadro de diálogo le avisa cuando los puntos están demasiado juntos. En ese caso, puede cambiar la densidad.
Para eliminar un punto, haga clic en él y presione Supr. También puede hacer clic en él con la tecla Alt pulsada.
Para seleccionar varios puntos, haga clic en ellos uno por uno mientras mantiene pre-sionada la tecla Mayús.
Al hacer clic y arrastrar el punto seleccionado, distorsionará la ilustración de acuerdo con la malla y los puntos definidos.
Para girar alrededor de un punto seleccionado, presione la tecla Alt para que aparezca un círculo y luego gire alrededor del punto arrastrando el círculo.
Para rotar una forma como el brazo derecho debajo, coloque tres puntos. Mueva el punto de...
Crear y modificar los envolventes
Los envolventes permiten deformar objetos previamente seleccionados. Existen tres métodos para crear un envolvente.
Crear un envolvente a partir de una deformación
Cree un objeto.
Escoja la herramienta Selección 
Objeto - Distorsión de envolvente - Crear con deformación o CtrlAltMayús W (PC) o CmdOptionMayús W (Mac)
Marque la opción Previsualizar para visualizar los cambios en el documento a medida que los introduce.
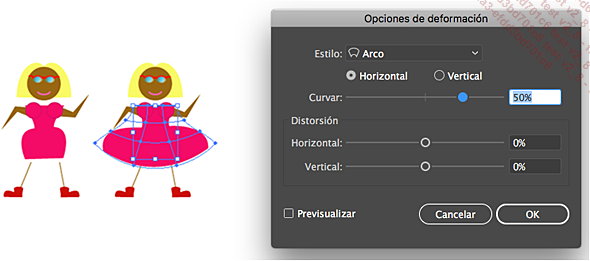
Seleccione un Estilo de deformación en la lista correspondiente.
Active la opción Horizontal o Vertical según el sentido de la deformación que desee aplicar al objeto.
Arrastre el cursor Curvar para definir si los puntos se acercarán (valor negativo) o se alejarán (valor positivo).

Especifique, usando los cursores correspondientes, la tasa de Distorsión Horizontal y la tasa de Distorsión Vertical.


Acepte los cambios haciendo clic en el botón OK.
Crear un envolvente a partir de una malla
Cree un objeto y selecciónelo.
Objeto - Distorsión de envolvente - Crear con malla o CtrlAlt M (PC) o CmdOption M (Mac)
Marque la opción Previsualizar para visualizar los cambios en el documento a medida que los introduzca.
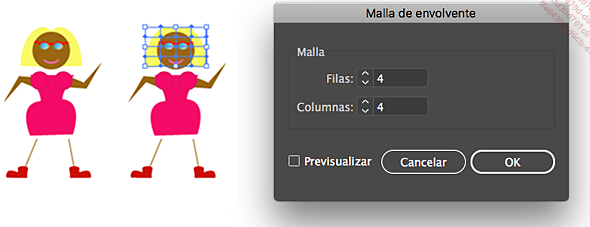
Defina el número de Filas y de Columnas de la malla introduciendo los valores en las zonas correspondientes o utilice los botones de incremento para seleccionarlos.
Acepte haciendo clic en OK.
Modifique los puntos de ancla con la herramienta...
Utilizar el calco de imagen (vectorización dinámica)
La vectorización dinámica transforma una foto en una ilustración y cambia sus colores.
Crear un calco de imagen
Importe una imagen (no debe estar vinculada,
sino incrustada) y selecciónela usando la herramienta Selección 
Dispone de dos métodos para vectorizar la imagen mediante el calco de imagen:
Objeto - Calco de imagen - Crear
O en el panel Control, haga clic en el botón Calco de imagen.
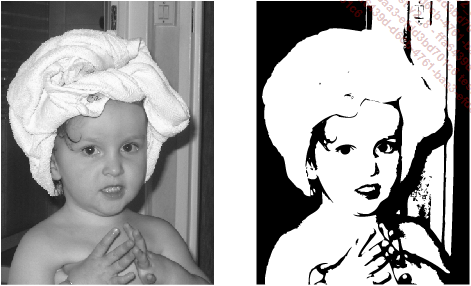
Utilizar una configuración preestablecida
Importe una imagen (no debe estar vinculada) y selecciónela.
Haga clic en la flecha que aparece a la derecha del botón Calco de imagen en el panel Control.
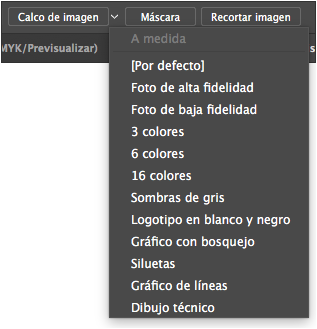
Haga clic en la opción correspondiente a la configuración preestablecida que desea aplicar.
Configurar un calco de imagen
Importe una imagen (no debe estar vinculada) y selecciónela.
Abra el menú Ventana - Calco de imagen. También puede acceder a este panel tras hacer clic en el botón Calco de imagen del panel Control.
A continuación, si hace clic en el
icono 
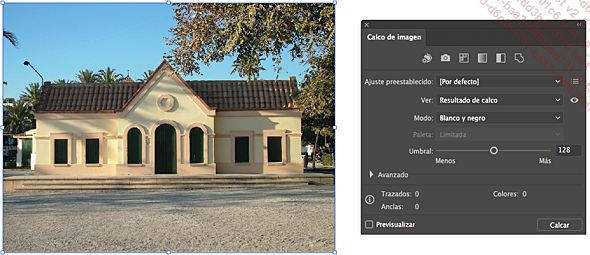
El método más simple consiste en aplicar uno de los ajustes preestablecidos haciendo clic en uno de los iconos de la barra superior del panel.
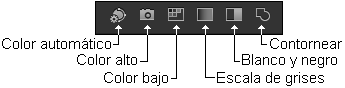
También puede elegir un ajuste preestablecido...
Utilizar la pintura interactiva
Esta función de Illustrator permite aplicar atributos (color, degradado, motivo...) a las zonas de un grupo de objetos definidos previamente. La pintura interactiva tiene la particularidad de que trata todos los trazados de un mismo grupo como si formasen parte de la misma superficie plana; de hecho, ningún trazado se encuentra delante o detrás de otro.
Llamamos bordes a las zonas de trazos y caras a las zonas situadas entre los trazados.
Crear un grupo de pintura interactiva
Antes de aplicar la herramienta Bote de pintura interactiva, es preciso crear un grupo de pintura interactiva.
Retomemos nuestro calco de imagen, que hemos simplificado considerablemente.
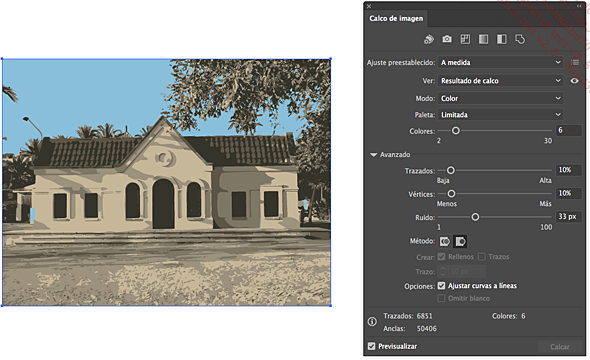
Seleccione los objetos que hay que pintar (en este caso, la imagen) y abra el menú Objeto - Pintura interactiva - Crear.
 y pasar el ratón por el objeto. Aparecerá un
mensaje en el que se le propondrá hacer clic para crear
el grupo de pintura interactiva.
y pasar el ratón por el objeto. Aparecerá un
mensaje en el que se le propondrá hacer clic para crear
el grupo de pintura interactiva.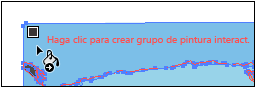

Una vez creado el grupo, puede pintarlo dinámicamente, ganando así un tiempo precioso.
Aparece un cuadro de diálogo para avisar de la posible alteración de los trazados o rellenos complejos (con motivos o transparencias, por ejemplo). Si lo desea, puede hacer que este cuadro no se muestre más marcando la casilla correspondiente. En el caso de trazados simples...
Crear una máscara de opacidad
Usando una máscara de opacidad, es posible jugar con la opacidad de la parte de los objetos que esté situada debajo de la máscara.
Cree varias formas (la forma situada al frente servirá de máscara) en la misma capa o grupo de capas.
Seleccione todos los objetos.
Abra el panel Transparencia: Ventana - Transparencia o CtrlMayúsF10 (PC).
Active la opción Mostrar opciones del
menú  del panel Transparencia.
del panel Transparencia.
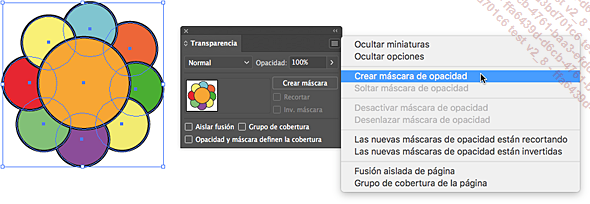
Abra el menú  del panel Transparencia y
haga clic en Crear máscara de opacidad.
del panel Transparencia y
haga clic en Crear máscara de opacidad.
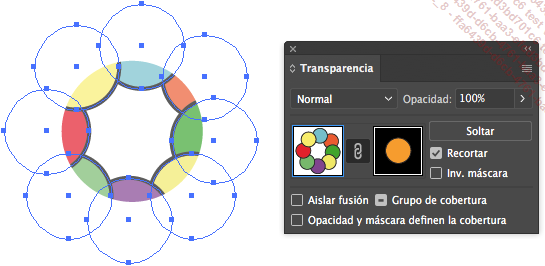
La opción que se activa por defecto es Recortar; por lo tanto, en la forma situada en primer plano aparecen las zonas de dicha forma que se superponen con las formas situadas debajo. Si el objeto situado en primer plano es negro, no se verá ninguna zona de superposición, ya que el relleno de la máscara es negro.
Para hacer que esta zona sea más o menos transparente, haga clic en la miniatura de la derecha, que representa la máscara, e introduzca el valor de opacidad que desee.
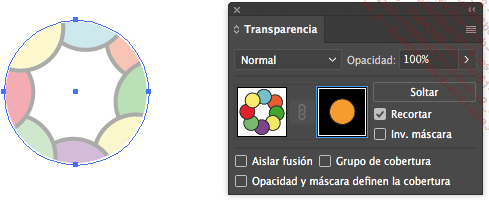
Marque la opción Inv. máscara y desmarque la opción Recortar si desea que el objeto situado en primer plano se transforme en una especie de capa más o menos opaca: el resultado será diferente dependiendo del color de partida del objeto situado en primer plano.
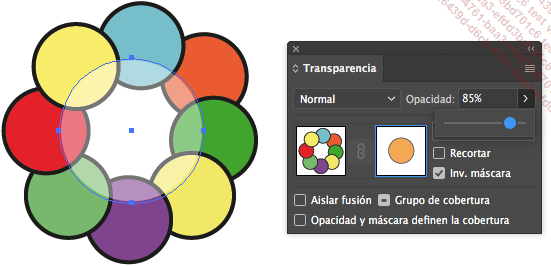
A continuación puede hacer...
Aplicar una máscara de recorte
Sobre una capa
Las máscaras de recorte son capas que ocultan los objetos situados debajo: solo puede verse la parte incluida dentro de los límites de la forma de la máscara de recorte.
La máscara solo actúa en su capa o grupo de capas.
Cree varias formas (la forma situada encima servirá de máscara) en la misma capa o grupo de capas y selecciónelas.
En el panel Capas,
haga clic en el botón Crear/Soltar máscara de recorte  o abra el menú
o abra el menú  del panel Capas y
haga clic en la opción Crear máscara de recorte.
del panel Capas y
haga clic en la opción Crear máscara de recorte.
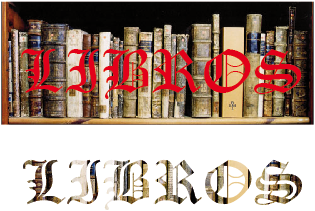
Para retirar la máscara creada, seleccione
la capa en la que está la máscara y haga clic
en el botón Crear/Soltar máscara de recorte  del panel Capas o abra
el menú
del panel Capas o abra
el menú  del panel Capas y haga clic en Soltar máscara de recorte.
del panel Capas y haga clic en Soltar máscara de recorte.
Sobre un objeto
Cuando se utiliza una máscara de recorte, solo se muestra la porción del dibujo que se ve a través de la máscara.
Para crear una máscara, cree dos objetos, coloque el objeto que debe funcionar como máscara encima del otro. Seleccione los objetos y Objeto - Máscara de recorte - Crear o Ctrl 7 (PC) o Cmd 7 (Mac).
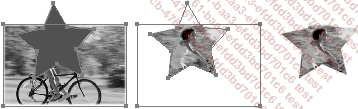
Este ejemplo presenta una imagen de mapa de bits situada detrás de la máscara.
El comando Seleccionar - Objeto - Máscaras de recorte permite seleccionar...
 Ediciones ENI Editorial | líder en informática
Ediciones ENI Editorial | líder en informática