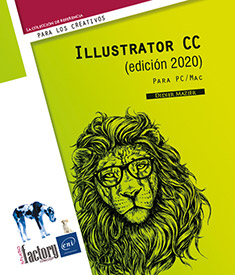Acciones y variables
Principio
Las acciones o scripts permiten grabar y automatizar operaciones corrientes. Por ejemplo, si tiene que llevar a cabo varias veces en un proyecto la misma tarea laboriosa, puede crear una acción en la que se graben todas las etapas de esa tarea, y así con un solo clic las operaciones se ejecutarán solas.
Crear una acción
Muestre, si es preciso, el panel Acciones: Ventana - Acciones.
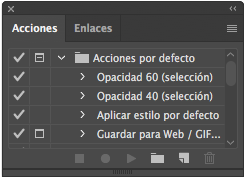
Si la opción Modo de botón del menú del panel Acciones está activada, las acciones aparecen en forma de botones: un clic en un botón ejecuta la acción.
Para desplegar una acción y ver lo
que contiene, haga clic en la flechita  correspondiente.
correspondiente.
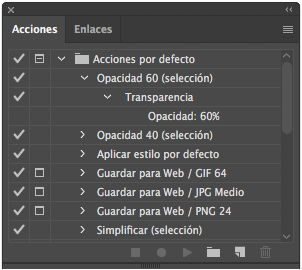
Cuando se muestra el detalle de la carpeta o de la acción, la punta de la flecha se orienta hacia abajo.
Haga clic en el icono Crear acción nueva que aparece en la parte inferior derecha del panel Acciones o haga clic en la opción Acción nueva del menú
que aparece en la parte inferior derecha del panel Acciones o haga clic en la opción Acción nueva del menú  del panel.
del panel.
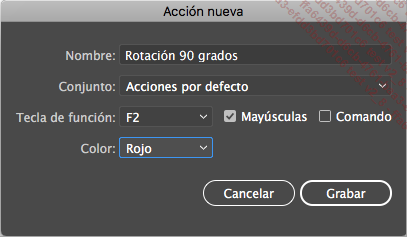
Escriba del nombre de la acción en la zona Nombre.
Abra la lista Conjunto y seleccione el conjunto en el que desea que aparezca la acción: la carpeta de acciones por defecto o bien un nuevo conjunto que haya creado.
Si desea asociar a la acción una tecla o combinación de teclado que permita ejecutarla, seleccione la tecla de función en la lista Tecla de función y marque, si es preciso, las opciones Mayúsculas y/o Control (Comando en Mac) para asociar la tecla de función a las teclas Mayús y/o Ctrl (PC) o Cmd (Mac).
En nuestro ejemplo, al pulsar las teclas F2 y Mayús se ejecutará la acción Rotación 90 grados.
Seleccione el Color que representará a la acción...
Ejecutar una acción
Acceda al panel Acciones. Despliegue, si es preciso, las acciones o un conjunto de acciones con el fin de que se muestre la acción que se va a ejecutar.
Mediante un clic, seleccione la acción, el conjunto de acciones o el elemento que desea ejecutar. Para ejecutar varias acciones, conjuntos de acciones o elementos, selecciónelos haciendo Mayús clic o Ctrl clic (Cmd clic en Mac).
Si la acción está compuesta por varios comandos, puede elegir ejecutar solamente uno de ellos. Aquí, por ejemplo, hacemos clic en el comando Escala si es el único que debe ejecutarse.
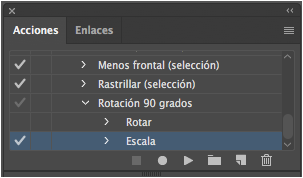
Haga clic en el botón 
 del panel Acciones.
del panel Acciones.
 pueden ejecutarse.
pueden ejecutarse.Definir los parámetros de ejecución
Para activar o desactivar la ejecución
de una acción, haga clic en el icono Activar/desactivar elemento  correspondiente: esta función resulta
muy útil si, en un conjunto de acciones, no desea que se
ejecuten todas ellas.
correspondiente: esta función resulta
muy útil si, en un conjunto de acciones, no desea que se
ejecuten todas ellas.
Ejemplo: grupo de acciones ejecutado parcialmente: el objeto no efectúa la etapa Rotar porque esa etapa está desactivada.
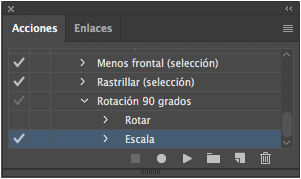
Para que el usuario pueda indicar determinados ajustes mientras se ejecuta la acción, haga clic en el icono Activar/desactivar cuadro de diálogo que se muestra...
Crear un conjunto de acciones
Cuando se abre el panel Acciones, un conjunto de acciones, denominado Acciones por defecto, aparece de forma predeterminada. Pero usted también puede crear su propio conjunto de acciones (lo que resulta ideal para tenerlas bien organizadas).
Para crear un conjunto en el que guardar todas
las acciones, haga clic en el icono Crear grupo nuevo  en el panel Acciones o
active la opción Grupo nuevo en
el menú
en el panel Acciones o
active la opción Grupo nuevo en
el menú  del panel Acciones.
del panel Acciones.
Escriba el nombre del conjunto en la zona Nombre.
Haga clic en el botón OK para aceptar.
Administrar las acciones
Duplicar una acción
Arrastre la acción hasta el icono Crear acción nueva  del panel Acciones o
haga clic en la acción que desea duplicar y luego en el
icono Crear acción nueva
del panel Acciones o
haga clic en la acción que desea duplicar y luego en el
icono Crear acción nueva  .
.
 del panel Acciones.
del panel Acciones.Eliminar una acción
Seleccione la acción, el conjunto de acciones o el comando que desea eliminar.
Haga clic en el botón Eliminar selección  del panel Acciones o
haga clic en la opción Eliminar del
menú
del panel Acciones o
haga clic en la opción Eliminar del
menú  del panel Acciones.
del panel Acciones.
Confirme la eliminación haciendo clic en el botón Sí.
 ; en este
caso, no se solicitará ninguna confirmación de
la eliminación.
; en este
caso, no se solicitará ninguna confirmación de
la eliminación.Administrar los conjuntos de acciones
Para mover las acciones de un conjunto a otro, arrastre las acciones del conjunto de partida hasta el conjunto de destino en el panel Acciones.
Para duplicar un conjunto de acciones, arrastre
el conjunto de acciones hasta el icono Crear grupo nuevo del panel Acciones o
haga clic en la opción Duplicar del
menú
del panel Acciones o
haga clic en la opción Duplicar del
menú  del panel.
del panel.
Modificar las opciones de una acción o de un conjunto de acciones
Seleccione la acción o el conjunto de acciones que corresponda.
Abra el menú local  del panel Acciones y,
dependiendo del caso, haga clic en Opciones de acción o
en Opciones...
del panel Acciones y,
dependiendo del caso, haga clic en Opciones de acción o
en Opciones...
Utilizar las variables
Con las variables, Illustrator le permite realizar acciones para administrar eficientemente una gran cantidad de variantes del mismo documento. El principio es simple: los elementos están vincu-lados a variables que definen su contenido pero también su apariencia.
Simplemente necesita tener un archivo hecho, por ejemplo, con una hoja de cálculo que contenga los datos y combinarlos con el documento de Illustrator.
Preparar el fichero origen
Guarde el archivo de datos en formato XML o CSV tomando algunas precauciones:
-
El primer registro (o primera línea) debe tener los nombres de columnas sin espacios.
-
El archivo CSV debe estar codificado en UTF-8 con separadores comas y no punto y como.
-
Las etiquetas de las columnas que indican una ruta a un archivo de imagen deben nom-brarse de acuerdo con el esquema: @ titulo..
-
Atención: la @ arroba se colocará en el título de la columna. Cada dato solo incluirá la ruta al archivo, por ejemplo "C:\images\documento.jpg".
-
Las etiquetas de las columnas que indican una ruta a un gráfico deben nombrarse de acuerdo con el esquema:%título. Tenga cuidado de que el signo de porcentaje% se coloque solo en el título de la columna. Cada dato solo incluirá la ruta al archivo, por ejemplo "C:\images\graph.csv".
Importar el fichero origen
Visualice el panel Variables con el menú Ventana - Variables.
Haga clic...
 Ediciones ENI Editorial | líder en informática
Ediciones ENI Editorial | líder en informática