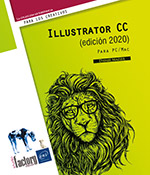Gráficos
Principio
Las herramientas de Gráfico permiten representar gráficamente datos numéricos. Con Illustrator, es posible hacer que los gráficos resulten más estéticos y originales; podrá ilustrar sus composiciones de forma que sean más ricas desde el punto de vista gráfico.
Definir un tipo de gráfico
Para descubrir los tipos de gráfico disponibles en Illustrator, active la barra de herramientas Avanzada, haga clic en la herramienta Gráfico de columnas en el panel Herramientas y mantenga pulsado hasta que aparezcan las herramientas asociadas:
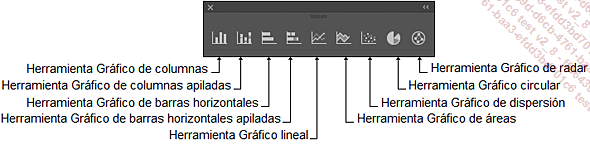
 : esta herramienta permite comparar conjuntos
de valores mediante rectángulos cuya altura es proporcional
a los valores.
: esta herramienta permite comparar conjuntos
de valores mediante rectángulos cuya altura es proporcional
a los valores.-
El eje de abscisas corresponde a las categorías.
-
El eje de ordenadas corresponde a los valores.
-
Las columnas corresponden a las series.
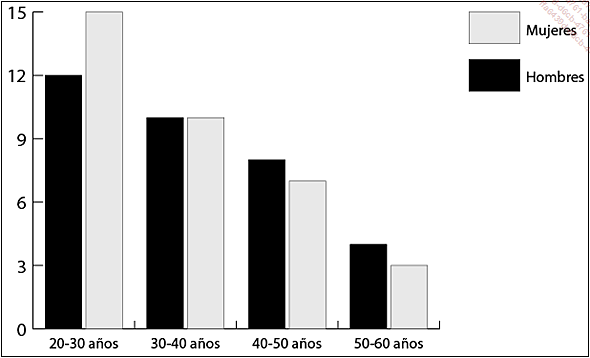
 : el principio es el mismo que para el gráfico
anterior, excepto por el hecho de que las columnas se colocan unas
encima de otras.
: el principio es el mismo que para el gráfico
anterior, excepto por el hecho de que las columnas se colocan unas
encima de otras.-
El eje de abscisas corresponde a las categorías.
-
El eje de ordenadas corresponde a los valores.
-
Las columnas corresponden a las series.
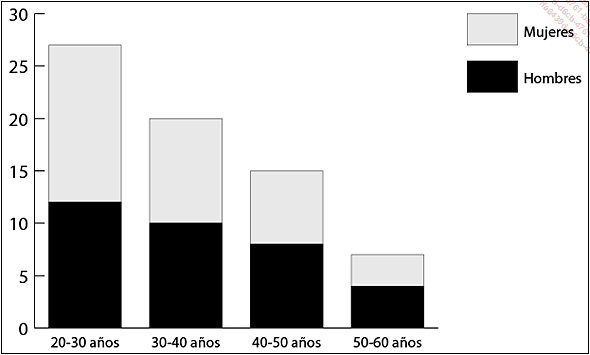
 : idéntico al gráfico de columnas,
pero las barras están dispuestas horizontalmente.
: idéntico al gráfico de columnas,
pero las barras están dispuestas horizontalmente.-
El eje de abscisas corresponde a los valores.
-
El eje de ordenadas corresponde a las categorías.
-
Las barras corresponden a las series.
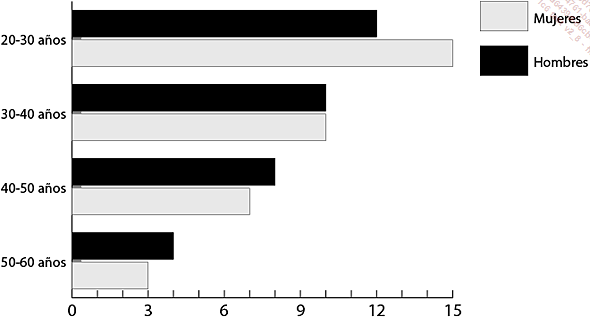
 : este tipo de gráfico permite las mismas comparaciones
que el gráfico de barras horizontales, pero las barras
se colocan unas al lado de otras.
: este tipo de gráfico permite las mismas comparaciones
que el gráfico de barras horizontales, pero las barras
se colocan unas al lado de otras.-
El eje de abscisas corresponde a los valores.
-
El eje de ordenadas corresponde a las categorías....
Crear un gráfico
Para crear un gráfico, seleccione la herramienta Gráfico que prefiera en la barra de Herramientas.
Haga clic y arrastre en el documento para definir el tamaño del gráfico o haga clic en el documento y especifique las dimensiones del gráfico en el cuadro de diálogo que se muestra.
Aparece una tabla vacía.
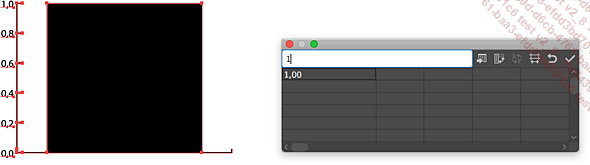
Haga clic en la celda que desee completar e introduzca los valores en el área blanca que hay en la parte superior de la ventana de creación de gráfico.
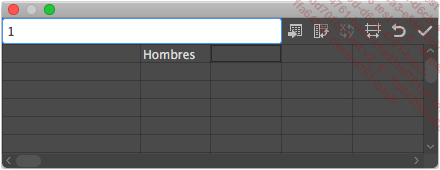
Introduzca los datos en las diferentes celdas de la cuadrícula de datos siguiendo estas instrucciones:
-
Introduzca el texto o los valores numéricos correspondientes a las distintas categorías del eje de abscisas (Horizontal, X) en la primera columna.
-
Introduzca el texto o los valores numéricos correspondientes a las distintas categorías del eje de ordenadas (Vertical, Y) en la primera fila.
-
Si desea crear una leyenda para los diferentes ejes, deje la primera celda vacía.
-
Utilice la tecla Intro, las teclas de dirección o la tecla Tab para acceder a las diversas celdas.
-
No introduzca espacio en los datos numéricos.
-
Si un rótulo está compuesto por un número, escríbalo entre comillas.
También puede copiar los datos del gráfico desde una hoja de cálculo (por ejemplo, de Microsoft Excel). Para ello, seleccione...
Modificar los datos del gráfico
Una vez creado el gráfico, puede volver a la tabla inicial para realizar cambios.
Seleccione el gráfico y utilice el comando Objeto - Gráfica - Datos.
Para modificar un dato, haga clic en la celda correspondiente e introduzca el nuevo valor.
Para permutar rápidamente las filas
y las columnas, haga clic en el botón Transponer fila/columna  .
.
Para modificar el número de decimales
en los datos y la anchura de columna, haga clic en el botón Estilo de celda  :
:
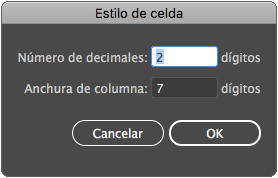
Introduzca sus parámetros en las zonas:
|
Número de decimales |
Número de dígitos tras la coma. |
|
Anchura de columna |
Anchura de las columnas de la tabla de datos. |
Haga clic en el botón OK para aceptar.
Confirme los cambios haciendo clic en el botón Aplicar  .
.
Cierre la ventana de la tabla haciendo clic
en el botón 
 en Mac) que aparece arriba a la derecha
(PC) o arriba a la izquierda (Mac) en la cuadrícula de
datos.
en Mac) que aparece arriba a la derecha
(PC) o arriba a la izquierda (Mac) en la cuadrícula de
datos.
Modificar el tipo de gráfico
Seleccione el gráfico.
Objeto - Gráfica - Tipo o
haga doble clic en una herramienta Gráfico  .
.
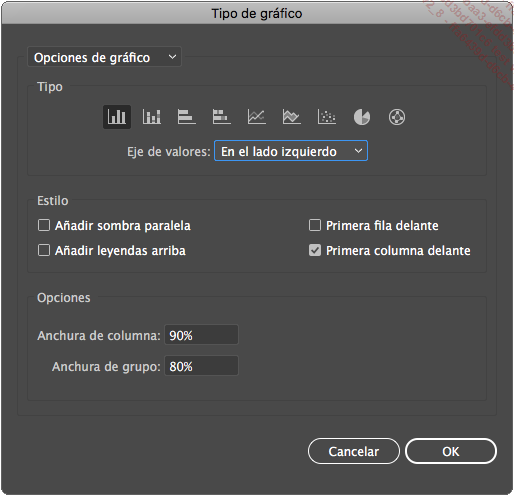
Si desea cambiar de tipo de gráfico, haga clic en el Tipo de gráfico que desee, en el recuadro correspondiente.
Seleccione la posición del Eje de valores en la lista correspondiente del recuadro Tipo.
Marque o desmarque las opciones del recuadro Estilo en función del resultado que desee:
|
Añadir sombra paralela |
Se crea una sombra detrás de los gráficos para proporcionar una apariencia 3D al gráfico. |
|
Añadir leyendas arriba |
La leyenda se coloca encima del gráfico. |
|
Primera fila delante/Primera columna delante |
Si, en un gráfico de columnas, las barras se superponen, puede precisar que sea la primera columna la que se superponga a las demás. |
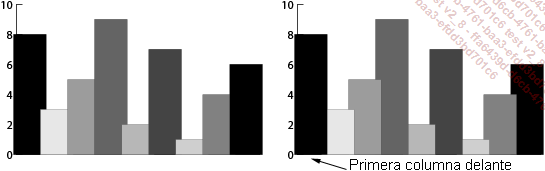
Especifique las Opciones relacionadas con el tipo de gráfico:
-
Para los gráficos de barras o columnas, indique la Anchura de columna/Ancho de barra y el Ancho de grupo, es decir, el espacio entre todas las categorías en la escala.
-
Para los gráficos lineales y de radar, marque o desmarque las opciones Marcar puntos de datos, Líneas completas, Conectar puntos de datos y Dibujar líneas con relleno.
-
Para los gráficos de dispersión, active o desactive las opciones Marcar puntos de datos, Conectar puntos de datos...
Modificar los ejes
Administrar la ubicación de los ejes
Seleccione todo el gráfico.
Objeto - Gráfica - Tipo o
haga doble clic en una herramienta Gráfico  .
.
Abra la lista Eje de valores y seleccione la posición que desee: En el lado izquierdo, En el lado derecho o En ambos lados.
Haga clic en el botón OK.
Cuadricular un gráfico
Seleccione todo el gráfico.
Objeto - Gráfica - Tipo o
haga doble clic en una herramienta Gráfico  .
.
Abra la primera lista y seleccione:
|
Eje de valores |
Para cuadricular según el eje de ordenadas. |
|
Eje de graduación |
Para cuadricular según el eje de abscisas. |
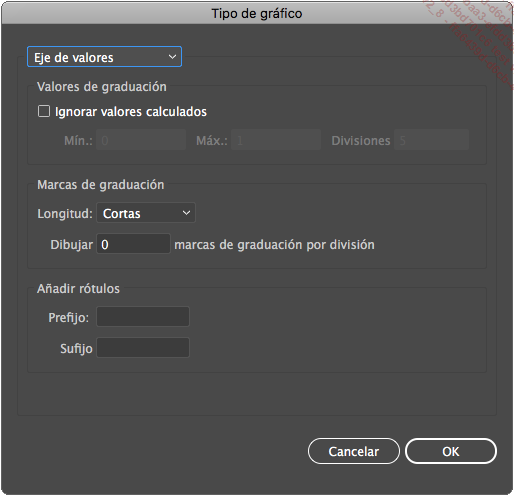
Abra la lista Longitud del recuadro Marcas de graduación y seleccione la opción Completas.
Si es preciso, introduzca el número de líneas que se debe trazar entre cada graduación principal en la zona Dibujar x marcas de graduación por división.
Si decide cuadricular según el eje de abscisas, desmarque la opción Dibujar marcas degraduación entre las etiquetas para que las líneas verticales no aparezcan entre los rótulos del eje X, sino en el espacio perteneciente a cada rótulo.
Haga clic en el botón OK.
Modificar la escala de las ordenadas
Seleccione todo el gráfico.
Objeto - Gráfica - Tipo o haga doble clic en una herramienta...
Modificar los atributos de un gráfico
Active la herramienta Selección directa 
 (para seleccionar todos los elementos de una
misma categoría).
(para seleccionar todos los elementos de una
misma categoría).
Haga clic en los elementos del gráfico que desea modificar.
Modifique los atributos de dibujo usando los paneles Color, Muestras, Trazo...
Crear un gráfico con símbolos
En lugar de crear gráficos «monotono» realizados únicamente con barras, puntos o líneas, puede crear gráficos adornados con símbolos que reemplacen a las barras. Por ejemplo, en gráficos sobre estadísticas de la población, puede reemplazar las barras por símbolos que representen personas, los cuales se modificarán de forma proporcional a los valores.
Crear el símbolo
Dibuje el objeto que hará las veces de símbolo y aplíquele los atributos que quiera.
Escoja la herramienta Selección 
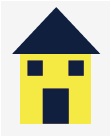
Objeto - Gráfica - Diseño
Se muestra el cuadro de diálogo Diseño de gráfica.
Haga clic en el botón Diseño nuevo.
Aparece una previsualización del símbolo; el nombre que se le atribuye por defecto es Diseño nuevo.
Haga clic en el botón Cambiar nombre, introduzca el Nombre del símbolo en el cuadro de diálogo que se muestra y haga clic en el botón OK.
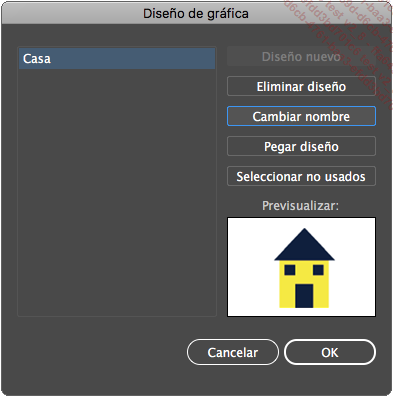
Acepte haciendo clic en el botón OK.
Si desea aplicar un relleno al símbolo, recuerde que debe crear un rectángulo de fondo que sirva de base para el símbolo.
Aplicar un símbolo a una columna
Cree un gráfico de columnas o barras horizontales, ya estén apiladas o no.
Active la herramienta Selección directa 
 .
.
Manteniendo pulsada la tecla...
 Ediciones ENI Editorial | líder en informática
Ediciones ENI Editorial | líder en informática