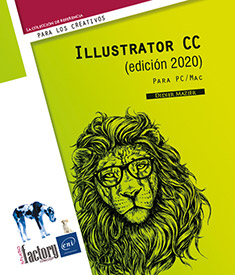Atributos
Descubrir el panel Muestras
Un objeto está constituido por un trazo y un relleno. Los atributos permiten especificar un color, un degradado, un motivo para el trazo y el relleno de los objetos. Por norma general, estos distintos atributos se agrupan en el panel denominado Muestras.
Dispone de diferentes muestras; hemos visto la de Color, y ahora trabajaremos con las muestras de Degradado y de Motivo.
Para mostrar el panel Muestras, ejecute Ventana - Muestras.
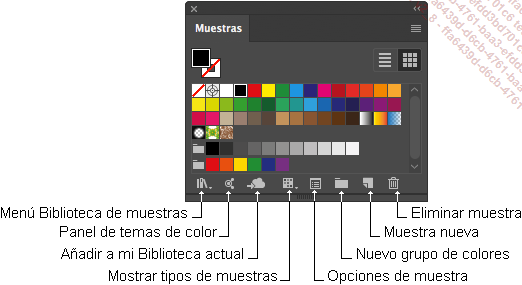
Para modificar el tipo de presentación
de las muestras, abra el menú  del panel Muestras y
escoja la vista de lista o miniatura y sus respectivos tamaños.
del panel Muestras y
escoja la vista de lista o miniatura y sus respectivos tamaños.
Para escoger las muestras que se han de ver
en el panel Muestras (colores,
motivos, degradados o grupos de colores), haga clic en el botón Menú Mostrar tipos de muestras y luego haga clic en una de las opciones propuestas;
la opción Mostrar todas las muestras está activa
por defecto.
y luego haga clic en una de las opciones propuestas;
la opción Mostrar todas las muestras está activa
por defecto.
Buscar colores
En el menú contextual del panel Muestras, seleccione Mostrar campo Buscar. Este aparecerá en la parte superior del panel para que usted pueda introducir el nombre de un color o valores numéricos (por ejemplo, C=100 mostrará los colores que contengan 100 % de Cian). Se trata de una búsqueda «asistida»: si introduce «ve», aparecerán los colores que contienen verde.
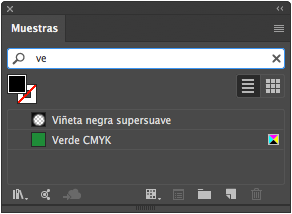
Para cancelar la búsqueda, haga clic en la cruz...
Los atributos de color
El atributo de color hace referencia a los colores que se han aplicado al trazo y al relleno de los objetos. Es posible aplicar un color al trazo de un objeto o a su relleno ya sea a través del panel Muestras, ya sea mediante el panel Color.
El color de los objetos queda reflejado en las dos muestras que aparecen tanto en el panel Color como en la parte inferior de la barra de herramientas.
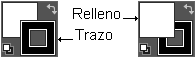
La muestra situada en primer plano es aquella con la que se está trabajando, ya se trate del Trazo o del Relleno del objeto.
Para pasar del relleno al trazo y viceversa, haga clic en la muestra con la que desea trabajar en la barra de herramientas o en el panel Color o pulse la tecla X.
Para intercambiar los colores de relleno y
de trazo, haga clic en la doble flechita negra Intercambiar relleno y trazo  que aparece al lado de las muestras de color
en la barra de herramientas o use el método abreviado de
teclado MayúsX.
que aparece al lado de las muestras de color
en la barra de herramientas o use el método abreviado de
teclado MayúsX.
Aplicar un color mediante el panel Muestras
Escoja la herramienta Selección 
Haga clic en la muestra Trazo o Relleno dependiendo de si desea aplicar un color al trazo o al relleno del objeto (los colores por defecto son el negro para el trazo y el blanco para el relleno).
Ventana - Muestras
Haga clic en el botón  y luego en la opción Mostrar muestras de color.
y luego en la opción Mostrar muestras de color.
Haga clic en el color que desee aplicar.
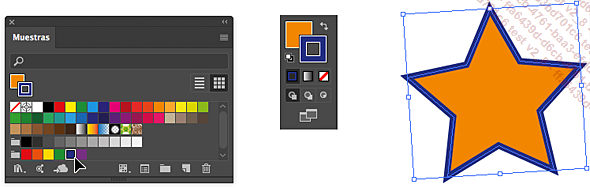
Para eliminar el relleno o el trazo del objeto
seleccionado, haga clic en la muestra Trazo o Relleno, dependiendo de si desea suprimir
el color del relleno o del trazo del objeto, y haga clic en Ninguno  en la barra de herramientas o en el panel Muestras.
en la barra de herramientas o en el panel Muestras.
Los próximos objetos que cree incorporarán los atributos del último objeto creado. Si los actuales no le convencen, puede modificarlos a continuación.
Aplicar un color usando el panel Color
Con este método, podrá escoger con mayor precisión un color que previamente haya definido en el espectro de colores.
Escoja la herramienta Selección 
Haga clic en la muestra Trazo o Relleno.
Ventana - Color o F6
En el espectro de colores, haga clic en el color que desee escoger.
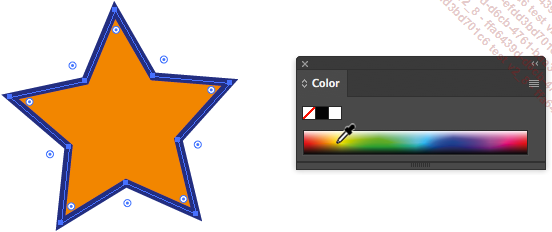
Crear un color
En el momento de crear el documento, tiene que especificar el modo de color de este: CMYK o RGB (véase el capítulo...
Los grupos de colores
Es posible agrupar varios colores en un grupo de colores usando el panel Muestras o el panel Guía de color. Cada grupo de colores que se crea se guarda en el panel Muestras, que, por defecto, contiene dos grupos de colores.
Crear un grupo de colores a partir del panel Muestras
Para agrupar varios colores del panel Muestras o los colores aplicados a uno o más objetos del documento, deberá añadirlos a un grupo de colores. Los degradados y los motivos no pueden formar parte de un grupo de colores.
Si los colores que deben constituir el grupo de colores forman parte del panel Muestras, selecciónelos en dicho panel usando las teclas Ctrl y/o Mayús.
Si los colores que deben constituir el grupo se han aplicado a uno o más objetos del documento, seleccione esos objetos usando la tecla Mayús.
Haga clic en el botón Nuevo grupo de colores  que aparece en la parte inferior del panel Muestras.
que aparece en la parte inferior del panel Muestras.
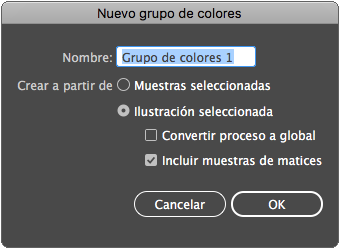
Las opciones vinculadas a la zona Crear a partir de solo se ven si hay objetos seleccionados en el documento.
Introduzca el Nombre del grupo en el campo correspondiente.
Si hay objetos seleccionados en el documento, active la opción Muestras seleccionadas para agregar al grupo los colores seleccionados en el panel Muestras o la opción Ilustración seleccionada si son los colores de los objetos seleccionados los que deben añadirse al grupo de colores.
Estas opciones no aparecen si no hay ningún objeto seleccionado; además, los colores seleccionados en el panel Muestras se añadirán, pues, al grupo de colores.
En caso de que haya activado la opción Ilustración seleccionada, escoja si desea Convertir proceso a global (o sea, los colores de cuatricromía a colores personalizados) y/o Incluir muestras de matices marcando las opciones correspondientes.
Haga clic en el botón OK para crear el grupo de colores.
El nuevo grupo de colores se añade al panel Muestras. Si el grupo de colores se ha creado a partir de colores del panel Muestras, estos se han movido al grupo y ahora solo pueden verse en la carpeta correspondiente.
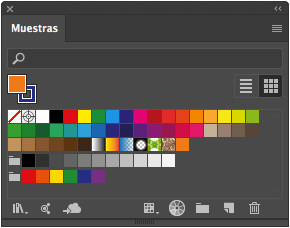
Para añadir una muestra a un grupo de colores que ya se ha creado, arrastre la muestra hasta la carpeta del grupo de colores que corresponda.
Crear un grupo de colores usando el panel Guía de color
En este caso, se trata de crear una armonía...
Atributos de motivos
Un motivo es un conjunto de objetos que se repite en mosaico tantas veces como sea necesario para rellenar la forma dibujada.
Aplicar un motivo
Escoja la herramienta Selección 
En el panel Color o en la barra de herramientas, haga clic en la muestra Trazo o Relleno, dependiendo de si desea aplicar un motivo al trazo o al relleno del objeto.
En el panel Muestras,
haga clic en el botón  y luego en la opción Mostrar muestras de motivo.
y luego en la opción Mostrar muestras de motivo.
Haga clic en el motivo que desea aplicar a la selección.
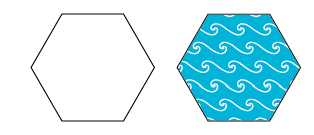
Crear un motivo
Cree diversos objetos: constituirán el motivo.

Active la herramienta Selección 
Manteniendo pulsada la tecla Mayús, haga clic en los objetos para seleccionarlos.
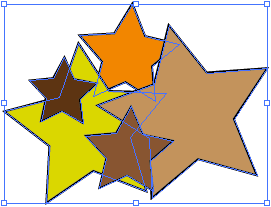
En el panel Muestras,
haga clic en el botón  y luego en la opción Mostrar muestras de motivo.
y luego en la opción Mostrar muestras de motivo.
Arrastre el conjunto de objetos a las muestras.
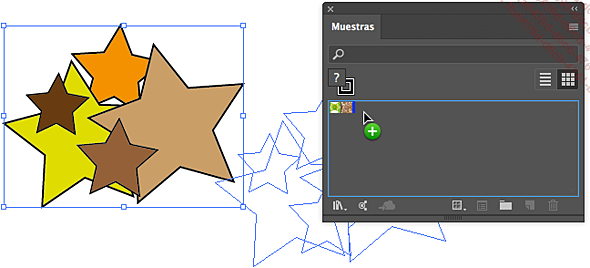
Para dar un nombre al motivo, haga clic en este nuevo motivo en el panel Muestras, abra el menú local de este panel y haga clic en Opciones de muestras. Escriba un Nombre de muestra y haga clic en el botón OK.
No es posible crear un nuevo motivo a partir de objetos que contengan atributos de motivos.
Eliminar un motivo
Asegúrese de que no haya ningún objeto seleccionado; de lo contrario, el motivo que desea eliminar se aplicará al objeto seleccionado.
En el panel Muestras, haga...
Atributos de degradado
Un degradado implica el paso de un color a otro. Es un atributo de objeto del mismo estilo que el color y el motivo.
Los tipos de degradado
Illustrator propone tres tipos de degradado:
-
Lineal: los colores están repartidos según una línea que representa un eje de degradado.
-
Radial: los colores se reparten concentricamente en torno al centro.
-
Forma libre: los colores se colocan libremente dentro de una forma materializada por puntos o líneas. Este enfoque es similar al de la herramienta malla.
Aplicar un degradado a un objeto
Escoja la herramienta Selección 
En el panel Muestras,
haga clic en el botón  y, a continuación, en la opción Mostrar muestras de degradado.
y, a continuación, en la opción Mostrar muestras de degradado.
Haga clic en el degradado que desea aplicar a la selección.
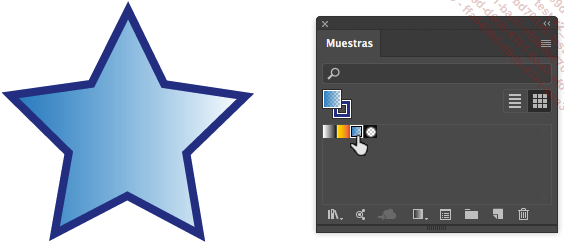
Al instante, el objeto aparece con el relleno degradado correspondiente a la muestra elegida. Recuerde que en ningún momento hemos tenido que activar la herramienta Relleno. El hecho de elegir un degradado la activa instantáneamente.
Si el objeto no se ha seleccionado, también puede arrastrar el degradado hasta el objeto.
Aplicar un degradado a un conjunto de objetos
Seleccione la herramienta Selección 
Si es preciso, haga clic en el botón  del panel Muestras y,
a continuación, en la opción Mostrar muestras de degradado.
del panel Muestras y,
a continuación, en la opción Mostrar muestras de degradado.
Haga clic en el degradado que desea aplicar a la selección.
El degradado se aplica tal cual en los objetos seleccionados.
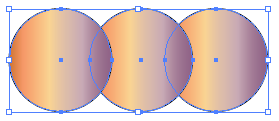
Si desea que el degradado se extienda por todos
los objetos, seleccione la herramienta Degradado  de la barra de herramientas, haga clic y arrástrela
de un lado a otro del conjunto de los objetos.
de la barra de herramientas, haga clic y arrástrela
de un lado a otro del conjunto de los objetos.
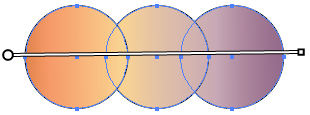
El degradado se extiende desde el principio del primer objeto al final del último.
Aplicar un degradado sobre diversos objetos según su color
Cree los objetos.
Al menos se deben dibujar tres objetos.
Aplíqueles un fondo.
Los únicos objetos para los que el color es importante son el primero y el último; para objetos intermedios, la elección del fondo no es importante.
Seleccione todos los objetos afectados por el degradado.
Edición - Editar colores
Elija una de las siguientes opciones:
|
Fusión de frente... |
Las mallas de degradado
Esta herramienta permite proporcionar un efecto de relieve a los objetos. Usando un sistema de malla compuesto de líneas horizontales y verticales, puede aplicar colores diversos que creen degradados en el objeto para proporcionarle un efecto de relieve.
Crear una malla de degradado
Seleccione el objeto en el que desea crear una malla de degradado.
Objeto - Crear malla de degradado
Marque la opción Previsualizar para ver los cambios a medida que los introduce.
Especifique el número de Filas y de Columnas en las zonas correspondientes.
Defina la Apariencia de la malla de degradado usando la lista correspondiente:
|
Plana |
El color de relleno solo se aplica uniformemente. |
|
Al centro |
El degradado va del color de relleno, que está en la parte más exterior, hasta el blanco, que se encuentra en el centro. |
|
Al borde |
El degradado va del blanco, que se encuentra en la parte más exterior, al color de relleno, que está en el centro. |
Modifique, si es preciso, el porcentaje de intensidad (Resaltar) en la zona correspondiente.
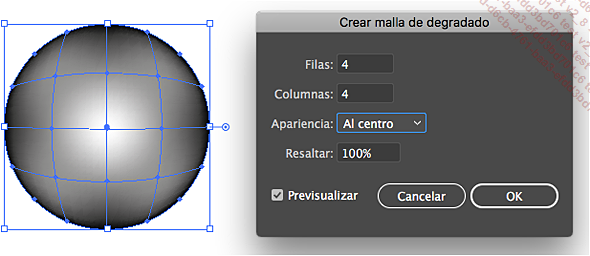
Haga clic en el botón OK.
El degradado se forma siempre entre el color de relleno y el blanco.
Añadir puntos de ancla de degradados
Añadir puntos de ancla permite dar otra apariencia a la malla de degradado.
Seleccione el objeto correspondiente.
Haga clic en la herramienta Malla  en la barra de herramientas.
en la barra de herramientas.
En el objeto...
Editar los contornos de un objeto
Seleccione el trazo que desee.
Muestre el panel Trazo: Ventana - Trazo o CtrlF10 (PC).
Abra si lo necesita el menú  del panel, después
haga clic en Mostrar las opciones.
del panel, después
haga clic en Mostrar las opciones.
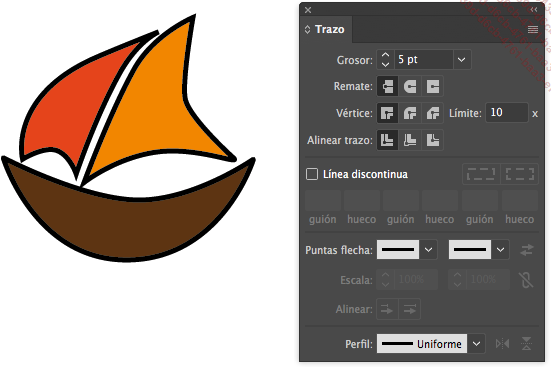
Modifique el Grosor de su contorno utilizando alguno de los métodos siguientes:
-
Haga clic en las flechas para desplazarse por los valores disponibles.
-
Seleccione un valor en la lista desplegable de esta opción.
-
Introduzca el valor del grosor deseado y presione la tecla Entrée.
Puede establecer valores en cualquier unidad siendo el valor de p para pulgadas, mm para milímetros, pt para puntos, cm para centímetros ... El valor se convertirá automáticamente en puntos.
Seleccione el estilo final con los botones de Remate y el tipo de Vértice deseado.
Para comprender completamente la noción de extremos y uniones, consulte la ilustración de ejemplo que aparece a continuación. En este ejemplo, preste atención a las marcas de selección para distinguir claramente los extremos cuadrados de los extremos redondeados.
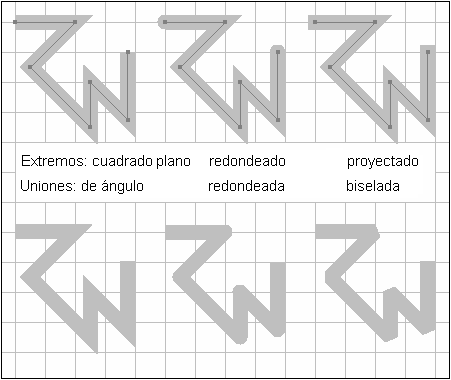
Si el objeto es un trazo cerrado, escoja la alineación que desee para el trazo haciendo clic sobre el botón asociado a la opción Alinear trazo:
 |
El contorno se alinea con el centro del trazo. |
 |
El contorno se alinea con el interior del trazo. |
 |
El contorno se alinea con el exterior del trazo. |
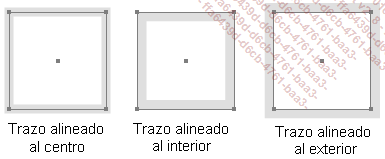
Para aplicar el tipo de alineación...
Los atributos de apariencia
Modificar los atributos de trazo o de relleno de un objeto
El panel Apariencia muestra los atributos de trazo, de relleno, de transparencia y los efectos aplicados a la selección.
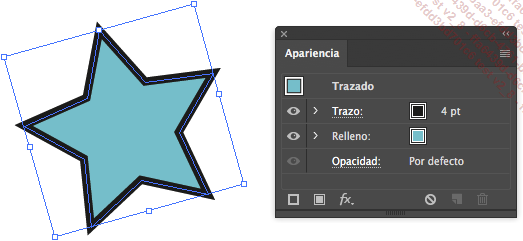
Seleccione el objeto correspondiente.
Ventana - Apariencia o MayúsF6
Para modificar los atributos de trazo o de relleno, haga doble clic en Trazo o en Relleno, en el panel Apariencia.
Para modificar el color del Trazo o del Relleno, haga clic en el selector de colores correspondiente y escoja uno de los colores propuestos.
Para modificar el grosor de Trazo, asegúrese de que este atributo esté seleccionado y especifique un valor o selecciónelo en la lista Grosor de trazo.
Active o desactive la visibilidad de los distintos
atributos haciendo clic en  .
.
Modificar la transparencia de un objeto
Escoja la herramienta Selección 
Ventana - Apariencia o MayúsF6
Usando este panel puede aplicar una transparencia a los objetos gráficos, a una imagen de mapa de bits o a texto. La transparencia puede aplicarse a la totalidad de un marco de texto o a una letra en particular. Del mismo modo, es posible jugar con la transparencia de todo el objeto, o bien solo con la del trazo o la del relleno.
Para aplicar una transparencia al trazo o al
relleno del objeto seleccionado, seleccione la flecha  situada a la izquierda del atributo Trazo o Relleno de
modo que aparezca la opción Opacidad si
no está visible.
situada a la izquierda del atributo Trazo o Relleno de
modo que aparezca la opción Opacidad si
no está visible.
Haga clic en Opacidad, y luego en la flecha de opacidad. Arrastre el cursor o introduzca el porcentaje de opacidad que desee en la zona Opacidad.
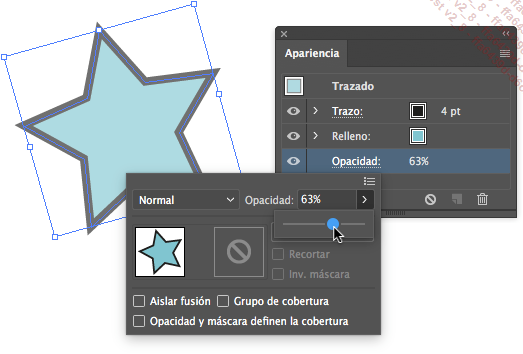
La opacidad permite que aparezcan...
Copiar los atributos de un objeto a otro
Esta herramienta permite recuperar los atributos de un objeto que ya ha sido creado.
Seleccione los objetos para los que desea copiar los atributos.
Si es necesario, haga doble clic en la herramienta Cuentagotas  para establecer las opciones para esta
herramienta: en el área de selección El cuentagotas toma:, haga clic en
las puntas de flecha para mostrar los atributos de Apariencia, si es necesario, luego marque
las que desea elegir y desmarque las demás.
para establecer las opciones para esta
herramienta: en el área de selección El cuentagotas toma:, haga clic en
las puntas de flecha para mostrar los atributos de Apariencia, si es necesario, luego marque
las que desea elegir y desmarque las demás.
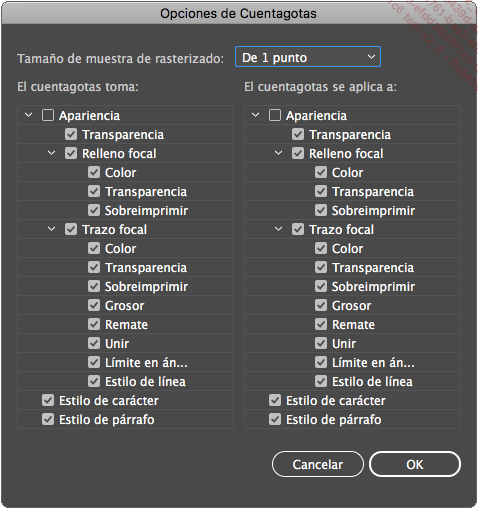
Haga clic en el botón OK.
Asegúrese de que la herramienta Cuentagotas  esté siempre seleccionada.
esté siempre seleccionada.
Haga clic en el objeto cuyos atributos se copiarán.
Recuperará los atributos de este objeto.
Para aplicar los atributos que acaba de recuperar con su pipeta a otro objeto, presione Alt (PC) o Option (Mac) y luego haga clic en el objeto.
Los estilos
Los estilos son atributos de apariencia guardados en un panel. Puede crearlos, modificarlos y eliminarlos.
Aplicar un estilo
Escoja la herramienta Selección 
Ventana - Estilos gráficos o MayúsF5
Haga clic en el estilo que desee aplicar o arrástrelo desde el panel Estilos gráficos hasta el objeto de destino.
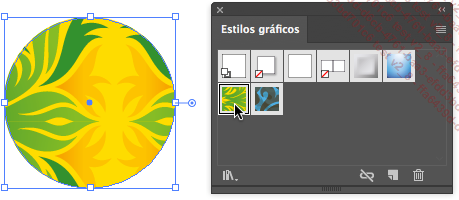
Crear un estilo
Cree un objeto y aplíquele todos los atributos que quiera.
Escoja la herramienta Selección 
Abra el menú  del panel Estilos gráficos y
haga clic en la opción Nuevo estilo gráfico.
del panel Estilos gráficos y
haga clic en la opción Nuevo estilo gráfico.
Se abre el cuadro de diálogo Opciones de estilo gráfico.
Escriba el Nombre de estilo en la zona correspondiente.
Acepte haciendo clic en OK.
El nuevo estilo aparece en la parte inferior del panel Estilos gráficos.
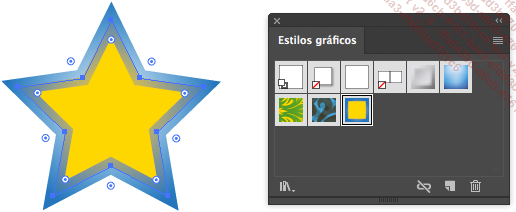
 del panel Estilos gráficos o
arrastrar el objeto al panel Estilos gráficos.
A continuación, haga doble clic en el icono del estilo
para mostrar el cuadro de diálogo que permite aplicarle un
nombre.
del panel Estilos gráficos o
arrastrar el objeto al panel Estilos gráficos.
A continuación, haga doble clic en el icono del estilo
para mostrar el cuadro de diálogo que permite aplicarle un
nombre.Crear un estilo por combinación
Para crear un estilo por combinación, tendrá que seleccionar varios estilos en el panel Estilos gráficos y combinarlos...
Aplicar apariencia a una capa
La utilización del atributo Apariencia sobre una capa conlleva una modificación de todos los objetos situados en la capa y no solamente del objeto o del grupo de objetos.
Haga clic en el círculo de selección  asociado a la capa.
asociado a la capa.
Los objetos presentes en la capa se seleccionarán.
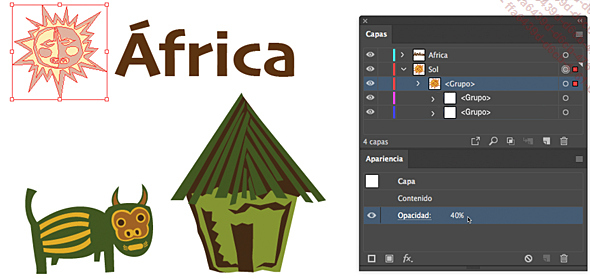
Efectue las modificaciones a través de los diferentes paneles: Transparencia, Color...
 .
.Los nuevos atributos se aplican al conjunto de objetos.
Oscurecer/Aclarar los colores de un objeto
Seleccione el objeto.
Edición - Editar colores - Saturar
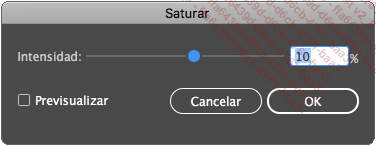
Escriba la intensidad esperada o arrastre el control deslizante correspondiente.
Este valor debe estar comprendido entre -100% (desaturación) y 100 % (saturación). Un valor positivo oscurecerá el color mientras que un valor negativo lo aclarará.
Escoja la opción Previsualizar si quiere previsualizar el resultado.
Haga clic en el botón OK.
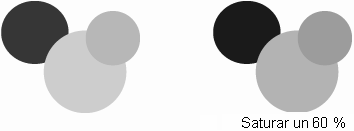
Invertir los colores
Esta manipulación crea un color negativo (inverso) para el objeto seleccionado:
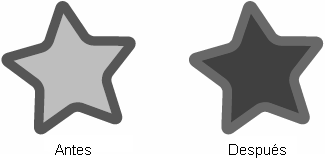
Seleccione el objeto para el cual los colores se deben invertir.
Edición - Editar colores - Invertir colores
Esta acción no funciona con los degradados y los motivos.
Crear un trazado compuesto
Gracias a esta función, las zonas de superposición de objetos se ven con transparencia.
Coloque los objetos que quiera hacer transparentes delante de los objetos que quiera ver con transparencia.
Debe haber al menos dos objetos. Es la intersección de estos dos objetos lo que se convertirá en transparente.
Seleccione los objetos cuya intersección debe ser transparente.
Objeto - Trazado compuesto - Crear o Ctrl 8 (PC) ou Cmd 8 (Mac)
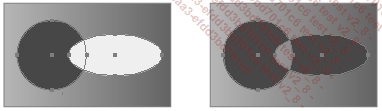
La zona situada en la intersección de las dos elipses es ahora tranparente, dejando ver el fondo de rectángulo.
También puede superponer varios trazados compuestos: cree un nuevo objeto y colóquelo delante, seleccione los objetos y cree un nuevo trazado compuesto (Objeto - Trazado compuesto - Crear).
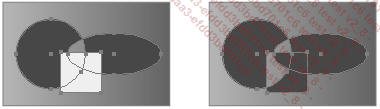
Aplicar un color a una imagen en escala de grises
Ser capaz de poner color en una imagen en escala de grises puede ser muy interesante si hace una composición con mapas de bits y vectores si esta ilustración debe incluir un número limitado de colores, por una cuestión de coste de impresión ejemplo.
Importe una imagen en escala de grises.
Seleccione su imagen.
En la carta de colores, haga clic sobre el color de fondo que desea aplicar.

 Ediciones ENI Editorial | líder en informática
Ediciones ENI Editorial | líder en informática