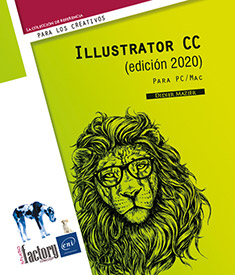Documentos
Crear un nuevo documento
Las últimas versiones de Illustrator facilitan sobremanera la creación de documentos proponiendo formatos preestablecidos y plantillas gráficas.
En el inicio, Illustrator le ofrece crear rápidamente un nuevo documento basado en uno de los formatos habituales haciendo clic en el icono deseado. Tenga en cuenta que también puede abrir uno de los documentos utilizados recientemente.
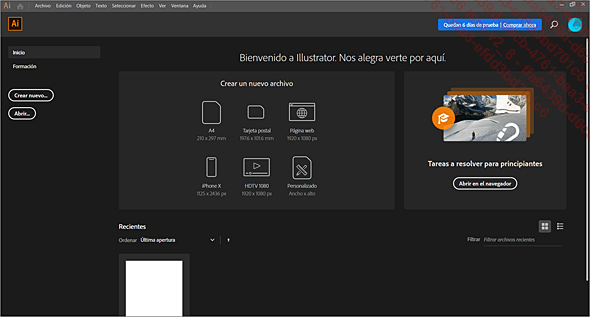
Para crear un nuevo documento accediendo a todos los parámetros de configuración, haga clic en Crear o abra el menú Archivo - Nuevo.
Un cuadro de diálogo ofrece las opciones siguientes, distribuidas en pestañas.
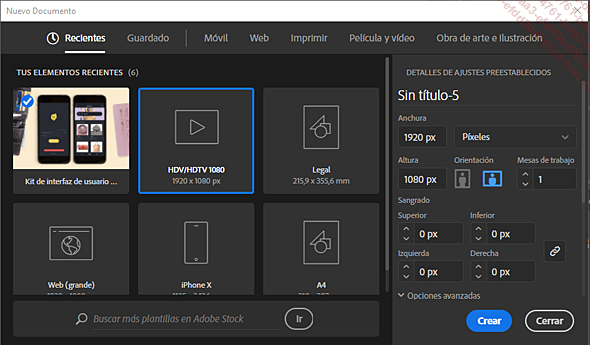
|
Recientes |
Los formatos de documentos propuestos corresponden a los últimos que se han definido. |
|
Guardado |
Los formatos propuestos son los que se han guardado como plantillas. |
|
Móvil |
Los formatos propuestos responden a las especificaciones de los teléfonos móviles. |
|
Web |
Los formatos propuestos responden a las especificaciones de los sitios web. |
|
Imprimir |
Los formatos propuestos responden a los formatos de documentos impresos. |
|
Película y vídeo |
Los formatos propuestos corresponden a los formatos de vídeo o cine. |
|
Obra de arte e ilustración |
Los formatos propuestos corresponden a los formatos de ilustración para cartelería y otras imágenes impresas, como tarjetas postales. |
Observe que, dentro de estas categorías, puede encontrar y descargar plantillas con parámetros preestablecidos....
Modificar el formato de un documento que ya existe
Archivo - Ajustar documento o CtrlAltP (PC) o CmdOptionP (Mac)
El cuadro de diálogo incorpora dos fichas.
Ficha General
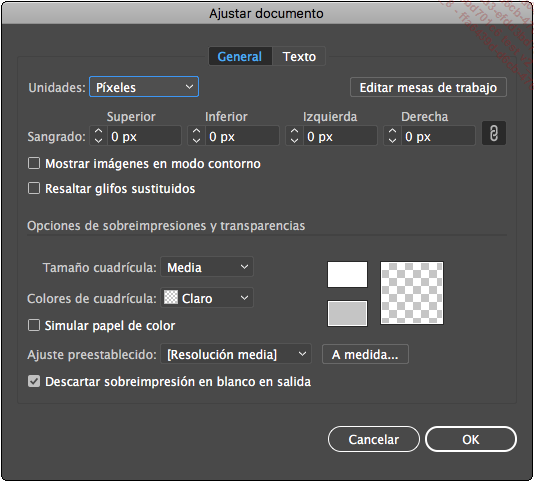
Especifique las Unidades de vista y las opciones de Sangrado.
Marque la opción Mostrar imágenes en modo contorno si desea que las ilustraciones se muestren en forma de marcos «tachados». De este modo, la visualización es mucho más rápida.
Marque la opción Resaltar glifos sustituidos si es preciso.
Si desea imprimir la ilustración usando papel de color, marque la opción Simular papel de color y seleccione el color del papel haciendo clic en la muestra coloreada que hay al lado de Tamaño cuadrícula. Así podrá ver el resultado final que produce su ilustración sobre el papel de color.
Defina el Tamaño (de) cuadrícula, los Colores de cuadrícula y su resolución (Ajuste preestablecido).
Marque la opción Descartar sobreimpresión en blanco en salida para evitar que esa sobreimpresión se aplique accidentalmente tras modificar un objeto (véase Impresión - Administrar la sobreimpresión del blanco).
Ficha Texto
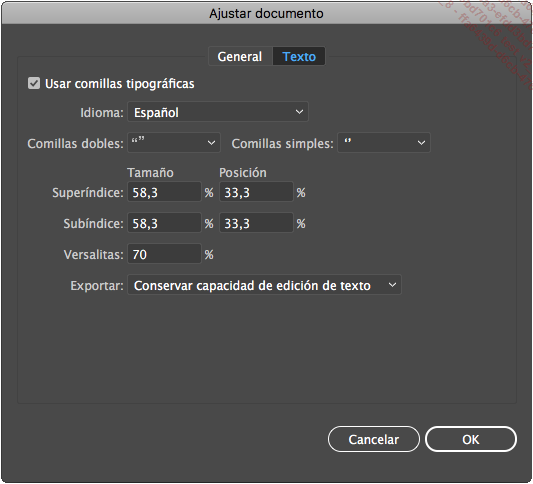
Marque Usar comillas tipográficas si el documento incluye comillas y apóstrofos.
Seleccione el Idioma con el que va a trabajar en este documento....
Crear un documento a partir de una plantilla
Illustrator CC permite crear documentos a partir de plantillas suministradas con el programa o que usted mismo haya elaborado previamente. Esto le permite, por una parte, ganar tiempo y, por otra, unificar sus documentos corporativos, ya que utilizará siempre los mismos estilos, las mismas muestras...
Archivo - Nuevo de plantilla o CtrlMayúsN (PC) o CmdMayúsN (Mac)
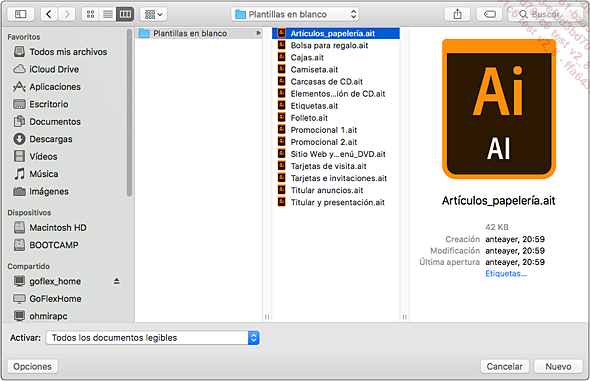
Aparece en pantalla el cuadro de diálogo Nuevo de plantilla; la carpeta Plantillas se selecciona automáticamente cuando se abre este.
Haga doble clic en la carpeta que contiene la plantilla que desea utilizar.
Haga doble clic en la plantilla que desea utilizar o selecciónela y haga clic en el botón Nuevo.
Se crea un nuevo documento Sin título, con la información de la plantilla seleccionada.
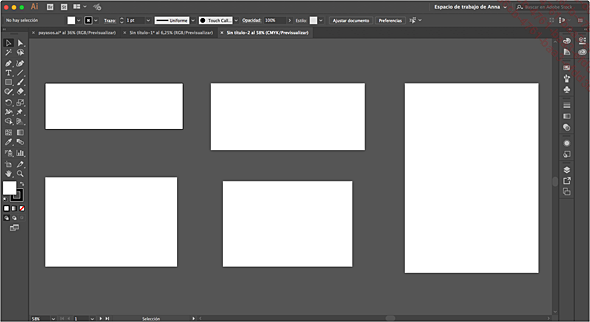
Abrir un documento
Archivo - Abrir o CtrlO (PC) o CmdO (Mac)
El cuadro de dialogo Abrir aparecerá en la pantalla.
Seleccione la carpeta en la cual el documento está guardado haciendo doble clic sobre el icono.
En Windows, es posible que en su pantalla visualice la extensión del archivo (.ai) si la opción correspondiente está activa.
Si es necesario, seleccione el formato del documento de la lista Tipos de archivo (PC) o Habilitar (Mac).
Illustrator puede usar muchos formatos de documentos de varias aplicaciones, como CorelDraw, Photoshop ... Para limitar la lista a documentos creados en Illustrator, seleccione el formato Adobe Illustrator (*.AI, *.AIT) (PC) o Illustrator (ai, ait) (Mac).
Seleccione el documento que quiere abrir.
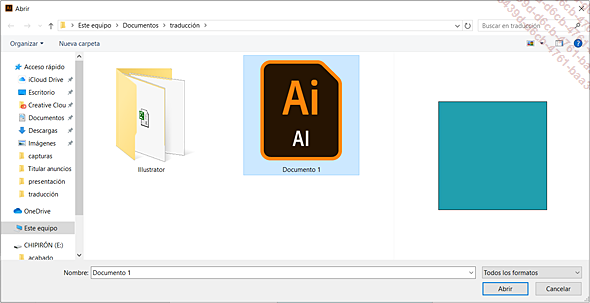
En la selección, tanto en Windows como en Mac, se muestra una vista previa del archivo en la ventana de la derecha.
Haga clic en el botón Abrir o presione la tecla E o haga doble clic en el documento que desea abrir.
Cuando selecciona la opción Abrir archivos recientes en el menú Archivo, aparece la lista de los últimos diez documentos utilizados; al hacer clic en uno de ellos, se abre de inmediato.
Abrir un PDF multipágina
Cuando abra un PDF de varias páginas, especifique el rango para importar. En el siguiente ejemplo, hemos elegido el rango de páginas 1 a 3:
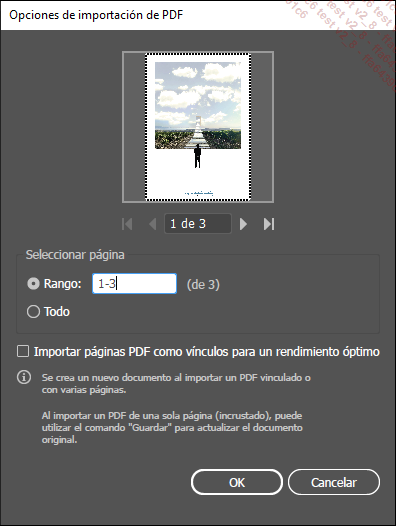
Illustrator creará una mesa de trabajo por página.
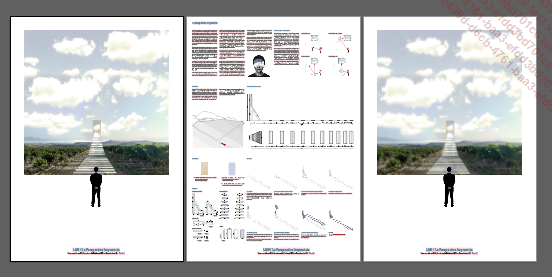
Acceder a uno de los documentos abiertos
Abra el menu Ventana.

La lista de documentos abiertos aparece en la parte inferior del menú; el nombre del documento activo está precedido por una marca de verificación.
Haga clic en el nombre del documento que desea mostrar en la pantalla.
El documento elegido pasará a primer plano.
Mostrar la información del documento
Ventana - Información de documento
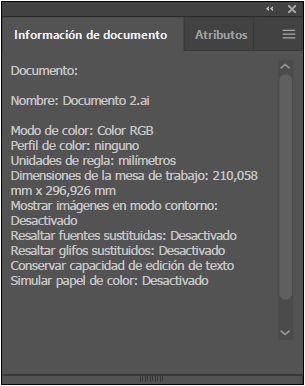
Después de ver la información,
cierre el panel Información de documento haciendo
clic en el botón 
 en (Mac).
en (Mac).
Guardar en formato Illustrator (*.AI)
El formato Illustrator (*.AI) es el tipo de formato por defecto de Illustrator.
Archivo - Guardar (CtrlS (PC) o CmdS (Mac)) o Guardar como (CtrlMayúsS (PC) o CmdMayúsS (Mac))
Aparece en pantalla el cuadro de diálogo Guardar como.
Seleccione la carpeta en la que desea guardar su documento.
Especifique el nombre del documento en la zona Nombre (PC) o Guardar como (Mac).
Asegúrese de que el formato Adobe Illustrator (*.AI) (PC) o Documento de Adobe Illustrator (.ait) (Mac) esté seleccionado en la lista Tipo o Formato, según el caso.
Haga clic en el botón Guardar.
Aparece en pantalla el cuadro de diálogo Opciones de Illustrator.
Dependiendo del contenido, puede suceder que un archivo de Illustrator no sea compatible con versiones anteriores del programa, o que se produzcan, por ejemplo, pérdidas de datos debidas a funciones no gestionadas por las versiones anteriores. Seleccione la versión de Illustrator para la que guarda el archivo en la lista desplegable a fin de minimizar estos incidentes, que, por otra parte, se detallan en el recuadro Avisos.
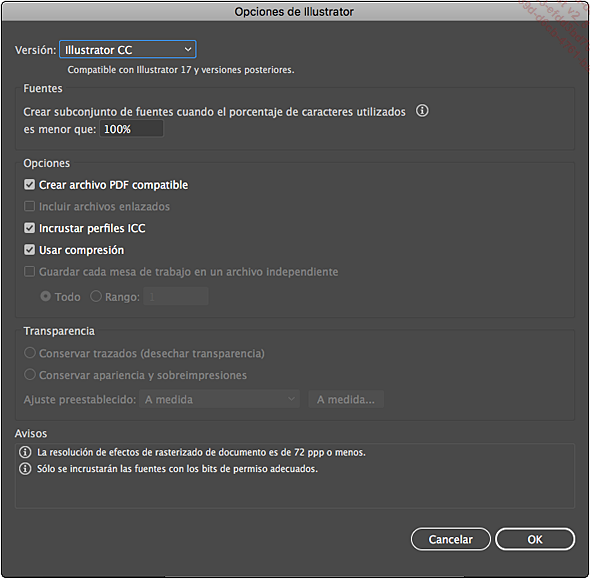
Establezca en el campo de escritura del recuadro Fuentes el porcentaje de los caracteres que utilizan una fuente a partir del cual Illustrator incorporará o no la fuente completa. Esto permite no incorporar todas las fuentes, con lo que disminuye el peso del archivo....
Guardar en formato Illustrator EPS (*.EPS)
Este formato permite guardar en formato PostScript para la impresión profesional.
Archivo - Guardar (CtrlS (PC) o CmdS (Mac)) o Guardar como (CtrlMayúsS (PC) o CmdMayúsS (Mac))
Aparece en pantalla el cuadro de diálogo Guardar como.
Seleccione la carpeta en la que desea guardar el documento e introduzca su nombre en la zona Nombre (PC) o Guardar como (Mac).
Seleccione el formato Illustrator EPS (*.EPS)(Encapsulated PostScript) en la lista Tipo o Formato, según el caso.
Para guardar las mesas de trabajo en archivos separados, marque la casilla Usar mesas de trabajo y escoja qué mesas hay que guardar tal y como hemos explicado para el caso de un documento de Illustrator.
Haga clic en el botón Guardar.
Aparece el cuadro de diálogo Opciones de EPS.
Dependiendo del contenido, puede suceder que un archivo EPS Illustrator no sea compatible con versiones anteriores del programa, o que se produzcan, por ejemplo, pérdidas de datos debidas a funciones no gestionadas por las versiones anteriores. Seleccione la versión de Illustrator para la que guardar el archivo en la lista desplegable a fin de minimizar estos incidentes, que, por otra parte, se detallan en el recuadro Avisos.
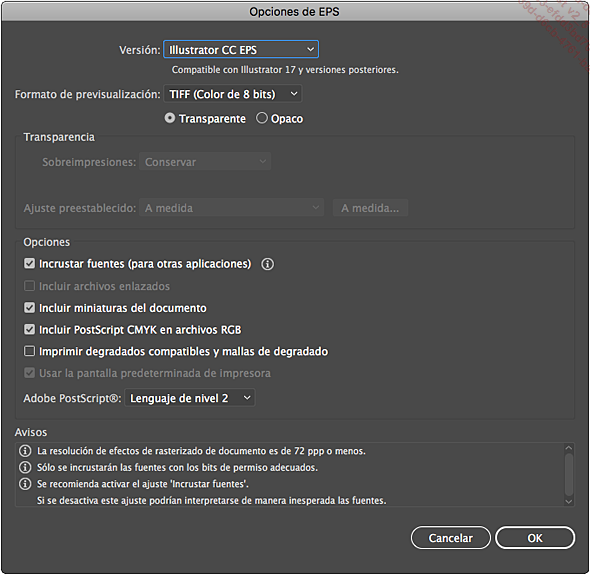
En la lista Formato de previsualización, seleccione el tipo de previsualización que desee obtener cuando su ilustración se incorpore...
Guardar en formato Adobe PDF (*.PDF)
Este formato se utiliza mucho para guardar los documentos que se han de enviar por mensajería electrónica, con independencia de que su destino final sea el de imprimirse o no.
Archivo - Guardar (CtrlS (PC) o CmdS (Mac)) o Guardar como (CtrlMayúsS (PC) o CmdMayúsS (Mac))
Aparece en pantalla el cuadro de diálogo Guardar como.
Seleccione la carpeta en la que desea guardar el documento e introduzca su nombre en la zona Nombre (PC) o Guardar como (Mac).
Seleccione el formato Adobe PDF (*.PDF) (Portable Document Format) en la lista Tipo o Formato, según el caso.
Para guardar las mesas de trabajo en archivos separados, marque la casilla Usar mesas de trabajo y escoja qué mesas hay que guardar tal y como hemos explicado para el caso de un documento de Adobe Illustrator.
Haga clic en el botón Guardar.
Aparece el cuadro de diálogo Guardar Adobe PDF.
Seleccione, en la lista desplegable correspondiente, el Ajuste preestablecido de Adobe PDF que desee utilizar (un poco más adelante verá cómo puede crear sus propios estilos):
|
A medida |
Para definir su propia configuración. |
|
Valor por defecto de Illustrator |
Para utilizar la configuración por defecto. |
|
Impresión de alta calidad |
Para obtener buena calidad con una impresora o un sistema de reprografía de oficina. |
|
PDF/X-1a:2001 |
Destinada a preimpresión.... |
Crear un estilo de PDF preestablecido
Illustrator le ofrece la posibilidad de crear sus propios estilos de PDF según sus propias especificidades técnicas o las de su impresor.
Si un documento debe guardarse en formato PDF usando el estilo preestablecido que va a crear, abra este documento o créelo.
Archivo - Guardar (CtrlS (PC) o CmdS (Mac)) o Guardar como (CtrlMayúsS (PC) o CmdMayúsS (Mac))
Aparece en pantalla el cuadro de diálogo Guardar como.
Seleccione si es preciso la carpeta en la que desea guardar el documento e introduzca su nombre en la zona Nombre (PC) o Guardar como (Mac).
Seleccione el formato Adobe PDF (*.PDF) en la lista Tipo o Formato, según el caso.
Haga clic en el botón Guardar.
Aparece el cuadro de diálogo Guardar Adobe PDF.
Seleccione si es preciso el Ajuste preestablecido de Adobe PDF a partir del cual desea crear su propio estilo de PDF.
Modifique si es preciso el Estándar PDF/X que desea utilizar mediante la lista correspondiente.
Seleccione la versión de Acrobat que será compatible con su archivo en la lista Compatibilidad.
Definir las opciones generales
Haga clic en la categoría Generales de la zona que aparece a la izquierda del cuadro.
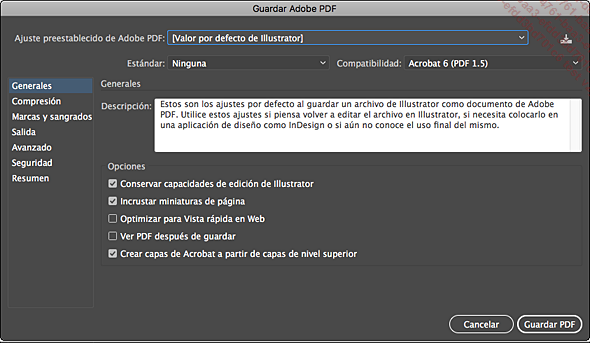
Marque las opciones que prefiera:
|
Conservar capacidades de edición de Illustrator |
Para poder modificar el archivo PDF cuando se vuelva a abrir en Illustrator. |
|
Incrustar miniaturas de página |
Para tener una vista previa de la ilustración cuando ejecute Archivo - Abrir o Archivo - Colocar en Illustrator. |
|
Optimizar para Vista rápida en Web |
Para optimizar para una salida por pantalla; menos pesada que si se destina a la impresión. |
|
Ver PDF después de guardar |
Para que el PDF se abra automáticamente una vez se haya guardado. |
|
Crear capas de Acrobat a partir de capas de nivel superior |
Para que las capas creadas en el archivo de Illustrator se conserven en el archivo PDF; esta opción solo está disponible si se ha seleccionado la opción Acrobat 6 (PDF 1.5) o Acrobat 7 (PDF 1.6) o Acrobat 8 (PDF 1.7) en la lista Compatibilidad. |
Definir las opciones de compresión
Haga clic en la categoría Compresión de la zona que aparece a la izquierda de la ventana.
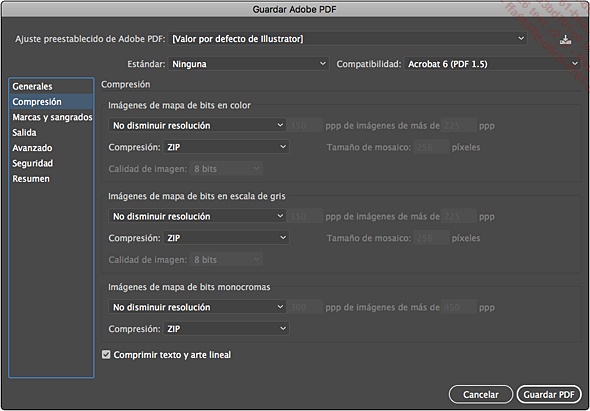
En los recuadros Imágenes de mapa de bits en color e Imágenes de mapa de bits en escala...
Guardar en formato SVG (*.SVG) o comprimido (*.SVGZ)
El formato SVG (*.SVG) permite guardar ilustraciones dinámicas destinadas a la Web. El formato SVG comprimido (*.SVGZ) permite reducir entre un 50 y un 80 % el tamaño de los archivos, pero no puede modificarse fácilmente.
Archivo - Guardar (CtrlS (PC) o CmdS (Mac)) o Guardar como (CtrlMayúsS (PC) o CmdMayúsS (Mac))
Aparece en pantalla el cuadro de diálogo Guardar como.
Seleccione si es preciso la carpeta en la que desea guardar el documento e introduzca su nombre en la zona Nombre (PC) o Guardar como (Mac).
Seleccione el formato SVG (*.SVG) en la lista Tipo o Formato, según el caso.
Haga clic en el botón Guardar.
Aparece el cuadro de diálogo Opciones SVG.
Una tira ofrece la posibilidad de usar la función de exportar para pantalla. Veremos con detalle este proceso en la sección Guardar una imagen para la Web o los dispositivos móviles, en el capítulo Imágenes para la Web.
Seleccione, en el menú desplegable Perfiles SVG, la definición del documento:
|
SVG 1.0 |
Para los archivos que se visualizan en las pantallas de ordenadores de sobremesa. |
|
SVG 1.1 |
Para los archivos que se visualizan en las pantallas de ordenadores de sobremesa; esta versión es la que tiene más éxito del formato SVG y se propone por defecto. |
|
SVG Tiny 1.1 |
Para los archivos que se visualizan en pantallas del tipo teléfono móvil. No todos los navegadores reconocen esta definición; además, no permite... |
Colocar una imagen
Si desea integrar imágenes externas en su documento, utilice el comando Archivo - Colocar.
Seleccione el tipo de archivo que se va a colocar en la lista Tipo (PC) o Activar(Mac).
Puede importar archivos de tipo: Adobe PDF (PDF), Dibujo de AutoCAD (DWG), Archivo de intercambio de AutoCAD (DXF), BMP, SVG comprimido (SVGZ), Computer Graphics Metafile (CGM), CorelDRAW (CDR), PostScript encapsulado (EPS), Metaarchivo mejorado (EMF), FreeHand (FH), GIF, JPEG, Photoshop (PSD), TIFF, SVG (SVG)...
Active la carpeta que contiene la imagen que desea colocar y seleccione el archivo o los archivos correspondientes (es posible importar varios a la vez).
Marque la opción Enlazar para que la imagen no se incruste, sino que se vincule al documento.
Marque la opción Plantilla si desea que la imagen se inserte en el archivo como plantilla, es decir, en una capa aparte, colocada al 50 % de opacidad y bloqueada.
Marque la opción Reemplazar si desea reemplazar la imagen que haya seleccionado previamente en su documento por la imagen seleccionada en el cuadro de diálogo Colocar.
Esta opción no está disponible si no ha seleccionado previamente ninguna imagen en el documento.
Haga clic en el botón Colocar.
Al importar un PDF de varias páginas, especifique la página que se colocará en el documento. Para crear una mesa de trabajo por página, debe pasar...
Colocar un archivo de Adobe Photoshop
Adobe ha procurado optimizar el paso de un programa a otro en esta suite; por ejemplo, las capas que había creado en un documento .psd se mantendrán en el documento de Illustrator cuando lo coloque en este programa.
Archivo - Colocar
Seleccione la opción Photoshop (*.PSD, *.PDD) en la lista Tipo o Activar (Mac).
Active la carpeta que contiene la imagen que desea importar, luego seleccione el archivo .psd correspondiente y muestre las opciones de importación.
Asegúrese de que la opción Enlazar esté marcada; las opciones de importación solo podrán modificarse si la imagen está incrustada en el documento, y no vinculada a este.
Haga clic en el botón Colocar.
Si no ha marcado la opción Enlazar, aparece en pantalla la ventana Opciones de importación de Photoshop:
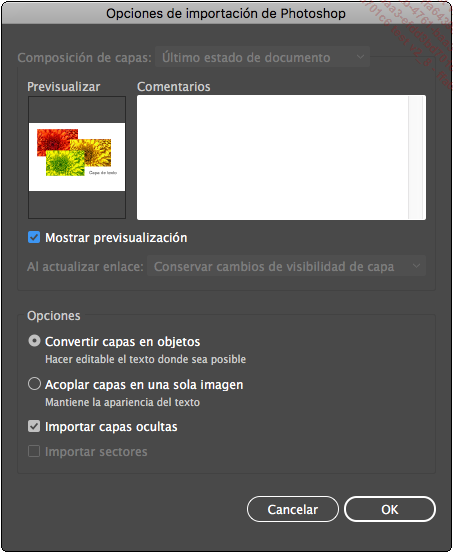
Marque la opción Mostrar previsualización si desea visualizar la imagen en el cuadro Previsualizar.
Active la opción Convertir capas en objetos si desea que cada una de las capas permanezca independiente en el documento de Illustrator; así podrá moverlas y modificar el texto.
Active la opciónAcoplar capas en una sola imagen si desea que todas las capas se acoplen y formen un solo objeto en Illustrator; las capas ya no se podrán modificar.
Marque la opción Importar capas ocultas si ha ocultado...
Exportar un documento
Una vez creada la ilustración, puede guardarla en un formato que permita usarla en otra aplicación: BMP, JPEG, PSD (la exportación a Photoshop coloca la ilustración en una capa, separada del fondo de la imagen).
Para exportar la ilustración, ejecute Archivo - Exportar.
El menú propone:
-
Exportar para pantallas: descrito en detalle en el capítulo Imágenes para la Web.
-
Exportar como: ofrece la posibilidad de exportar en casi cualquier formato gráfico. En este caso, es posible elegir la gama de mesas de trabajo a exportar.
-
Guardar para web (heredado): antigua interfaz de exportación a formatos gráficos para web.
Utilizar el panel Exportación de recursos
Este panel es principalmente para exportar elementos o grupos de elementos desde un documento de Illustrator por separado.
Abra el menú Ventana - Exportación de recursos.
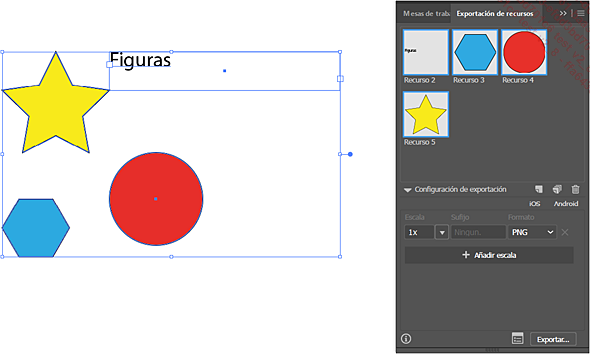
Seleccione los elementos para exportar y arrástrelos a la zona libre del panel.
Si presiona el botón Option (Mac) o Alt (PC), todos los elementos se exportarán como un solo archivo. De lo contrario, cada elemento (o grupo de elementos) será un archivo separado.
A continuación establezca las características de exportación deseadas. Por ejemplo, puede exportar el mismo lote de archivos en varios tamaños o tipos de archivos diferentes.
Haga clic en Añadir...
Sacar partido de la suite Creative Cloud
Illustrator forma parte de la suite creativa incluida en la suscripción a Creative Cloud. Esta suscripción cubre las constantes actualizaciones y se paga mensualmente por el uso de los programas. Pero, sobre todo, la suscripción a Creative Cloud ofrece la integración de todos los programas que la componen. Permite el acceso a recursos tales como bibliotecas y bancos de imágenes, compartir dichos recursos con sus colaboradores y poner sus creaciones en línea, en una carpeta accesible para todos.
Las bibliotecas
Acceda al panel de bibliotecas mediante el
menú Ventana - Bibliotecas o haciendo clic en el icono  , situado a la derecha de los conjuntos acoplados.
Una vez desplegado, el panel de las bibliotecas presenta las siguientes
funciones principales:
, situado a la derecha de los conjuntos acoplados.
Una vez desplegado, el panel de las bibliotecas presenta las siguientes
funciones principales:
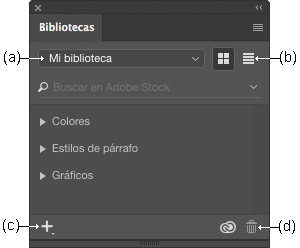
(a): Menú de bibliotecas disponibles
(b): Modo de visualización
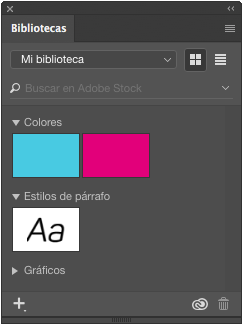 |
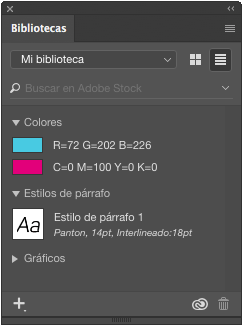 |
|
miniaturas |
lista |
(c): Agregar a la biblioteca actual
 y eliminación
y eliminación  de bibliotecas
de bibliotecasAñadir elementos a una biblioteca
Seleccione los elementos que desea añadir
y haga clic en  . Aparece
la especificación del tipo de elemento y entonces puede
hacer clic en Añadir.
. Aparece
la especificación del tipo de elemento y entonces puede
hacer clic en Añadir.
Observe que también puede proceder haciendo clic y arrastrando.
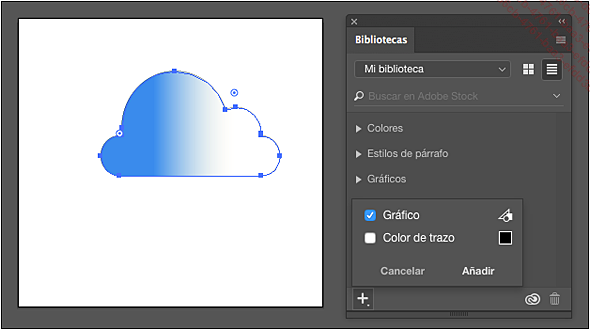
El elemento añadido aparece en la lista de la biblioteca y se clasifica en la categoría correspondiente; en el siguiente ejemplo...
Gestionar la sincronización con Dropbox

Si sincroniza sus archivos con el servicio de almacenamiento en línea de Dropbox, no solo podrá obtener una vista previa en línea, sino que también podrá abrirlos directamente en Illustrator.
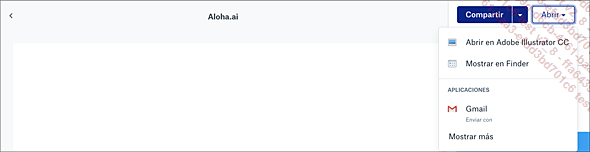
 Ediciones ENI Editorial | líder en informática
Ediciones ENI Editorial | líder en informática