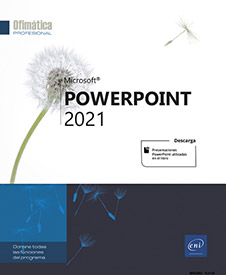Gráficos
Insertar un gráfico
Los gráficos representan datos introducidos en una tabla de una hoja de cálculo. Para ello, PowerPoint recurre a la aplicación Microsoft Office Excel.
Active la diapositiva en la que desea insertar el gráfico.
Active la pestaña Insertar y
haga clic en el botón Gráfico del
grupo Ilustraciones o en el icono  , situado en el marcador de una diapositiva con
diseño de contenido.
, situado en el marcador de una diapositiva con
diseño de contenido.
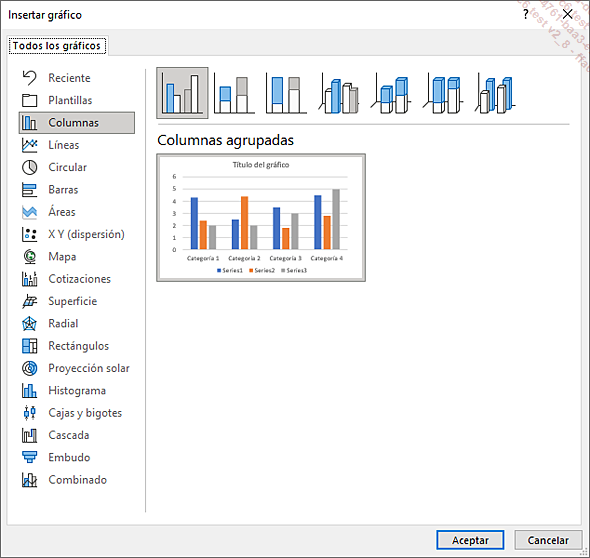
La parte izquierda del cuadro de diálogo Insertar gráfico agrupa todos los tipos de gráficos disponibles y la parte superior derecha presenta los subtipos de la categoría seleccionada en la parte izquierda.
Haga clic en la categoría deseada en la parte izquierda y luego en el subtipo del gráfico que desea utilizar.
Haga clic en el botón Aceptar.
El gráfico aparece en la diapositiva, además de una hoja de cálculo con datos ficticios. Los datos que utiliza el gráfico están delimitados, en la hoja de cálculo, por un cuadro azul.
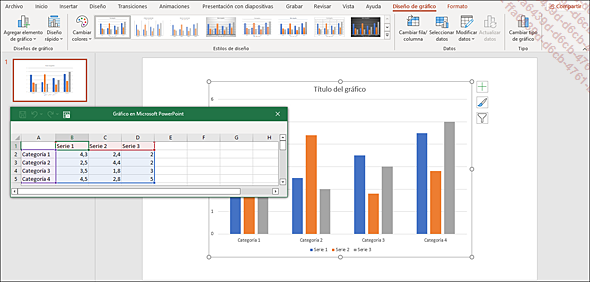
En la cinta de opciones hay dos pestañas contextuales Diseño de gráfico y Formato.
Introduzca los datos en la hoja de cálculo (ver Modificar los datos de un gráfico).
 , situada en la barra de título de la
hoja de Excel, puede modificarlos directamente en la aplicación
Excel.
, situada en la barra de título de la
hoja de Excel, puede modificarlos directamente en la aplicación
Excel.Cuando haya terminado...
Modificar los datos de un gráfico
Si no está familiarizado con las aplicaciones de tipo Tabla, debe saber que una hoja de cálculo es una tabla formada por filas y columnas. La casilla situada en las intersecciones entre filas y columnas se denomina celda.
Abra la hoja de cálculo con los datos del gráfico; si ha cerrado esta ventana, haga clic, si es preciso, en el gráfico para activarlo y luego en el botón Modificar datos del grupo Datos de la pestaña contextual Diseño de gráfico.
Cambiar el rango de datos del gráfico
Señale el controlador del cuadro azul, situado abajo a la derecha.
El puntero del ratón adopta la forma de una flecha doble oblicua.
Haga clic y arrastre, horizontalmente para incluir las columnas, o verticalmente para incluir las filas con los datos que se van a representar en el gráfico.
El cuadro azul agrupa exactamente las celdas representadas en el gráfico; en consecuencia, incluso si el cuadro incluye celdas vacías, estas se representarán en el gráfico. Por el contrario, si disminuye el cuadro, el contenido de las celdas excluidas no se borra, pero deja de estar representado en el gráfico.
Realizar desplazamientos y selecciones en la hoja de cálculo
Para desplazarse en una celda, haga clic en ella o bien use las teclas de dirección.
Para seleccionar celdas, use la técnica...
Invertir los datos de un gráfico
Se trata de invertir las series de datos y los puntos.
Si es preciso, active el gráfico.
Active la pestaña contextual Diseño de gráfico y haga clic en el botón Seleccionar datos del grupo Datos.
Haga clic en el botón Cambiar fila/columna.
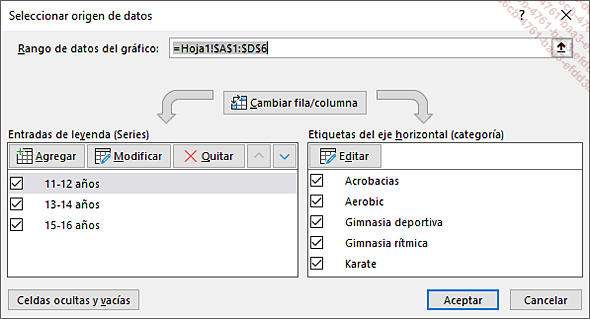
Inmediatamente, los datos se invierten en los cuadros Entradas de leyenda (Series) y Etiquetas del eje horizontal(categoría).
Haga clic en el botón Aceptar.
Los datos se invierten en el gráfico, pero no en la hoja de cálculo. Asimismo, se puede emplear el botón Cambiar fila/columna del grupo Datos de la pestaña contextual Diseño de gráfico.
Seleccionar los elementos de un gráfico
Si es preciso, haga clic en el gráfico para activarlo.
Señale el elemento que desea seleccionar y haga clic.
Al señalar un elemento, su nombre y, dependiendo del elemento, su valor aparecen en una información en pantalla. Cuando el elemento está seleccionado aparece rodeado de controladores de selección.
Para seleccionar un punto de una serie, haga clic primero en la serie y luego en el punto que desea seleccionar.
Seleccionar todos los elementos de un gráfico es lo mismo que seleccionar el elemento llamado Área del gráfico.
Modificar el tipo de gráfico y el tipo de serie
La operación consiste en cambiar el tipo de gráfico de todas las series del gráfico, pero también es posible combinar varios tipos en un solo gráfico (por ejemplo, barras de historial con líneas de curva).
Para modificar todo el gráfico, simplemente actívelo. Para modificar una serie de datos del gráfico, selecciónela.
Active la pestaña contextual Diseño de gráfico y haga clic en el botón Cambiar tipo de gráfico del grupo Tipo.
En el cuadro de diálogo Cambiar tipo de gráfico que aparece, haga clic en un tipo de gráfico en la parte izquierda del cuadro de diálogo.
Haga doble clic en la parte derecha del cuadro de diálogo en el subtipo de gráfico deseado.
Aplicar un diseño predeterminado al gráfico
Los diseños predeterminados permiten modificar la presentación de un gráfico, así como ver algunos elementos como el título del gráfico, la leyenda, la tabla de datos, etc.
Si es preciso, active el gráfico y luego la pestaña contextual Diseño de gráfico.
Haga clic en el botón Diseño rápido del grupo Diseños de gráfico.
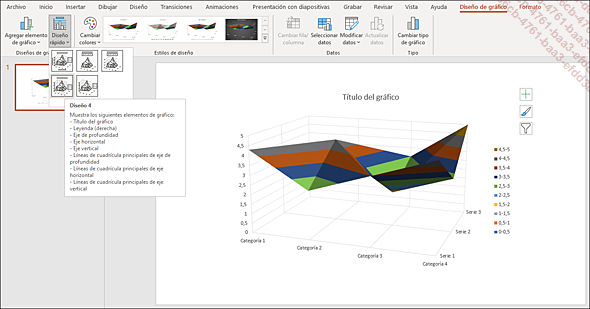
Haga clic en el diseño deseado.
Ver y ocultar los elementos del gráfico
Se trata de ver (eligiendo una posición de vista predeterminada) o de ocultar el título del gráfico, los títulos de los ejes, la leyenda, las etiquetas de datos, la tabla de datos, los ejes, la cuadrícula, etc.
Si es preciso, active el gráfico y luego la pestaña contextual Diseño de gráfico.
Haga clic en el botón Elementos de gráfico o en
el icono 
Ejes: para ver el eje horizontal principal con etiquetas o sin ellas o el eje vertical principal seleccionando su escala de valores (en miles, millones, miles de millones, etc.).
Títulos del eje: para ver un cuadro de texto modificable del eje horizontal y un cuadro de texto modificable del eje vertical (ver Modificar el contenido de un cuadro de texto modificable).
Título del gráfico: para ver un cuadro de texto modificable, superpuesto y centrado en el gráfico o por encima de él (ver Modificar el contenido de un cuadro de texto modificable).
Etiquetas de datos: para ver los valores de la serie de datos seleccionada. Si no hay ninguna serie seleccionada, Excel muestra las etiquetas de todas las series.
Tabla de datos: para...
Modificar el contenido de un cuadro de texto modificable
Esta técnica permite modificar el texto que aparece de forma predeterminada al mostrar un título, así como variar el contenido de cualquier forma automática o cuadro de texto que contenga texto.
Active, si es preciso, el gráfico.
Haga clic en el cuadro de texto modificable para seleccionarlo.
Use las técnicas habituales para modificar el texto. Para que el texto aparezca en varias líneas, pulse la tecla Intro cada vez que desee cambiar de línea.
Modificar el eje de abscisas
Esta operación permite modificar la posición de las graduaciones, las etiquetas, la intersección entre el eje vertical y el horizontal, etc.
Active, si es preciso, el gráfico correspondiente y seleccione el eje de abscisas con un clic en una de sus etiquetas.
Active la pestaña Formato y haga clic en el botón Aplicar formato a la selección del grupo Selección actual.
En el panel Dar formato a eje,
haga clic en la pestaña  .
.
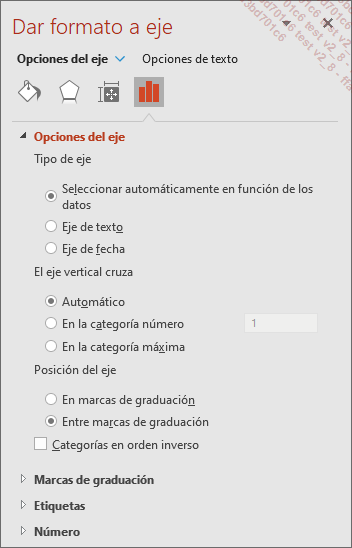
En la sección Opciones del eje, modifique la ubicación de la intersección del eje de ordenadas con el eje de abscisas activando una de las opciones del cuadro El eje vertical cruza.
En la sección Marcas de graduación, indique los valores siguientes:
Intervalo entre marcas: para concretar el espacio entre las marcas de graduación del eje.
Tipo principal: para ver las marcas de graduación principales y su ubicación.
Tipo secundario: para ver las marcas de graduación secundarias y su ubicación.
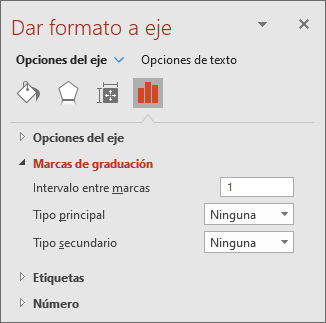
En la sección Etiquetas, indique los valores siguientes:
Intervalo entre etiquetas: para concretar el espacio entre las etiquetas de las marcas de graduación.
Posición de etiqueta: para ver el texto de las etiquetas de graduación y concretar su ubicación.
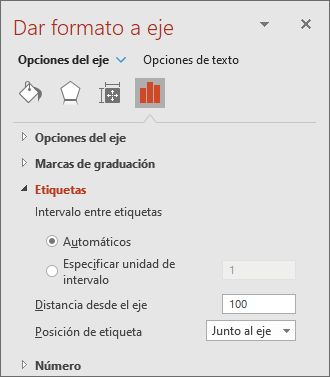
En la sección Número, seleccione, si es preciso, el formato de los números...
Modificar el eje de ordenadas
Esta operación permite modificar la escala del gráfico, la posición de las graduaciones y de las etiquetas, la intersección entre el eje vertical y el horizontal, etc.
Active, si es preciso, el gráfico correspondiente y seleccione el eje de ordenadas.
Active la pestaña Formato y haga clic en el botón Aplicar formato a la selección del grupo Selección actual.
En el panel Dar formato al eje,
seleccione, si es preciso, la pestaña  .
.
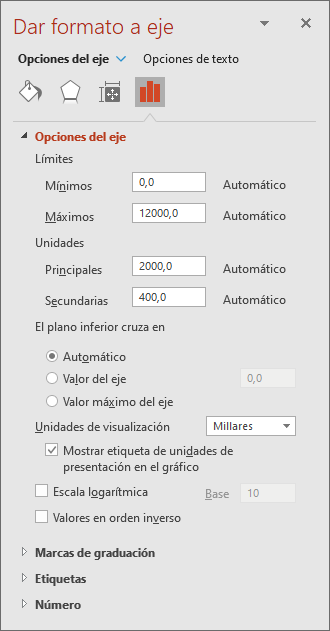
Utilice las opciones de los cuadros Límites y Unidades para modificar la escala del gráfico.
En el área El plano inferior cruza en, modifique el lugar de intersección del eje de abscisas con el eje de ordenadas.
Utilice las opciones de la sección Marcas de graduación para ver y seleccionar la ubicación de las graduaciones principales y secundarias (ver Modificar el eje de abscisas).
Utilice las opciones de la sección Etiquetas para ver las etiquetas de graduación (ver Modificar el eje de abscisas).
Para modificar el formato de los números del eje, seleccione uno de los formatos en la lista Categoría de la sección Número.
Modificar las etiquetas de datos
Se trata de modificar la vista de los valores correspondientes a los datos de cada serie.
Si es preciso, active el gráfico y, si desea modificar una sola serie, selecciónela.
Active la pestaña contextual Diseño de gráfico.
Haga clic en el botón Agregar elemento de gráfico del grupo Diseños de gráfico, señale la opción Etiquetas de datos y seleccione la opción Más opciones de la etiqueta de datos.
 , situado
al lado del gráfico; señale la opción Etiquetas de datos y, tras hacer clic
en la flecha para ver el menú, seleccione la opción Más opciones.
, situado
al lado del gráfico; señale la opción Etiquetas de datos y, tras hacer clic
en la flecha para ver el menú, seleccione la opción Más opciones. .
.Especifique los elementos que deben mostrar las etiquetas en el cuadro Contenido de la etiqueta.
Elija la posición de las etiquetas con respecto a la representación de las series (barras, curvas, etc.) en el cuadro Posición de etiqueta.
Para ver también el símbolo de la leyenda en la etiqueta, active la opción Clave de leyenda.
Para modificar el carácter que separa los diferentes textos de la etiqueta (cuando hay varios activados), elija la opción que más le convenga en la lista Separador.
Aplicar un estilo al gráfico
Un estilo es un conjunto predeterminado de colores, rellenos y contornos para los elementos del gráfico.
Active el gráfico y luego la pestaña contextual Diseño de gráfico.
Para visualizar todos los estilos disponibles
al mismo tiempo, haga clic en el botón Más
Haga clic en el estilo deseado.
 , situado cerca del gráfico. La pestaña Color permite modificar únicamente
el color de los elementos del gráfico.
, situado cerca del gráfico. La pestaña Color permite modificar únicamente
el color de los elementos del gráfico.Se puede aplicar un estilo a un elemento del gráfico en concreto (ver Presentación de objetos - Aplicar un estilo rápido a un objeto).
De manera general, los elementos de gráfico se consideran objetos gráficos. Por ese motivo es posible modificar su presentación, cambiar su tamaño, desplazarlos, etc. como cualquier otro objeto gráfico (ver Gestión de objetos).
Si, tras haber modificado la presentación del elemento (relleno, borde, sombra, formato 3D, etc.), desea volver a la presentación inicial del elemento, selecciónelo y haga clic en el botón Restablecer para hacer coincidir el estilo del grupo Selección actual de la pestaña Formato.
Modificar la orientación del texto en un elemento de gráfico
Se trata de especificar un ángulo de orientación para el contenido de los elementos de gráfico que contienen texto (títulos, ejes, etc.).
Seleccione el elemento de gráfico que contiene el texto en cuestión.
Active la pestaña Inicio, haga clic en la herramienta Dirección del texto del grupo Párrafo, active Más opciones y, en el panel Dar formato al eje que aparece, deje activa la categoría Opciones de texto.
También puede mostrar el panel Dar formato a eje con un clic en el botón Aplicar formato a la selección del grupo Selección actual de la pestaña Formato.
Para especificar la alineación del texto en el elemento, seleccione una opción de la lista Alineación vertical.
Para precisar un ángulo de orientación, deje activa la opción Horizontal de la lista Dirección del texto y precise el ángulo deseado en el cuadro Ángulo personalizado.
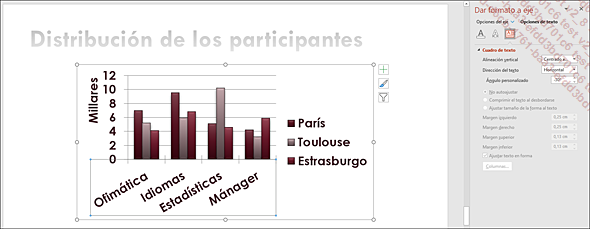
Para modificar la presentación de los caracteres o el relleno y el borde de un elemento del gráfico, remítase al capítulo Presentación de objetos.
Modificar la superposición y el intervalo de las barras de un gráfico de barras
Seleccione una de las series (barras) del gráfico de barras.
Active la pestaña Formato y haga clic en el botón Aplicar formato a la selección del grupo Selección actual.
Si es preciso, active la pestaña  .
.
Para modificar la superposición de las barras, deslice el cursor del cuadro Superposición de series hacia la izquierda para disminuir la superposición o hacia la derecha para aumentarla.
Para modificar el intervalo entre los grupos de barras, deslice el cursor del cuadro Ancho del intervalo, hacia la izquierda para disminuir el intervalo y hacia la derecha para aumentarlo.
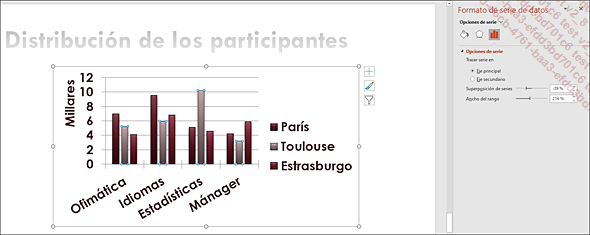
Modificar un gráfico sectorial
Separar una parte o todas las partes de un gráfico circular
Se trata de desunir una o varias partes de un gráfico de tipo Circular desplazándolas.
Seleccione la parte o partes que desea desplazar: para seleccionar todas las partes, haga clic en una de ellas. Para seleccionar una sola parte, haga clic una vez para seleccionar todas las partes y una segunda vez para seleccionar solo la parte en cuestión.
Haga clic y arrastre hacia el exterior del gráfico.
Hacer rotar un gráfico circular
Seleccione una de las partes del gráfico presentado en forma circular.
Active la pestaña Formato y haga clic en el botón Aplicar formato a la selección del grupo Selección actual.
Si es preciso, active la pestaña  .
.
Deslice el cursor de la opción Ángulo del primer sector hacia la izquierda o hacia la derecha en función del giro deseado.
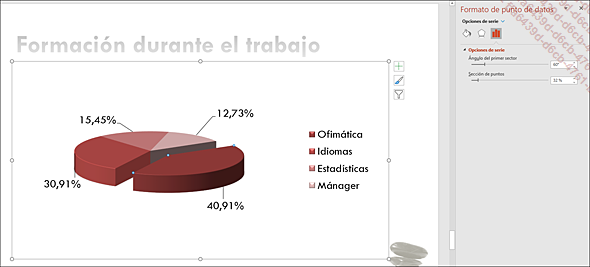
 Ediciones ENI Editorial | líder en informática
Ediciones ENI Editorial | líder en informática