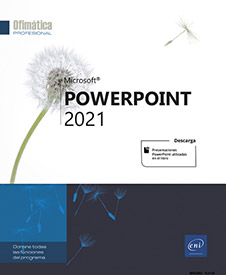Administrar presentaciones
Abrir una presentación
Haga clic en la pestaña Archivo y luego en la opción Abrir (o use el método abreviado Ctrl A).
Para abrir una presentación guardada en la carpeta Documentos de su equipo, o en una de sus subcarpetas, haga clic en la opción Este PC en el panel central y a continuación, si fuera necesario, en el panel de la derecha, haga clic en la subcarpeta y en la presentación que quiera abrir.
Para abrir una presentación guardada en su espacio de almacenamiento OneDrive, consulte en este capítulo el apartado Utilizar el espacio de almacenamiento en línea OneDrive.
Si la presentación no está en la carpeta Documentos, haga clic en la opción Examinar en el panel central.
Para ver dónde está la presentación que desea abrir, haga clic en uno de los accesos directos de la lista Acceso rápido o de la sección Este equipo en el panel de la izquierda.
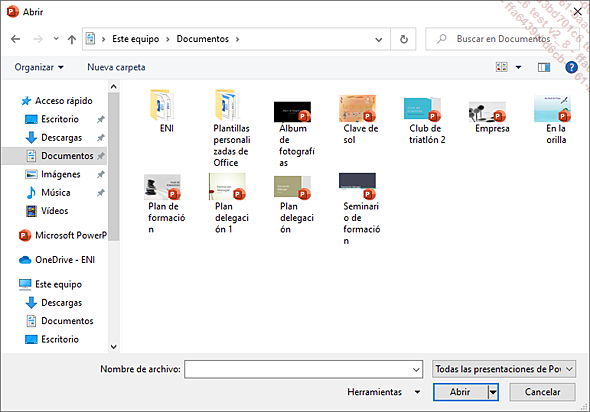
Si es preciso, vaya a la carpeta donde está el
documento que desea abrir haciendo doble clic en el icono de la
carpeta  , situado en el panel de la
derecha.
, situado en el panel de la
derecha.
Para volver a la carpeta anterior, haga clic
en la herramienta  , situada
a la izquierda de la barra de direcciones.
, situada
a la izquierda de la barra de direcciones.
Para abrir la carpeta principal (repertorio
principal), haga clic en la herramienta  o en su nombre en la barra de direcciones.
o en su nombre en la barra de direcciones.
Para modificar la vista de la lista de archivos...
Abrir una presentación usada recientemente
Haga clic en la pestaña Archivo y luego en la opción Abrir.
En el panel central aparece seleccionada la opción Recientes; el panel derecho, la pestaña Presentaciones muestra la lista de las presentaciones ancladas y de las últimas presentaciones abiertas ordenadas por fecha, mientras que la pestaña Carpetas muestra la lista de las últimas carpetas utilizadas.
Las 50 últimas presentaciones (o carpetas) usadas aparecen en la lista de forma predeterminada. Cada vez que se abre una presentación, la última de la lista desaparece para dejar paso a la que acaba de abrirse, que se coloca en la parte superior de la lista.
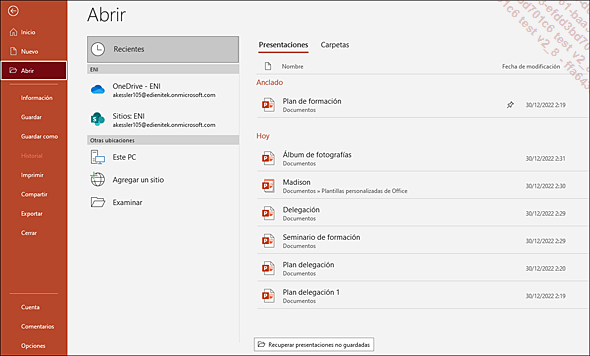
Haga clic en el nombre de la presentación que quiera abrir.
 que permite ir hasta la última diapositiva
en la que estuvo trabajando antes de cerrar la presentación.
que permite ir hasta la última diapositiva
en la que estuvo trabajando antes de cerrar la presentación.Señale el símbolo y haga clic en la información en pantalla que aparece.
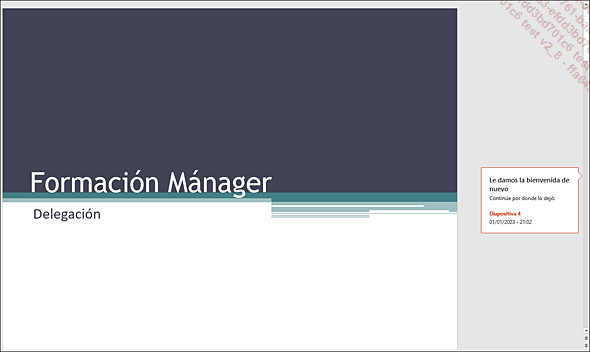
Administrar la lista de presentaciones y carpetas usadas recientemente
Acceda a la pestaña Archivo, haga clic en la opción Abrir y, si fuera necesario, en la opción Recientes del panel central.
Para administrar la lista de presentaciones recientes, acceda a la pestaña Presentaciones del panel derecho. Para administrar la lista de carpetas, acceda a la pestaña Carpetas.
Para guardar una presentación (o carpeta)
en la lista de últimas presentaciones (o carpetas) abiertas,
señale la presentación (o la carpeta) correspondiente
y haga clic en el símbolo Anclar este documento/elemento en la lista 
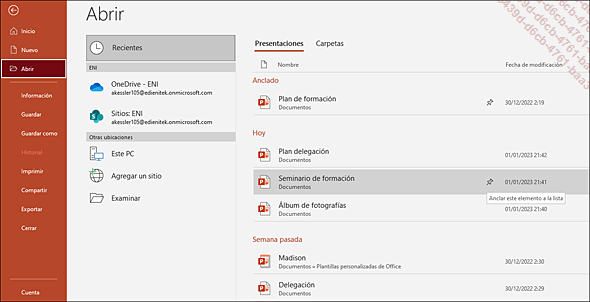
 y el archivo (o la carpeta) se mostrará automáticamente
al principio de la lista. Para anular esta operación, basta
con colocar el cursor del ratón sobre presentación
(o la carpeta) deseada y hacer clic en el símbolo
y el archivo (o la carpeta) se mostrará automáticamente
al principio de la lista. Para anular esta operación, basta
con colocar el cursor del ratón sobre presentación
(o la carpeta) deseada y hacer clic en el símbolo  . En ese caso, la presentación (o la
carpeta) desaparecerá automáticamente cuando haya
llegado a la última posición de la lista.
. En ese caso, la presentación (o la
carpeta) desaparecerá automáticamente cuando haya
llegado a la última posición de la lista.Para eliminar un elemento de la lista acceda a su menú contextual y seleccione la opción Quitar de la lista.
La opción Borrar elementos desanclados elimina de la lista presentaciones (o carpetas) que no quiere guardar al principio de la lista.
Para modificar el número...
Cerrar una presentación
Haga clic en la herramienta  situado en la esquina superior derecha de la
ventana o haga clic en la pestaña Archivo y
luego en la opción Cerrar o
utilice el método abreviado CtrlF4.
situado en la esquina superior derecha de la
ventana o haga clic en la pestaña Archivo y
luego en la opción Cerrar o
utilice el método abreviado CtrlF4.
 se cerrará la presentación
y también la aplicación.
se cerrará la presentación
y también la aplicación.Si la presentación ya se ha guardado, pero ha sufrido modificaciones desde la última vez que se guardó, se abre la siguiente ventana:
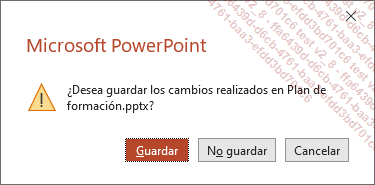
En ese caso, haga clic en uno de los botones siguientes:
|
Guardar |
Para guardar la presentación y cerrarla. |
|
No guardar |
Para cerrar la presentación sin guardar los cambios operados en ella. |
|
Cancelar |
Para anular el cierre de la presentación. |
Guardar una presentación
Las presentaciones que aún no han sido guardadas no tienen nombre. Solo existen en la memoria del ordenador en forma de archivo temporal.
Guardar una presentación nueva
Haga clic en la herramienta Guardar
Aparece la siguiente ventana:
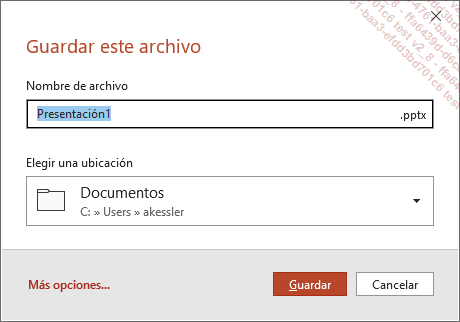
El vínculo Más opciones permite acceder a la opción Guardar como de la pestaña Archivo.
Escriba el nombre de la presentación en la zona Nombre de archivo.
En la ventana Elegir una ubicación, seleccione la carpeta donde desea guardar el archivo si aparece en la lista, luego haga clic en el botón Guardar.
Si no puede ver la carpeta, haga clic en Más ubicaciones.
Aparecerá la ventana Guardar como.
De manera predeterminada, en el panel central aparece seleccionada la opción Recientes.
Para guardar la presentación en la carpeta Documentos del puesto de trabajo, o en una de sus subcarpetas, haga clic en la opción Este PC del panel central.
El panel de la derecha muestra la lista de las últimas carpetas abiertas ordenadas por fecha de apertura, la carpeta Documentos y la ubicación Escritorio.
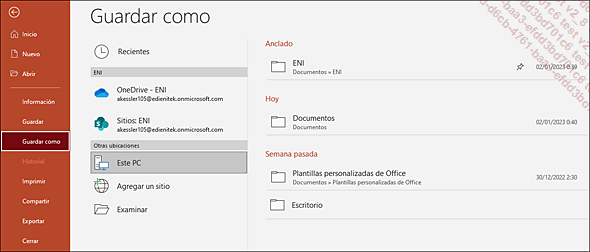
Si aparece en la lista la carpeta donde debe guardarse la presentación...
Utilizar el espacio de almacenamiento en línea OneDrive
OneDrive es un servicio de almacenamiento en línea de Microsoft para cualquier usuario que tenga una cuenta de Microsoft (cuenta utilizada con Microsoft 365, Hotmail, Messenger, Windows Phone, Xbox LIVE, Outlook.com, etc.). Cada usuario dispone gratuitamente de un espacio personal de 1 TB con la posibilidad de adquirir más espacio. Si dispone de una suscripción a Microsoft 365, puede disponer de un espacio OneDrive personal y de otro profesional.
Aspectos positivos de utilizar OneDrive
Los datos (archivos, fotos, música, etc.) guardados en este espacio de almacenamiento están disponibles en cualquier dispositivo con conexión a Internet, ya que la sincronización es automática. De este modo, puede acceder a sus archivos desde su ordenador personal, profesional, desde una tableta o incluso desde un Smartphone.
Para acceder a los archivos de su espacio de almacenamiento desde una de las aplicaciones de Microsoft tiene que iniciar sesión con su cuenta de Microsoft (ver capítulo Administración de cuentas); si tiene varios espacios, los puede añadir como servicios o como nuevas ubicaciones para acceder a ellos (pestaña Archivo - Cuenta - Agregar un servicio - Almacenamiento o pestaña Archivo - Abrir - Guardar como - Agregar un sitio).
Asimismo, es posible trabajar en equipo en tiempo real...
Abrir una presentación que no se ha guardado
Cuando cierra una presentación sin guardarla, se crea automáticamente una copia que se almacenará durante cuatro días tras la creación.
Haga clic en la pestaña Archivo y luego en la opción Recientes.
En la parte inferior del panel derecho, haga clic en Recuperar presentaciones no guardadas.
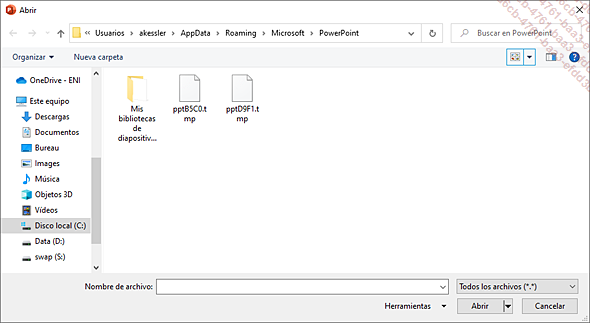
Las presentaciones que no se han guardado se almacenan en la carpeta PowerPoint.
Seleccione el archivo deseado y haga clic en Abrir.
Para guardar la presentación, haga clic en el botón Guardar como, seleccione la carpeta, especifique el Nombre de archivo y haga clic en Guardar.
Utilizar las versiones guardadas automáticamente
Mientras trabaja se van guardando automáticamente y en intervalos regulares versiones de la presentación. Cuando cierra una presentación y no guarda las últimas modificaciones, también se crea un archivo temporal.
Acceder a la lista de versiones
Haga clic en la pestaña Archivo y luego, si es preciso, en la opción Información.
Para abrir una de las versiones guardadas, haga clic en el nombre de la versión en el panel central de la ventana en el área Administrar presentación.
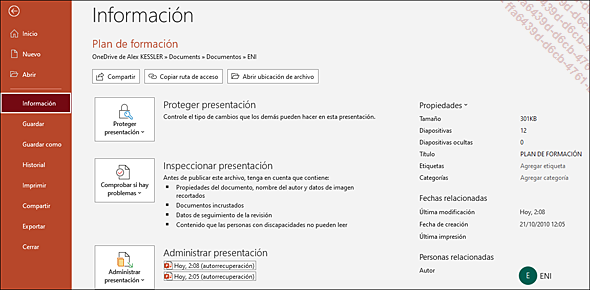
Si cerró la presentación activa sin guardar los cambios, haga clic en la versión titulada (cuando se cerró sin guardar).
Guardar la versión activa
Cuando abre una versión guardada automáticamente, el nombre de la versión aparece en la barra de título y la barra de información muestra el aviso siguiente:

Haga clic en el botón Guardar como para guardar la versión en pantalla. Si es necesario, seleccione otra carpeta y luego especifique el Nombre de archivo y haga clic en Guardar.
Configurar el guardado automático de las versiones
Haga clic en la pestaña Archivo y luego en Opciones.
Haga clic en la categoría Guardar.
Para modificar el tiempo de guardado automático, especifique el número de minutos en el área...
Comprobar la compatibilidad de una presentación de PowerPoint 2021 con las versiones anteriores
A las presentaciones creadas con Microsoft PowerPoint 2007 y posteriores se les asocia un nuevo formato de archivo basado en el lenguaje XML. A partir de ahora llevarán la extensión .pptx, mientras que las creadas con versiones anteriores a PowerPoint 2007 llevan la extensión .ppt (formato binario). No obstante, aún se pueden abrir las presentaciones con formato PowerPoint 2021 en versiones anteriores (97 a 2003), aunque se recomienda comprobar previamente la compatibilidad para detectar y resolver posibles problemas de compatibilidad, que pueden causar la pérdida de información.
Abra la presentación deseada en PowerPoint 2021.
Haga clic en la pestaña Archivo y luego, si es preciso, en la opción Información.
En el panel central, haga clic en el botón Comprobar si hay problemas y luego en Comprobar compatibilidad.
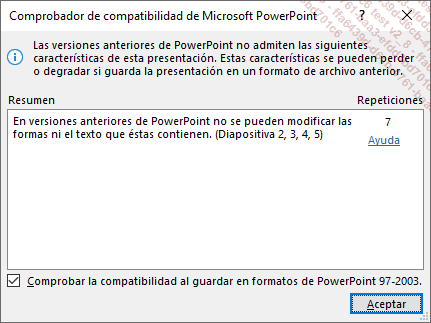
Si hubiese problemas de compatibilidad, al guardar (convertir) la presentación con formato PowerPoint de 97 a 2003, aparecería automáticamente este cuadro de diálogo.
Para no comprobar la compatibilidad de la presentación cada vez que esta se guarda, desmarque la casilla Comprobar la compatibilidad al guardar en formatos de PowerPoint 97-2003.
Para obtener ayuda para resolver posibles problemas de compatibilidad...
Abrir las presentaciones de versiones anteriores a PowerPoint 2007
Trabajar en modo de compatibilidad en PowerPoint 2021
Abra en PowerPoint 2021 la presentación creada con una versión anterior.
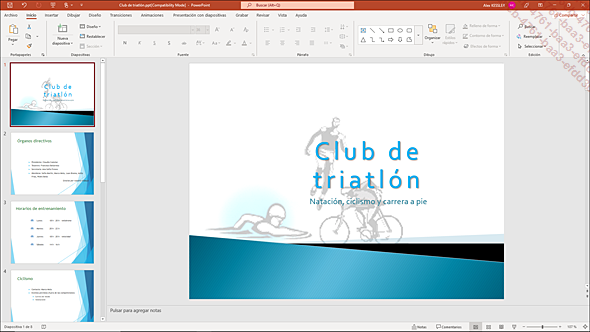
La presentación se abre automáticamente en Compatibility Mode: el término aparece entre corchetes en la barra de título, al lado del nombre del archivo. Se usa el formato de archivo PowerPoint 97-2003 (.ppt).
Las nuevas funciones de PowerPoint 2021 o las de las versiones de 2007 a 2019 no se encuentran disponibles (para impedir la pérdida de datos y de confidencialidad cuando la presentación se abra en una versión anterior de PowerPoint).
Trabaje y guarde las modificaciones como acostumbra a hacer, pero teniendo en cuenta los consejos anteriores.
Al guardar los cambios se conserva el formato de archivo PowerPoint 97-2003 (.ppt).
Convertir una presentación a formato PowerPoint 2021
Si desea trabajar definitivamente con una presentación concreta en la nueva versión de PowerPoint y aprovechar así las nuevas funciones, puede convertir la presentación al nuevo formato.
Abra la presentación que desea convertir en formato PowerPoint 2021.
Haga clic en la pestaña Archivo y luego, si es preciso, en la opción Información.
En el panel central, haga clic en el botón Convertir.
Aparece el cuadro de diálogo Guardar...
Abrir las presentaciones OpenOffice (o LibreOffice) Impress en PowerPoint 2021
Abrir una presentación Impress
Haga clic en la pestaña Archivo y luego en la opción Abrir o utilice el método abreviado Ctrl A.
En el panel central, haga clic en la opción Examinar.
Abra la lista de tipos de archivos (situada a la derecha del área Nombre de archivo) y seleccione Presentaciones de OpenDocument (*.odp).
Si es necesario, abra la carpeta donde está guardado el archivo y haga doble clic en la presentación que desea abrir.
Guardar una presentación Impress en formato PowerPoint 2021
La opción Convertir no está disponible para este tipo de archivo; para hacerlo, debe utilizar el procedimiento siguiente.
Abra la presentación Impress en PowerPoint 2021 (ver subapartado anterior).
Haga clic en la pestaña Archivo y luego en la opción Exportar.
En el panel central, seleccione Cambiar el tipo de archivo.
En el panel derecho, seleccione la opción Presentación y haga clic en el botón Guardar como.
Seleccione, si es preciso, otra carpeta para guardar y haga clic en Guardar.
Guardar una presentación en formato OpenOffice (o LibreOffice) Impress
Abra la presentación que desea convertir.
Haga clic en la pestaña Archivo y luego en la opción Exportar.
En el panel central, haga clic...
Guardar una presentación en formato PDF o XPS
Los formatos de archivo PDF y XPS permiten distribuir archivos porque pueden leerse incluso aunque no disponga de PowerPoint y, si no son muy pesados, pueden enviarse por mensajería. Dichos formatos conservan las fuentes, las imágenes, los gráficos y el formato de los archivos tal y como se crearon en sus aplicaciones de origen. Un usuario puede ver, compartir e imprimir archivos PDF si tiene un programa capaz de leer archivos PDF como, por ejemplo, Acrobat Reader (disponible de forma gratuita en el sitio web de Adobe). Los archivos XPS puede leerse con Microsoft.NET Framework (disponible de forma gratuita en el sitio web de Microsoft).
Para publicar solo una parte de la presentación, seleccione las diapositivas correspondientes.
Haga clic en la pestaña Archivo y luego en la opción Exportar.
En el panel central, si es preciso, haga clic en la opción Crear documento PDF/XPS.
En el panel derecho, haga clic en el botón Crear documento PDF/XPS.
Si es preciso, modifique la carpeta del archivo y el nombre de la presentación en el cuadro de texto Nombre de archivo.
Abra la lista Tipo y, en función del tipo de archivo que desea crear, seleccione la opción PDF o Documento XPS.
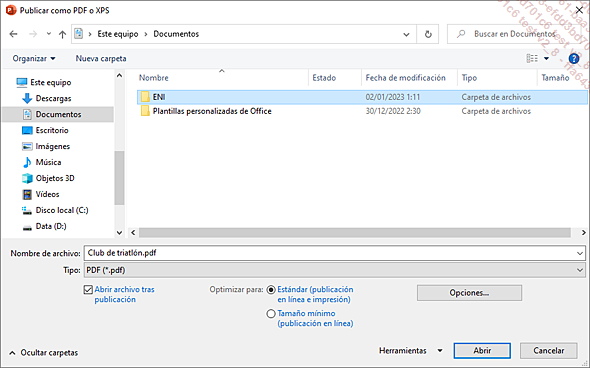
Marque la opción Abrir archivo tras publicación si desea abrir el archivo (PDF o XPS) inmediatamente después de haberlo...
Guardar una presentación como plantilla
Este procedimiento permite crear una plantilla personalizada para elaborar en el futuro nuevas presentaciones a partir de elementos individualizados (ver Crear una presentación - Crear una presentación basada en una plantilla o en un tema).
Abra o cree la presentación de la plantilla integrando en ella los elementos comunes de las presentaciones que se crearán siguiendo dicha plantilla: patrón de diapositivas, tema, objetos gráficos, etc.
Haga clic en la pestaña Archivo y luego en la opción Guardar como y, a continuación, en el panel central haga clic en la opción Examinar o utilice el método abreviado CtrlMayúsS.
En la lista Tipo, seleccione Plantilla de PowerPoint.
La carpeta donde se guardará de forma predeterminada es la siguiente: C:\Usuarios\nombre_usuario\Documentos\Plantillas personalizadas de Office. Cuidado: si modifica la carpeta de almacenamiento propuesta de forma predeterminada, no podrá utilizar el procedimiento habitual para crear una presentación basada en esta plantilla.
Indique el nombre de la plantilla completando el cuadro Nombre de archivo.
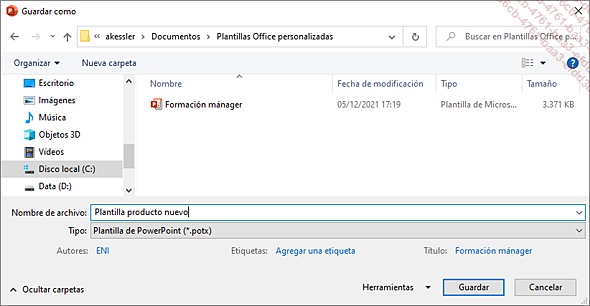
Haga clic en el botón Guardar.
La extensión atribuida a los archivos de plantilla es .potx (de acuerdo con los parámetros definidos en Windows, la extensión puede ocultarse).
Para modificar una plantilla personalizada...
Guardar una presentación como esquema
Se trata de guardar el esquema de la presentación en un archivo de tipo Esquema. Dicho archivo podrá leerse en PowerPoint, pero también en otras aplicaciones, como Microsoft Word.
Abra la presentación.
Haga clic en la pestaña Archivo y luego en la opción Guardar como y, a continuación, en el panel central, haga clic en Examinar o utilice el método abreviado CtrlMayúsS.
Abra la lista Tipo y seleccione la opción Esquema con formato RTF.
Si es preciso, especifique el nombre del archivo Esquema en el área Nombre de archivo y también su carpeta de archivo.
Haga clic en el botón Guardar.
Proteger una presentación con una contraseña
Para que solo los usuarios autorizados puedan abrir la presentación y modificar su contenido, esta puede protegerse con ayuda de contraseñas.
Entre en el cuadro de diálogo Guardar como, utilizando, por ejemplo, el método abreviado CtrlMayúsS.
Haga clic en el botón Herramientas y luego en la opción Opciones generales.
Para proteger la lectura de la presentación, es decir, para solicitar al usuario una contraseña cuando este quiera abrirla, introduzca una contraseña en el cuadro Contraseña de apertura.
Esta función usa el cifrado avanzado de forma predeterminada. Se trata de un método estándar usado para proteger archivos. Si el usuario desconoce la contraseña, no podrá abrir la presentación.
Para proteger la escritura de la presentación, es decir, para solicitar al usuario una contraseña cuando este quiera guardar cambios introducidos en ella, introduzca una contraseña en el cuadro Contraseña de escritura.
Si el usuario desconoce la contraseña, podrá abrir la presentación solo en modo lectura. No podrá modificar el contenido de la presentación original, pero sí podrá introducir cambios y guardar el documento con otro nombre.
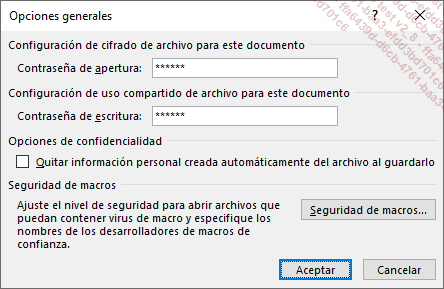
Aconsejamos utilizar contraseñas seguras, que combinen letras mayúsculas...
Ver y modificar las propiedades de una presentación
Las propiedades, también llamadas metadatos, es decir, datos que describen otros datos (por ejemplo, las palabras de una presentación son datos y el número de palabras que contiene es un metadato), es información relativa a un archivo que lo describe o lo identifica. Comprenden información como puede ser el título, el nombre del autor, el objeto, etc.
Haga clic en la pestaña Archivo y, si es preciso, en la opción Información.
En el panel derecho aparecen las propiedades principales, donde puede modificar las propiedades Título, Etiquetas, Categorías y Autor directamente en este panel.
Para acceder a las propiedades avanzadas, abra la lista Propiedades en el panel derecho y haga clic en la opción Propiedades avanzadas.
Se abre el cuadro de diálogo Propiedades de la presentación.
Active la pestaña Resumen para introducir propiedades complementarias.
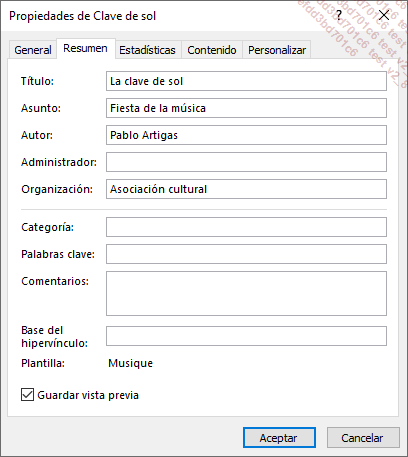
Las demás pestañas de este cuadro de diálogo muestran informaciones generales, estadísticas, etc. que no pueden modificarse.
Haga clic en el botón Aceptar.
Guarde las modificaciones de la presentación
con un clic en la herramienta 
Copiar la ruta de un archivo o de una carpeta
Este procedimiento permite copiar, en el Portapapeles de Windows, la ruta de acceso de un archivo o de una carpeta utilizada recientemente. Este enlace permitirá acceder al archivo directamente.
Para copiar la ruta de la presentación abierta, haga clic en la pestaña Archivo y luego, si es necesario, en Información.
En la parte superior del panel central, haga clic en el botón Copiar ruta de acceso.
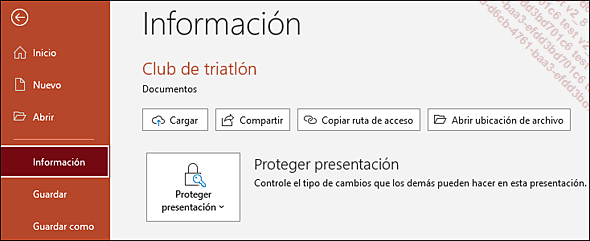
Para copiar la ruta de otro archivo, haga clic en la pestaña Archivo y luego seleccione la opción Abrir.
Si la presentación se abrió recientemente, deje seleccionada la opción Recientes en el panel central; si se guardó en la carpeta Documentos del equipo, seleccione la opción Este PC en el panel central y, si fuera necesario, haga clic, en el panel derecho, en las subcarpetas donde esté guardada la presentación.
A continuación, abra el menú contextual de la presentación correspondiente y seleccione la opción Copiar la ruta de acceso en el Portapapeles.
Esta opción también está disponible en el menú contextual de una carpeta.
Utilice a continuación la opción Pegar o el método abreviado Ctrl V para verla en el documento o mensaje seleccionado.
Enviar una presentación por correo electrónico
Microsoft PowerPoint permite enviar presentaciones por correo electrónico, a condición, claro está, de disponer de un programa de correo instalado en el equipo y una conexión a Internet o intranet. El destinatario o destinatarios del mensaje deberán disponer de PowerPoint para abrir la presentación.
Abra la presentación que desea enviar por correo electrónico.
Haga clic en la pestaña Archivo y luego en la opción Compartir.
En el panel central, haga clic en Correo electrónico.
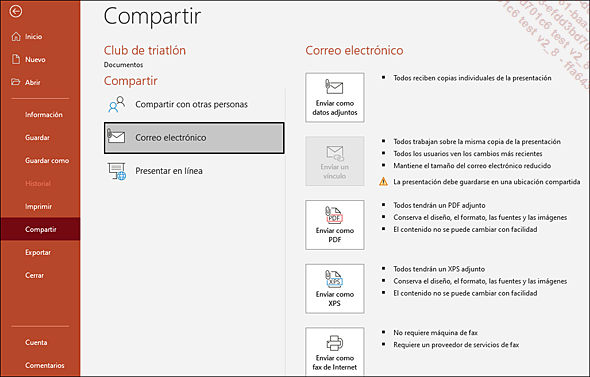
En el panel derecho, haga clic en el botón Enviar como datos adjuntos.
Aparece la ventana de envío de mensajes del programa de correo (Outlook en nuestro ejemplo). La presentación se enviará como documento adjunto; el nombre y el tamaño del archivo aparecen en el área Adjunto.
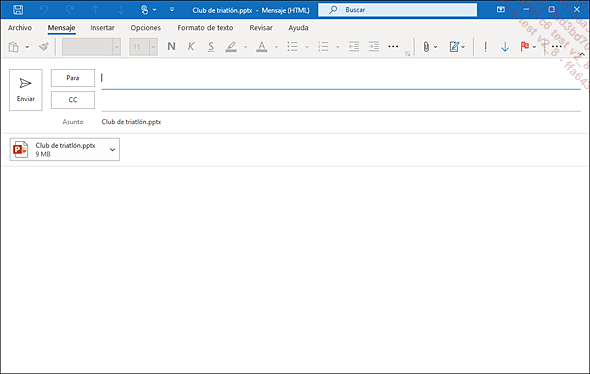
Teclee la dirección del destinatario o destinatarios del mensaje en el campo Para, separando sus nombres mediante puntos y coma o haga clic en el botón Para y seleccione las direcciones a partir de una libreta de direcciones.
Si es preciso, especifique en el campo CC la dirección de los destinatarios del mensaje a quienes desea enviar una Copia.
En el campo Asunto introduzca o modifique el tema del mensaje.
Escriba el mensaje en el cuadro de texto reservado a tal efecto....
 Ediciones ENI Editorial | líder en informática
Ediciones ENI Editorial | líder en informática