Definir indicadores de éxito
Identificar diferentes necesidades
La presencia de indicadores en un cuadro de mando cumple con un doble objetivo: reducir el tiempo de adopción y resumir al máximo el análisis.
Reducir el tiempo de adopción: tanto el color como la forma o, en definitiva, el simbolismo, es importante porque siempre se percibe más rápidamente que la idea que se oculta detrás de una serie de números o palabras.
Sintetizar el análisis tanto como sea posible: dar al interlocutor el conjunto de datos obliga a que este realice un trabajo de adopción (corre el riesgo de ahogarse porque demasiada información mata la información). El resultado de una presentación en forma de cálculos, resúmenes y gráficos mejora el enfoque, pero sigue obligando al usuario a realizar comparaciones y proyecciones. El último paso es la creación de flags (lo que de hecho reduce el campo de posibilidades), la presencia de tendencias en los gráficos para las proyecciones. Por otro lado, la implementación de las fórmulas, la elección del método de cálculo correcto o la elección del tipo de tendencia, pueden ser procesos largos y tediosos.
También es necesario observar los diferentes componentes del cuadro de mandos, teniendo en cuenta que algunos pueden contar con una capacidad de respuesta promedio (cifras de la semana pasada, por ejemplo, número...
Características principales de los indicadores
Pertinencia
Es necesario hacerse las preguntas correctas y desglosar la "mecánica" analítica. Para entender la importancia de este capítulo, consideremos el ejemplo de una empresa comercial que analiza la actividad de sus tiendas.
Se solicita realizar un análisis del rendimiento de los vendedores de una tienda de esta empresa. Mediremos el número de artículos vendidos, la facturación o el número de productos vendidos por marca, y tendremos en cuenta una diferenciación por vendedor.
¿Cómo se formula una buena pregunta?
-
¿Cuál es el número de artículos vendidos por cada vendedor?
-
¿Cuál es la rotación de productos vendidos por cada vendedor y por marca?
La pregunta es bastante específica, aunque incompleta, así que tenemos que hacerlo mejor… Pero, ¿qué falta?
Hay que incluir en la pregunta un elemento relacionado con el potencial de la tienda: un vendedor en una tienda que ha realizado 100 ventas en un día se puede considerar "bueno", pero cómo se le puede considerar si las ha realizado sobre unas ventas potenciales de 800 (por ejemplo, 800 clientes que entran y salen en una tienda) y, a la inversa, qué pasa con su colega que ha realizado "solo" 50 ventas, pero sobre una base de 100 visitas.
Por lo tanto, el indicador se compondrá de un recuento bruto del número, el volumen, la masa financiera y los datos que indiquen el potencial.
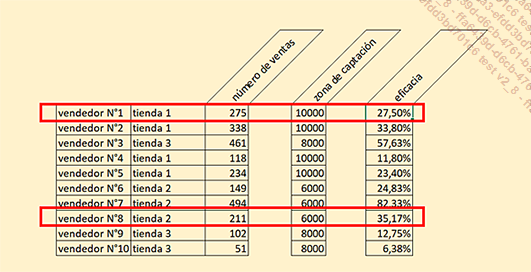
Por lo tanto, el vendedor n.º 8, que solo ha realizado 211 ventas, por ejemplo se encuentra en realidad en una mejor posición que el vendedor n.º 1, que tiene 275.
Por lo tanto, una forma adecuada de realizar las preguntas anteriores será:
-
¿Cuál es la rotación de productos vendidos por vendedor y por marca en comparación con el número de clientes que entraron en la tienda durante el día o la semana?
-
¿Cuál es el número de artículos vendidos por vendedor en comparación con el número de clientes en la zona de influencia de la tienda? Aunque más vaga, esta segunda pregunta evita tener que contar los clientes entrantes y salientes. Pero esto tiene un corolario: ¿Cómo se realiza este conteo? ¿Es un ser humano el que cuenta, anota e introduce la información en el sistema informático o es un portal de conteo conectado al sistema informático quien lo realiza? Los costes de inversión o las mismas limitaciones humanas no serán los mismos.
¿Cómo formular una buena pregunta para comparar dos números almacenados en el cuadro de mando?
-
¿Cómo son las ventas de enero de 2022 en comparación con enero de 2021?
En general, esta pregunta es demasiado imprecisa.
-
¿Son las ventas de enero de 2022 mejores que las de enero de 2021?
¿Qué significa la palabra "mejor"?, también es demasiado impreciso.
-
¿Las ventas de enero de 2022 son más altas que las de enero de 2021?
Esta es una formulación que se puede manipular en ciencias de la computación, con Excel en particular.
Aquí hay otro posible vistazo a los indicadores.
-
En comparación con el mes M-1: para una actividad estacional...
Crear indicadores y alertas activas y comprensibles
En realidad, el indicador no es suficiente, debe ir acompañado de un sistema de alerta: tan pronto como una información alcance el estado esperado, el ordenador debe enviar la información en cuestión a determinadas personas.
Para ilustrar esta noción de alerta, hagamos un paralelismo con el campo de la automoción. En el pasado, no había indicador de combustible en los automóviles: en ese momento, el coche dejaba de funcionar y se repostaba con un bidón de repuesto. Luego vino el indicador de carga de combustible, que nos permitió estar informados del nivel de combustible, con el fin de anticipar el repostaje con suficiente antelación (o distancia medida en kilómetros) al precio más bajo. Este procesamiento fue más fácil, pero todavía no es totalmente satisfactorio porque algunas personas distraídas olvidaban (o calculaban mal) y se volvía a producir el fallo.
A continuación, se añadió un sistema de alerta al indicador: la luz de advertencia. Pero este sistema de alerta no siempre estaba bien ajustado, porque para algunos avisa demasiado pronto y para otros, demasiado tarde.
Al igual que con un coche, no hay que confundir la velocidad con la aceleración: puede conducir rápido (130 km/h como máximo) y estar desacelerando (frenando) para detenerse totalmente...
Elegir el mejor formato según los indicadores
Para datos unitarios de dos o tres estados, puede optar por semáforos, peatones, emoticonos, una señal de alto, etc.
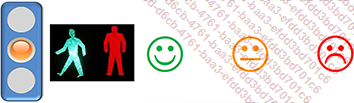
Para los datos unitarios con unos pocos valores, puede elegir símbolos meteorológicos, flechas, etc.

Aquí, con la fuente correcta, se procesan siete valores.
Ahora echemos un vistazo a cómo hacer esto en Excel para mostrar estos dos primeros conjuntos de indicadores.
Con formato condicional
Para empezar, abra el libro llamado indicadores.xlsx.
En la hoja de Índice de contenidos, haga clic en la celda B6, etiquetada como "smileys", y le llevará a la pestaña correspondiente, en la que una barra de desplazamiento hace que cambie un valor medido.
En realidad, este valor (en D10) se modificará junto con la celda de otro libro, por ejemplo. La satisfacción se debe indicar usando un valor superior a 50, la neutralidad con un valor igual a 50 y la insatisfacción con un valor inferior a 50.
En D15, introduzca la fórmula = SI(D6>E6;"J";SI(D6=E6;"K";"L")).
 ,
,  y
y  .
.Modifique el tamaño de la casilla D15 por 36 y centre su contenido.
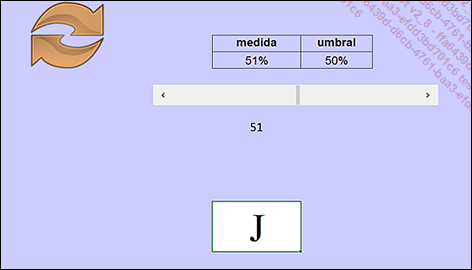
El umbral se puede cambiar, el valor controlado por el cursor hace que el indicador varíe a J y luego a K para el valor 50 y luego a L.
Aplique la fuente Wingdings a la celda D15.
Los símbolos son los correctos, pero todos son negros.
El propósito del formato condicional es adaptar la apariencia de una celda en función de su contenido. Lo vamos a usar para aplicar verde, naranja o rojo dependiendo de la cara sonriente que se muestre.
Pestaña Inicio - grupo Estilos - haga clic en Formato condicional.
Seleccione Nueva regla.
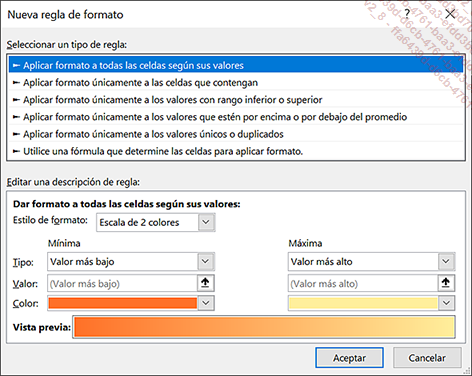
Elija el segundo tipo de regla. En Editar una descripción de regla, seleccione Texto específico y, a la derecha del operador que contiene, introduzca el valor J.
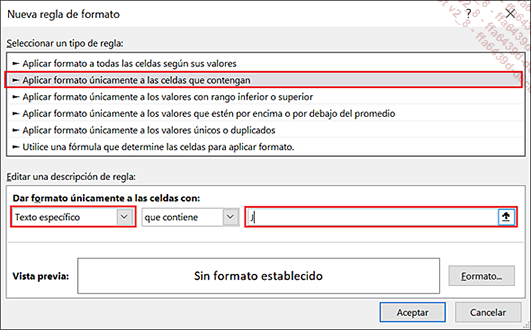
Haga clic en el botón Formato.
En la pestaña Fuente y en la lista desplegable de la zona Color, elija verde y, a continuación, confirme.
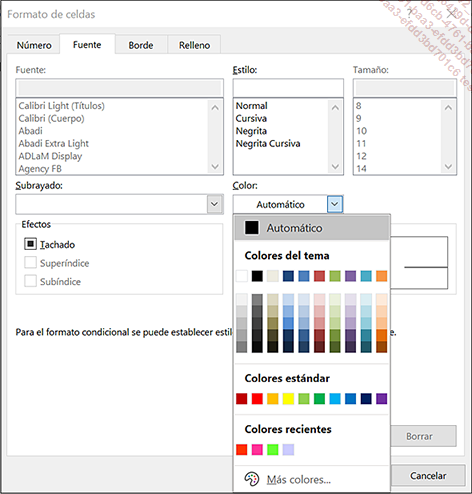
Establezca dos nuevas reglas: con la letra K y un color naranja, y con la letra L y un color rojo.
Los emoticonos ahora son del color correcto.

Pasemos ahora al segundo conjunto de indicadores representados como símbolos meteorológicos. Primero debe instalar la fuente Weather en su ordenador.
Vaya al sitio web de www.dafont.com.
En el cuadro de búsqueda de la derecha, escriba Weather y haga clic en Buscar.
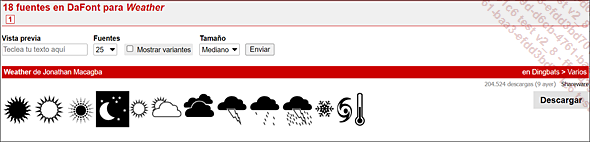
Haga clic en Descargar.
Descomprima el archivo .zip y haga clic dos veces seguidas en el archivo weather.ttf en la ubicación en la que haya descomprimido el archivo.
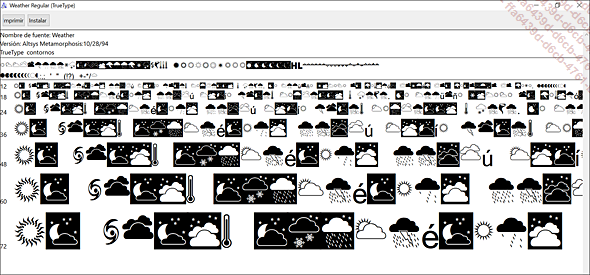
Haga clic en Instalar, espere un momento y todo estará listo para el resto del trabajo ya que la fuente Weather es ahora una de las fuentes disponibles. En Excel, se puede acceder a ella a partir de la pestaña Inicio - grupo Fuente - en la lista desplegable de fuentes.
En el libro Indicadores.xlsx,
haga clic en  para volver
a la pestaña Índice de contenidos y,
a continuación, haga clic en la celda B8,
que tiene el nombre Otros símbolos.
para volver
a la pestaña Índice de contenidos y,
a continuación, haga clic en la celda B8,
que tiene el nombre Otros símbolos.
De nuevo, una barra de desplazamiento simula el cambio del valor "heredado" en D10.
En D11, inserte la fórmula =SI(D6>E6;"Q";SI(D6=E6;"R";"S")) (las letras Q, R y S se corresponden con los símbolos del sol con nubes en la fuente Weather, aparecen en G11); aplique la fuente Weather.
En las celdas D12 a D15, las fórmulas ya están en su lugar. Debe cambiar la fuente para cada una teniendo en cuenta las indicaciones de la columna E.
Terminemos con el formato condicional. Si estamos usando una variación en los valores, necesitamos tres reglas separadas. Por lo tanto, optaremos por el formato condicional basado en fórmulas.
Seleccione las celdas de D11 a D15.
Pestaña Inicio - grupo Estilos - haga clic en Formato condicional.
Seleccione Nueva regla.
Elija el último tipo de regla. En el cuadro de fórmula, escriba =$D$10<$E$6*100.
Haga clic en el botón Formato para establecer el color rojo.
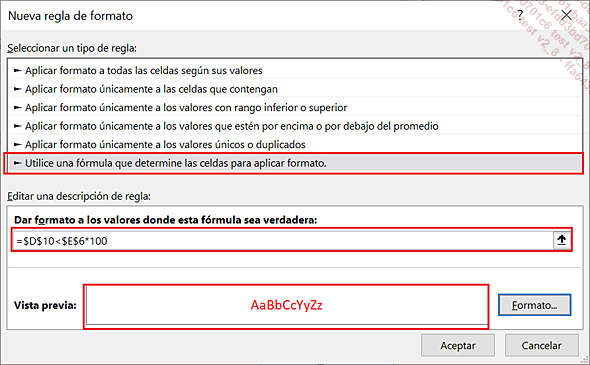
Haga lo mismo con las fórmulas =$D$10=$E$6*100 para naranja y =$D$10>$E$6*100 para verde.
Valide y compruebe que todo sea correcto.
Pestaña Inicio - grupo Estilos - haga clic en Formato condicional.
Seleccione Administrar reglas.
Debería aparecer la siguiente pantalla.
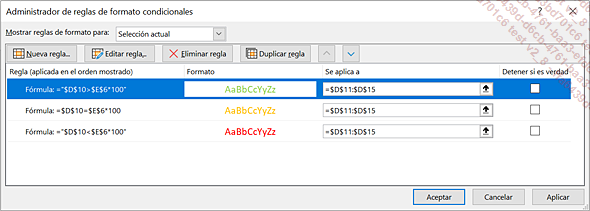
Haga clic en Aceptar.
Con los valores 49, 50 y 51 en D10, los iconos varían de la siguiente manera:
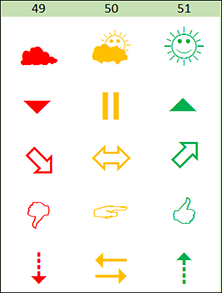
Otra forma de utilizar fuentes especiales es utilizar el cuadro de diálogo Caracteres especiales: en la pestaña Insertar, en el grupo Símbolos, haga clic en el botón Símbolo.
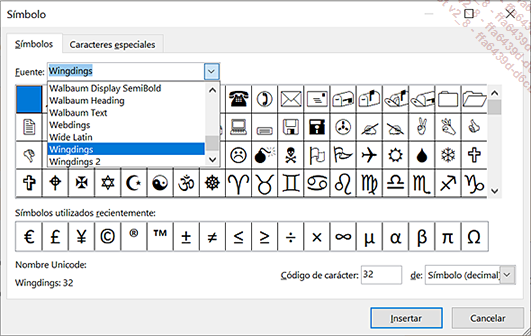
Elija la fuente que desee de la lista desplegable Fuente y, a continuación, haga clic en el símbolo para insertarlo en la celda activa.
Después, copie los caracteres uno por uno en las diferentes zonas de =SI(...).
Sigamos con la construcción de semáforos.
En el libro Indicadores.xlsx...
Contadores y medidores de volumen
Contadores
A continuación, le explicamos cómo configurarlos. Vamos a empezar con el siguiente contador:
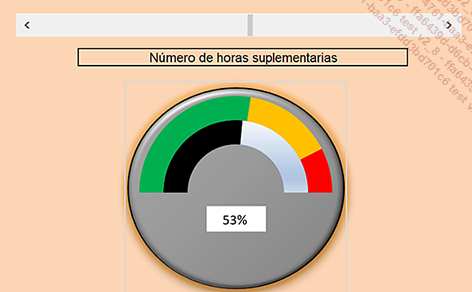
Haga clic en  para volver a la pestaña Índice de contenidos y, a
continuación, haga clic en la celda D6,
etiquetada como Contador 1.
para volver a la pestaña Índice de contenidos y, a
continuación, haga clic en la celda D6,
etiquetada como Contador 1.
Ya hay un control deslizante para cambiar los datos en la celda C4 y un círculo de 5,5 x 5,5 cm con degradado, borde biselado y efectos de luz exterior (efectos visibles en la pestaña Formato de forma - grupo Estilos de forma).
El tipo de gráfico que vamos a insertar aquí es un anillo de doble entrada.
Las celdas de D4 a D6 se utilizan para dar una superficie a los tres umbrales, en este caso el 55% que aparecerá en verde, el 30% en naranja y el 15% en rojo. La celda C7 se usa para duplicar el valor, para tener un semicírculo que haremos desaparecer.
Las celdas C4 a C7 tienen tres valores: C5 es el complemento del 100% del valor C4 y C6, también se usa para duplicar los valores.
Seleccione las celdas de C3 a D7, en la pestaña Insertar - grupo Gráficos, haga clic en el icono Insertar gráfico circular o de anillos y, a continuación, haga clic en Anillo.
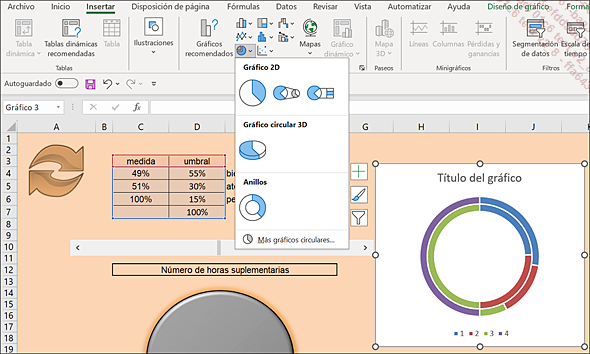
Seleccione el título y elimínelo. Seleccione la leyenda y haga lo mismo. Seleccione el fondo pulsando dos veces en él. En la pestaña Formato del área de gráfico, grupo Relleno, haga clic en Sin relleno.
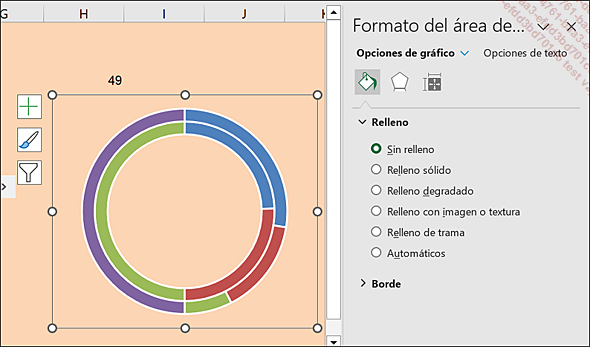
Seleccione el sector morado y, en la pestaña Formato de punto de datos, grupo Relleno, haga clic en Sin relleno; en el grupo Borde, haga clic en Sin líneas. Proceda de la misma manera con el semicírculo verde.
Seleccione el gráfico.
Haga clic en el icono Tamaño y propiedades.
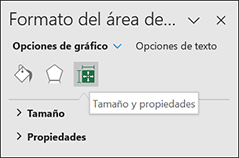
En el grupo Tamaño, especifique un Alto y un Ancho de 6 cm.
Seleccione uno de los dos anillos. En el grupo Opciones de serie, cambie el ángulo...
Termómetros y medidores
Termómetros
Haga clic en  para volver a la pestaña Índice de contenidos y, a
continuación, haga clic en la celda F6,
con la etiqueta Termómetro 1.
para volver a la pestaña Índice de contenidos y, a
continuación, haga clic en la celda F6,
con la etiqueta Termómetro 1.
Una vez más, el fondo y la zona de texto están en su lugar.
Seleccione la celda D2.
En la pestaña Insertar - grupo Gráficos, haga clic en Histograma y, a continuación, haga clic en Histograma agrupado.
Haga doble clic en el eje para abrir el panel Dar formato a eje, haga clic en el icono Opciones del eje y, a continuación, despliegue el grupo Opciones del eje.
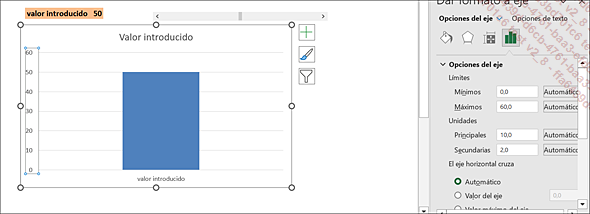
Defina el límite mínimo en 0 y el máximo en 100.
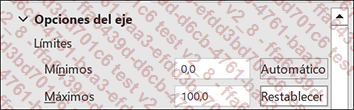
Elimine el título, la leyenda y la cuadrícula.
Seleccione la zona del gráfico, establezca un alto de 11 cm y un ancho de 2,6 cm.
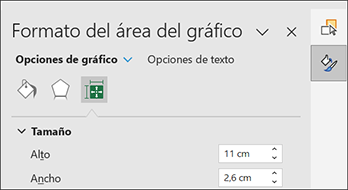
Elimine el relleno y la línea de borde de la zona del gráfico.
Seleccione el punto de valor dado por Punto 1 y rellénelo de rojo.
Coloque el fondo en el lugar correcto para obtener el siguiente resultado:
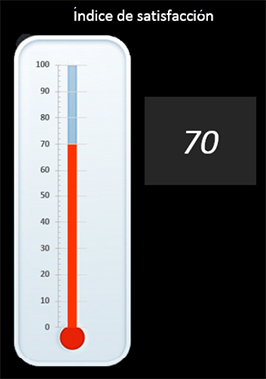
Compruebe que funciona correctamente utilizando el control deslizante.
Por curiosidad, vaya a AV1: verá que es posible crear múltiples formatos.
Guarde el libro.
Haga clic en  para volver a la pestaña Índice de contenidos y, a
continuación, haga clic en la celda F8,
con la etiqueta Termómetro 2.
para volver a la pestaña Índice de contenidos y, a
continuación, haga clic en la celda F8,
con la etiqueta Termómetro 2.
Asegúrese de que el valor de D2 sea 60 (por encima del umbral).
Pestaña Insertar - grupo Ilustraciones - Formas
Inserte un círculo perfecto de 1 cm, de color rojo, sin contorno y colóquelo encima de F30.
Seleccione las celdas D8 y D9.
En la pestaña Insertar - grupo Gráficos, haga clic en Histograma y, a continuación, haga clic en Histograma apilado.
En la pestaña Diseño de gráfico - grupo Datos, haga clic en Seleccionar datos.
En la ventana Seleccionar origen de datos, haga clic en Cambiar fila/columna.
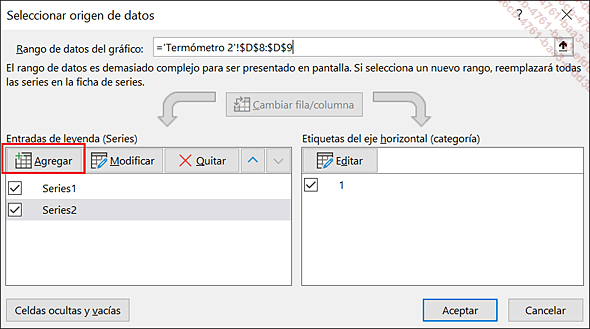
También es posible intercambiar filas y columnas usando el botón Cambiar fila/columna del grupo Datos de la pestaña Diseño de gráfico.
Haga clic con el botón derecho del ratón en el histograma para cambiar el relleno automático a un verde neón y eliminar el borde.
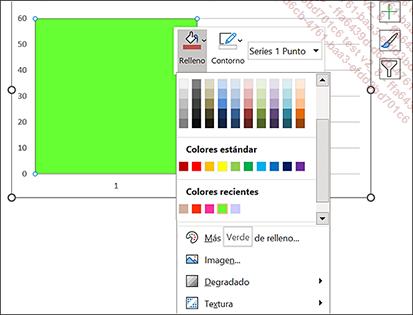
Cambie el valor de D2, a 40, por ejemplo (especialmente por debajo del umbral).
En el histograma, haga clic con el botón derecho del ratón de nuevo para cambiar el fondo a rojo y eliminar el borde.
Establezca el eje de ordenadas de 0 a 100 como antes, y aplique el tipo de letra cursiva.
Elimine el título y la leyenda....
Los gráficos
El medidor, al igual que los dos termómetros descritos anteriormente, se podría incluir en esta sección dedicada a los gráficos.
Para comparar las características de un competidor con las suyas, elija una representación de radar.
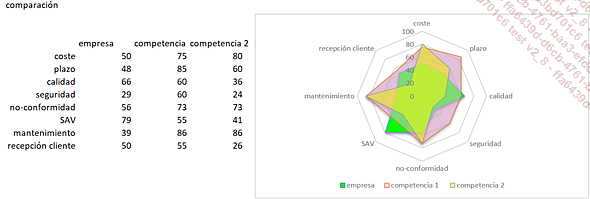
Este gráfico permite comparar, en una escala de calificación de 0 a 100, una empresa y sus dos competidores, en ocho puntos (coste, tiempo, calidad, seguridad, no conformidad, servicio postventa, mantenimiento y atención al cliente).
Para representar una evolución, elija las líneas o histogramas, a los que agregará una tendencia, por ejemplo, una media móvil de 2 meses.
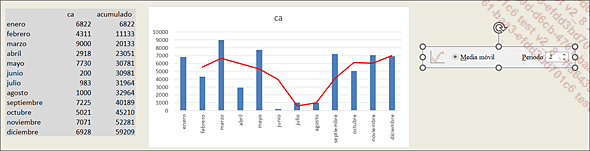
Aquí vemos un gráfico de facturación anual con una media móvil por pares de meses que permite, en particular, poner en perspectiva el descenso de mayo entre dos meses fuertes.
Para representar una distribución, la forma apropiada es el sector. Piense en reunir a las minorías en un "gráfico de tarta", resaltando lo mejor de lo mejor y lo mejor de lo menos bueno.
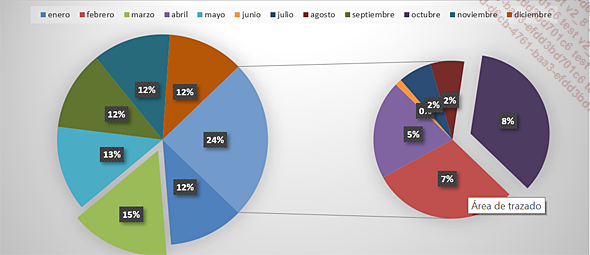
Los tipos especiales, que pueden conducir al diseño de modelos, son gráficos mixtos.
Por otro lado, los gráficos de doble escala son útiles para mostrar la evolución de una cantidad en un indicador y, en paralelo, la cantidad asociada o un valor mensual y su acumulado.
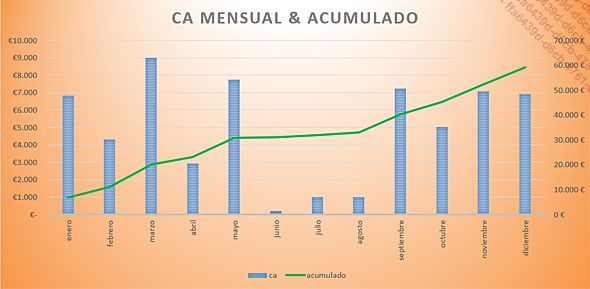
El histograma le permite visualizar el mes. La curva acumulada...
 Ediciones ENI Editorial | líder en informática
Ediciones ENI Editorial | líder en informática




