Construir el cuadro de mando
Introducción
El objetivo del cuadro de mando es presentar la información de diferentes maneras y en función de varios indicadores, para que todos puedan encontrar rápidamente la información que buscan. Por lo tanto, agrupa elementos dispersos y permite acceder a información más detallada almacenada en otros lugares, otros libros de trabajo o en cualquier tipo de archivo.
La navegación adaptada facilitará el uso del cuadro de mando, por lo que es fundamental que el usuario la domine. Por lo tanto, se basa en una estructura que facilita la navegación entre hojas del mismo libro o entre varios libros o archivos. El elemento que permitirá esta navegación es, al igual que para un sitio web, el hipervínculo.
El objetivo de este capítulo es mostrarle cómo desarrollar una navegación eficaz, basada en la creación de una tabla de contenido o resumen y la creación de hipervínculos.
Crear el índice de contenidos del cuadro de mando con hipervínculos
Diseñaremos, paso a paso, el índice de contenidos de nuestro primer cuadro de mando.
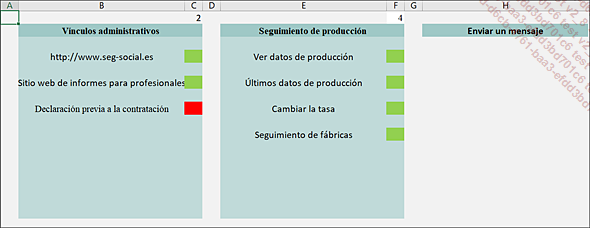
Cree un nuevo libro y guárdelo con el nombre CuadroDeMandoV1.xlsx en la carpeta Mis documentos.
Vamos a estructurar nuestro cuadro de mando en varias zonas: una zona de Vínculos administrativos, otra de Seguimiento de producción y una última para Enviar un comentario.
Crear un vínculo a una página web
Vamos a empezar configurando los vínculos en el área de vínculos administrativos.
Haga clic en B2.
Escriba Vínculos administrativos.
Haga clic en B4, pestaña Insertar - grupo Vínculos - haga clic en el botón Insertar vínculo.
En la zona Dirección, escriba www.seg-social.es y, a continuación, haga clic en Aceptar.
Acaba de crear un primer vínculo: parece básico, pero cumple con el estándar de Internet (subrayado y azul si el vínculo no se ha visitado todavía, magenta si se ha utilizado y rojo cuando se está usando). Veremos cómo mejorar la apariencia de los hipervínculos más adelante.
Ajuste el ancho de la columna B al contenido: es preferible que todo el vínculo se muestre en una sola celda, porque para activarlo solo se puede usar la celda que contiene el vínculo (si hace clic en C4, no pasará nada).
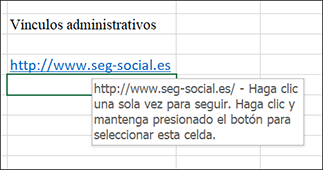
Haga clic en el vínculo para activarlo: el sitio web de la Seguridad Social aparecerá en su navegador.
Para crear este tipo de hipervínculo, también puede copiar y pegar la dirección de la página en la zona Dirección del cuadro de diálogo Insertar hipervínculo.
Puede cambiar el texto del vínculo: presione la tecla Ctrl y haga clic en B4 para activar la celda sin activar el vínculo. En la barra de fórmulas, sustituya el texto existente por Sitio web de la Seguridad Social, y valide.
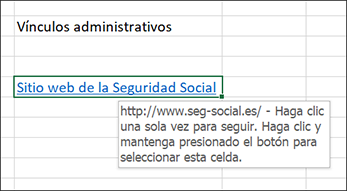
Vamos a insertar en B6 un vínculo al sitio web de informes dedicado a los profesionales.
Haga clic en B6.
En la pestaña Insertar - grupo Vínculos, haga clic en el botón Insertar vínculo.
En la zona Texto para mostrar, escriba Sitio web de informes para profesionales y, en la zona Dirección, escriba www.sede.seg-social.gob.es/wps/portal/sede/sede/EmpresasyProfesionales. Haga clic en el botón Info en pantalla y añada el texto Recordatorio de su conexión: xxxxoxx.
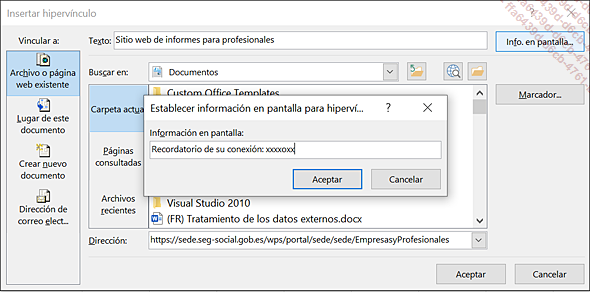
Haga clic en Aceptar dos veces.
Al pasar el cursor sobre el vínculo, el código aparecerá en la información sobre herramientas.
En B8, introduzca el título del vínculo Declaración previa a la contratación, que vamos a crear más adelante.
Su zona de Vínculos administrativos ha evolucionado de la siguiente manera:
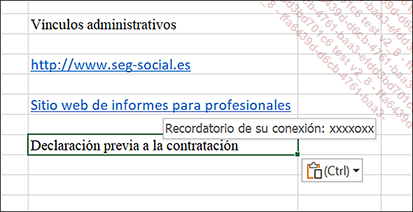
Un poco más adelante, materializaremos el hecho de que el último vínculo configurado aún no está activo. En un cuadro de mando, puede proporcionar vínculos sin definir necesariamente el destino asociado.
Para abrir el cuadro de diálogo Insertar hipervínculo, también puede hacer clic con el botón derecho de ratón en la celda que desea utilizar...
Utilizar la función HIPERVINCULO()
Vínculos a discos duros y carpetas
Seguimos en el libro de trabajo CuadroDeMandoV2.xlsx. Aplique el formato de la columna E a la columna G.
Vamos a usar la función: HIPERVINCULO(ubicación_vínculo;[nombre_sencillo])
Esta consta de dos argumentos: la ruta de acceso (completa) y el texto que se mostrará en la celda en la que se inserte. Si se omite este texto, el nombre del vínculo es el que aparecerá en la celda.
En G2, introduzca el texto Vínculos de 2º nivel (este es el título de la zona de cuadro de mando).
En G4, introduzca la fórmula =HIPERVINCULO("c:";"vínculo al disco de datos").
En G6, introduzca la fórmula =HIPERVINCULO("c:\";"vínculo al disco C en la raíz"). ¿Ha tenido en cuenta el carácter \?
En este ejemplo, creamos un vínculo a la unidad C: para asegurarnos de que funciona independientemente de su organización informática. Pero, en realidad, sustituirá "C:" por la unidad apropiada; por ejemplo, P:\admin\ o G:\personal\CHSCHT\.
Haga clic en G4: aparece la ventana del explorador de archivos de Windows y el vínculo lo llevará a la carpeta "activa" en su ordenador.
Regrese a Excel y haga clic en G6: esta vez, aparece el directorio principal del disco C: (esta carpeta también se llama carpeta raíz).
Vínculos a una pestaña del libro actual o de otro libro
Si el vínculo es a una pestaña del libro activo, la estructura de destino es "#’nombre de la pestaña’!celda de destino.
Al configurar la función, tenga cuidado de respetar la secuencia apóstrofe / nombre de pestaña / apóstrofe / signo de exclamación / dirección de la(s) celda(s).
Vuelva al libro CuadroDeMandoV2.xlsx, añada una hoja que llamará Ventas de grandes cuentas y vuelva a Hoja1.
En G12, introduzca la fórmula =HIPERVINCULO(’Ventas de grandes cuentas’! A1;"Ventas en este libro de trabajo").
Pruebe el vínculo: lo llevará a la celda A1 de la hoja llamada Ventas de grandes cuentas.
Si el vínculo es a otro libro o archivo dentro de la misma carpeta en la que está el libro actual, simplemente especifique el nombre del libro entre comillas.
En G8, introduzca la fórmula =HIPERVINCULO("CuadroDeMandoV1.xlsx";"Cuadro de mandos versión 1"). Estamos viendo el libro CuadroDeMandoV1, que se almacena en la misma carpeta que el libro actual.
No olvide añadir la extensión del archivo (.xlsx para un libro creado en Excel 2007 a 2021, .xls para un libro creado en una versión anterior, .docx para un documento de Word y .pptx para una presentación...
Recuperar el contenido de ciertas celdas
En las secciones anteriores, hemos visto cómo establecer un vínculo para acceder rápidamente a una carpeta u otro libro de trabajo, con el objetivo principal de diseñar el índice de contenidos del cuadro de mando. En el capítulo anterior, vimos cómo importar los datos de origen desde el cuadro de mando a Excel y cómo prepararlos para su uso. Estos datos se almacenarán en una hoja independiente del cuadro de mando, generalmente denominada Origen o Datos de origen.
Ahora tenemos que ver cómo podemos recuperar estos datos o parte de ellos para introducirlos en el cuadro de mando. Para hacer esto, utilizaremos una sencilla fórmula de cálculo.
Abra el libro denominado DatosContables.xlsx.
Los datos de la pestaña de importación son de septiembre. Los datos a importar del mes siguiente están en la pestaña de importación de datos de octubre. Podrá recuperar la importación inicial en cualquier momento desde los datos de la pestaña de importación de datos de septiembre.
Vaya a la pestaña de procesamiento en A1.
Vamos a configurar un vínculo adaptado entre la pestaña de importación y esta pestaña. Esperamos un máximo de 5 000 líneas de procesamiento. Este es el número máximo de líneas en nuestro seguimiento mensual.
Seleccione las celdas A1 a A5001 en la zona Nombre y haga clic en este cuadro y escriba A1:A5001.
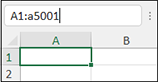
Valide pulsando en Aceptar.
Sin anular la selección, introduzca la fórmula =SI(import!A1="";"";Import!A1) y valide (CtrlIntro) para insertar esta fórmula en todas las celdas seleccionadas.
La columna tiene 5 001 fórmulas que permiten recuperar el título de la celda A1 y los datos de las otras celdas.
De este modo, se establece un vínculo entre las celdas de la hoja de procesamiento y las celdas correspondientes de la hoja de importación. Por lo tanto, si se cambia la celda A2521 de la hoja de importación, el contenido de la celda A2521 de la hoja de procesamiento cambiará automáticamente. La función SI permite evitar la visualización de cero cuando la celda correspondiente de la hoja de importación está vacía.
Para establecer este tipo de vínculo, también puede copiar los datos de origen y, a continuación, pegarlos con el vínculo en la celda de destino. Sin embargo, tenga cuidado, porque en este caso, la dirección de la celda se hace en términos absolutos (por ejemplo: =$A$1).
Reproduzca el contenido de la columna utilizando el controlador de relleno y arrastrándolo a la columna H incluida.
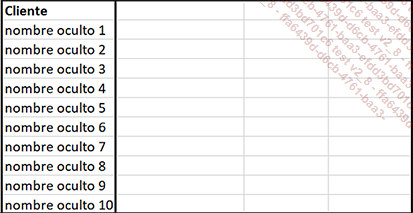
Reproduzca el formato de las celdas...
Optimizar el índice de contenido
Crear zonas por tema o por departamentos de la empresa
El índice de contenido se puede dividir en zonas, cada una se corresponde con un tema (por ejemplo, Contabilidad, Nómina, etc.) o con un departamento de la empresa. Cada zona puede contener hipervínculos a direcciones de sitios web, archivos de procedimientos PDF, una carpeta de la red, un libro de trabajo, un documento de Word o una presentación de PowerPoint.
Tomemos el ejemplo de la nómina gestionada por el departamento de contabilidad de una empresa: descubramos juntos un cuadro de mando parcial de gestión.
Abra el libro Recursos contables.xlsx.
Este índice de contenidos incluye una zona dedicada a la nómina y otras tres no formalizadas (pueden estar dedicadas a compras, ventas, administración, etc.).
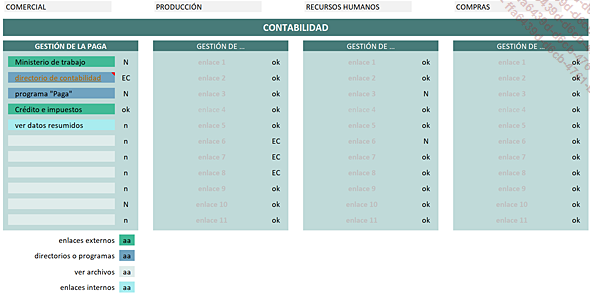
En primer lugar, queremos materializar el estado de los hipervínculos (estos ya están presentes).
Vamos a asignar un formato condicional a las celdas E7 a E29 para controlar manualmente el cambio de color introduciendo los valores OK, EC (por En Curso) o N (por No actualizado).
Seleccione las celdas E7 a E29.
En la pestaña Inicio - grupo Estilos, haga clic en Formato condicional, a continuación, en Administrar reglas y, después, en Nueva regla.
Elija el segundo tipo, Aplicar formato únicamente a las celdas que contengan, elija Texto específico, seleccione que contiene. A continuación, escriba OK, haga clic en el botón Formato y elija un color de relleno y el color de fuente verde brillante.
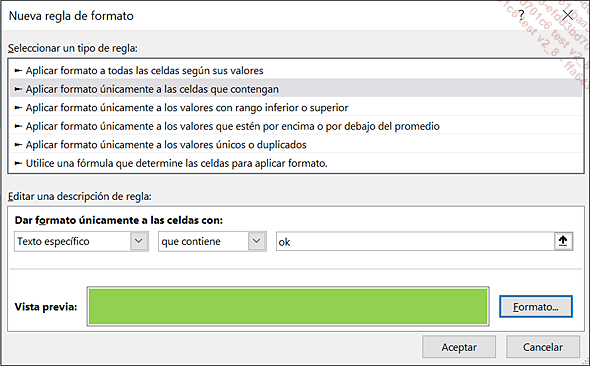
Haga clic en Aceptar.
Haga clic en Nueva regla de nuevo y, a continuación, haga lo mismo para que coincida con el texto EC usando el color naranja y valide.
Vuelva a hacer clic en Nueva regla y asocie el texto N usando el color rojo y valide.
Aplique el formato de las celdas E7 a E29 a las celdas K7 a K29, Q7 a Q29 y W7 a W29 con la herramienta Copiar formato.
Eventualmente, la entrada de OK, EC y N se puede automatizar mediante una fórmula como: =SI(AntiguedadDelDoc<1_Año;"OK";" N").
Si considera que el vínculo de la celda C8 está actualizado, introduzca el valor OK en E8: la luz se volverá verde.
Vínculos siempre accesibles
Los vínculos se deben colocar en un área fija del libro de trabajo para que siempre permanezcan visibles y accesibles; por ejemplo, en un panel fijo a la izquierda. Estos vínculos se pueden incluir en celdas o se pueden dibujar formas, como en la siguiente pantalla, de tres libros de trabajo diferentes....
 Ediciones ENI Editorial | líder en informática
Ediciones ENI Editorial | líder en informática




