Optimizar la gestión y la impresión
Introducción
En este capítulo, nos vamos a centrar en la implementación de herramientas de control que permiten cambiar las formas de visualizar los cuadros de mando (como alternativa a las diversas listas desplegables ya mencionadas), utilizando botones de comando adaptados.
Concluiremos con una técnica que permite el diseño de hojas para su distribución en papel.
Gestionar usando controles de formulario
Vamos a empezar por permitir el acceso a la pestaña que contiene los controles de formulario, que también contiene las macros de las que hablaremos en el próximo capítulo.
Abra un nuevo libro.
Haga clic con el botón derecho del ratón en la cinta de opciones y a continuación en Personalizar la cinta de opciones.
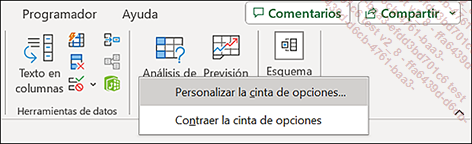
En la lista Pestañas principales, marque Programador si es necesario.
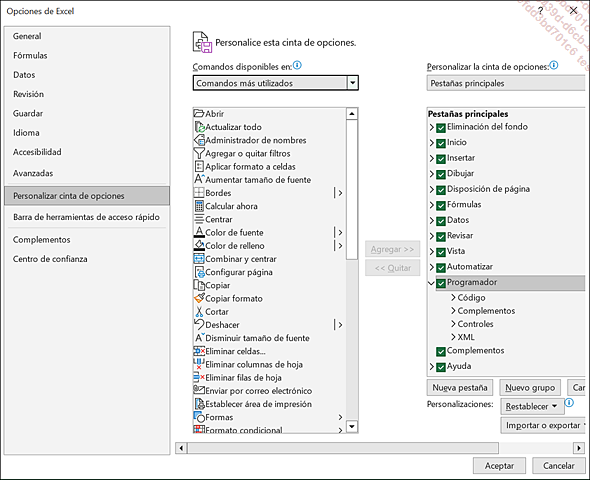
Haga clic en Aceptar.
Aparecerá la pestaña Programador, junto con el grupo Controles, con el que vamos a trabajar.

La lista Insertar contiene diferentes componentes para implementar. Se proponen 9 controles de formulario. Vamos a explicar siete de ellos. Los controles ActiveX permiten crear libros que funcionan en Internet a través de exploradores web, por lo que no hablaremos de ellos aquí.
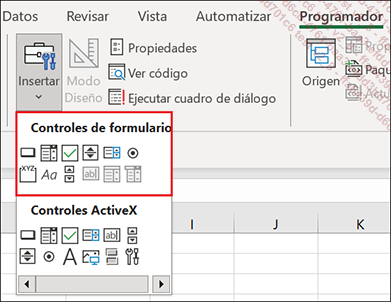
Los diferentes controles
Vamos a analizar los siete controles uno por uno.
Control de número
 . Usaremos este control para modificar el valor de
la casilla Q2 entre 10 y 50,
usando un incremento de 2 unidades.
. Usaremos este control para modificar el valor de
la casilla Q2 entre 10 y 50,
usando un incremento de 2 unidades.Pestaña Programador - grupo Controles - Insertar - haga clic en Control de número
En la hoja del libro, haga clic y arrastre para crear el control.
En la pestaña Formato de forma - grupo Tamaño, puede definir un alto y un ancho precisos (en este ejemplo, 1 cm y 0,5 cm).
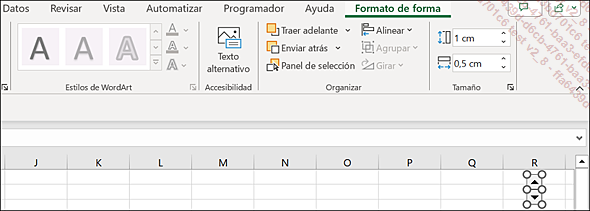
Haga clic con el botón derecho de ratón en el control y, a continuación, en Formato de control.
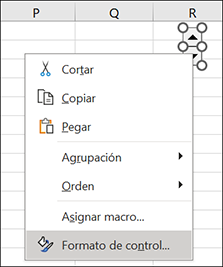
En la pestaña Control, en la zona Valor mínimo, escriba 10, en la zona Valor máximo escriba 50, en la zona Incremento añada el valor 2 y en la zona Vincular con la celda, haga clic en Q2.
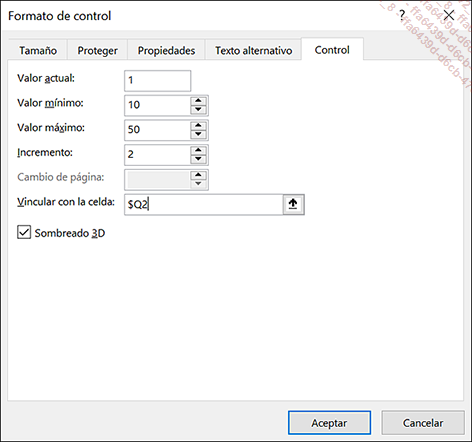
Haga clic en Aceptar.
Anule la selección del control de número, haciendo clic en la parte superior.
El valor de la celda Q2 aumenta o disminuye de dos en dos unidades.
Barra de desplazamiento
Ahora queremos insertar un control de barra de desplazamiento (0,5 cm de alto y 6,3 cm de ancho), controlando la celda K2, con valores entre 0 y 100, un cambio de valor con incremento igual a 1 y un cambio de página de 20.
Pestaña Programador - grupo Controles - Insertar - haga clic en Barra de desplazamiento.
Haga clic y arrastre para crear el control, ajuste sus dimensiones a 0,5 cm de alto y 6,3 cm de ancho.
Haga clic en el control con el botón derecho del ratón, haga clic en Formato de control, introduzca el valor 20 en Cambio de página y, en la zona Vincular con la celda, haga clic en K2.
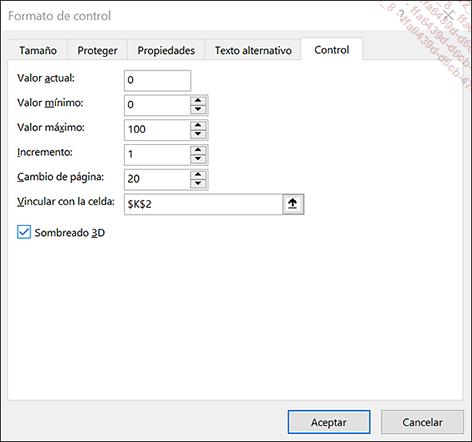
Se especifica $K$2 y los otros valores no predeterminados están en línea con nuestras expectativas.
Haga clic en Aceptar.
Anule la selección del control de barra de desplazamiento y haga clic en los extremos.
El valor de la celda K2 aumenta o disminuye en una unidad.
Haga clic en las zonas de cambio de página  .
.
El valor cambia de veinte en veinte.
Casilla de verificación
Ahora vamos a gestionar la casilla H1, de modo que tengamos un progreso del 110% cuando la casilla está marcada y del 100% en caso contrario.
Para empezar, escriba en H1 la fórmula =SI(H2;110%;100%) y aplique el formato Porcentaje.
Continuemos, creando el control de casilla de verificación...
Otros ejemplos de cómo usar controles de formulario
Seguimiento de las visitas a un sitio web
Utilizando los datos de Google Analytics, queremos realizar un seguimiento de los datos de tráfico de un sitio web durante cuatro semanas "consecutivas".
Abra el archivo cap10 sitio.xlsx. Haga clic en la pestaña análisis: el promedio y dos gráficos ya están en su lugar. El libro contiene datos de la semana 36 a la 52. Vamos a usar la función INDIRECTO() para tomar datos de las semanas en cuestión, de la pestaña S36 a S39, por ejemplo.
Vamos a empezar configurando un control de número para modificar el número de semanas en la celda A1.
Inserte un control de formulario de tipo Control de número en las celdas A4 a A5.
Haga clic con el botón derecho del ratón en el control, elija Formato de control. En la zona Valor mínimo, escriba 1; en Valor máximo, 49. Mantenga el valor para Incremento en 1 y en la zona Vincular con la celda, haga clic en A1. Confirme pulsando en Aceptar.
Escriba 36 en A1.
Configuremos los títulos para que cambien en función del número de semanas que se muestra en A1.
En C3, escriba ="S"&$A$1+C2, copie a la derecha en F3.
La fila 2 está oculta. Contiene los valores 1, 2 y 3 en D2, E2 y F2.
En C4, escriba =SIERROR(INDIRECTO("’"&C$3&"!c"&FILA());"")
Las tablas están colocadas en el mismo lugar en cada una de las hojas, los valores están en la columna C y cada día de la semana está siempre en la misma fila. Por ejemplo, el miércoles siempre está en la fila 6. Por lo tanto, la función INDIRECTO combina el título en $C$3 (nombre de la pestaña), el texto fijo "!c", y el número de fila (obtenido por la función FILA sin argumentos).
Copie hasta C10 y luego hasta F10.
La tabla de resumen es funcional, al igual que los gráficos.
Muévase por las semanas con el control de número: las tablas y los gráficos se actualizan.
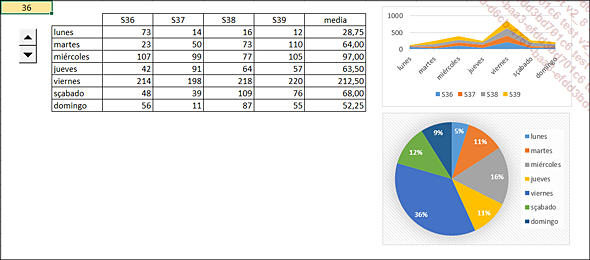
Guarde el libro y ciérrelo.
Pirámide por franja de edad y por departamento
Abra el archivo cap_10_empleados.xlsx.
La pestaña LISTA...
La impresión
¿Cómo convertir rápidamente un cuadro de mando concebido para verlo en pantalla en una versión imprimible en tamaño A4 o A3? Terminaremos este capítulo con una técnica sencilla.
El tablero contiene mucha información en cada una de las hojas, pero no es necesario imprimir toda la información. Por lo tanto, para prepararnos para la impresión rápida de algunos elementos, colocaremos en una hoja específica los datos tal como queremos imprimirlos, estableciendo un enlace con los datos de origen para que los valores estén actualizados.
Por ejemplo, esto implicará cambiar de este contenido que se muestra en la pantalla:
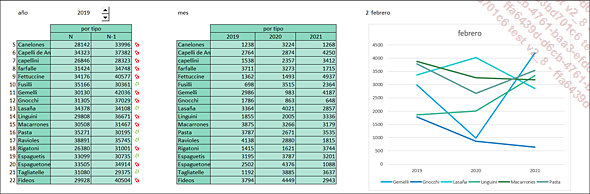
A este, listo para imprimir:
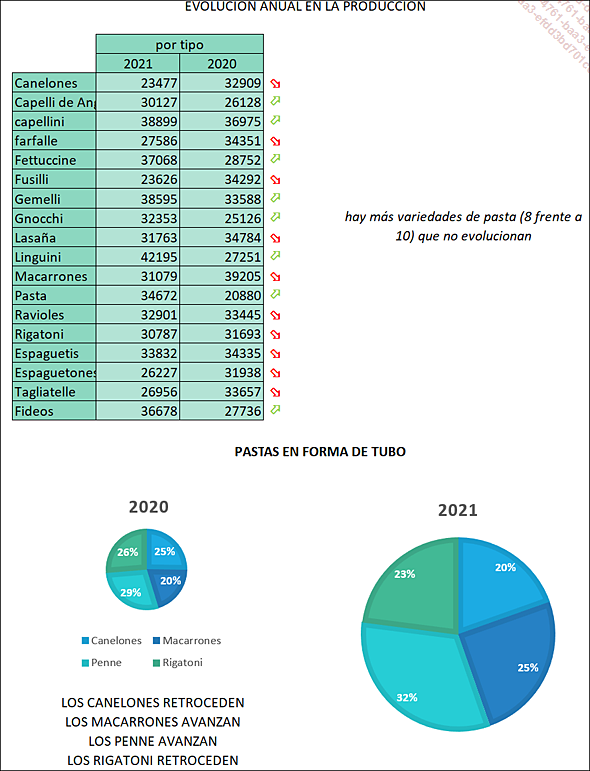
Abra el archivo cap 10 pasta.xlsx.
En la pestaña Análisis, seleccione el año 2019 mediante el control de número.
A continuación, haga clic en la pestaña impr A4.
En primer lugar, es importante que las celdas se rellenen con un color que no sea blanco, en este caso Gris: 50%, Énfasis 3, más claro 80%.
Visualice la vista previa de impresión (pestaña Archivo - Imprimir).
Cierre la pestaña Archivo: las filas punteadas entre las columnas G y H y entre las filas 50 y 51 representan saltos de página. Vamos a materializar la hoja A4.
Seleccione las celdas B2 a J51, aplique el color Blanco, establezca el área de impresión: pestaña Disposición de página - grupo Configurar página - haga clic en Área de impresión y, a continuación, en Establecer área de impresión.
En la pestaña Vista - grupo Mostrar, desactive la opción...
 Ediciones ENI Editorial | líder en informática
Ediciones ENI Editorial | líder en informática




