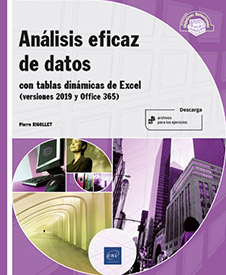Resumen - Trucos e ideas
Introducción
En este capítulo vamos a hacer un pequeño resumen de los diferentes puntos y conocer algunos trucos relativos a la creación rápida y a la impresión de tablas dinámicas.
Creación rápida de tablas dinámicas
Cuando necesite crear varias tablas dinámicas en una misma hoja a partir de un mismo rango de datos de origen, puede ser muy útil utilizar un rango de origen dinámico.
Abra el archivo SegLlamadas.xlsx.
La hoja BD contiene la lista de las llamadas recibidas en una línea de atención al cliente.
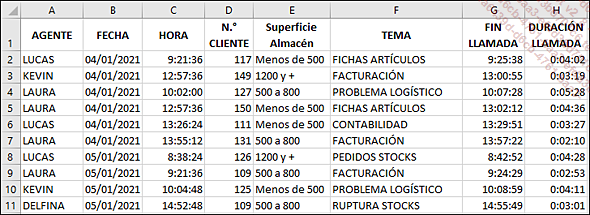
Para definir un rango dinámico, se ha creado el nombre ListaLlam con la fórmula: =DESREF(BD!$A$1;0;0;CONTARA(BD!$A:$A);8)
Generalmente, para crear una tabla dinámica a partir de una hoja de Excel, es necesario colocar el cursor en la lista de origen primero.
Cuando se ha definido un rango dinámico, es preferible insertar el cursor en una hoja vacía.
Haga clic, en la hoja TD, en la celda A3.
En la pestaña Insertar, grupo Tablas, haga clic en el botón Tabla dinámica.
Introduzca la fórmula =ListaLlamen el campo Seleccione una tabla o rango de la ventana Crear tabla dinámica.
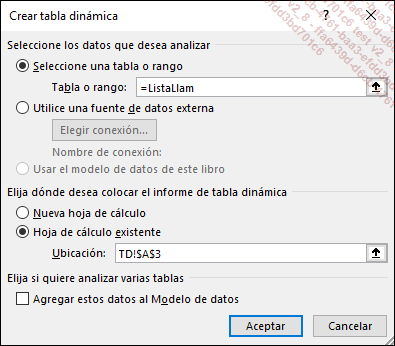
La opción Hoja de cálculo existente se selecciona automáticamente.
Haga clic en Aceptar.
Cree la primera tabla dinámica como muestra la pantalla de más abajo.
Aplique el formato Hora a los datos numéricos.
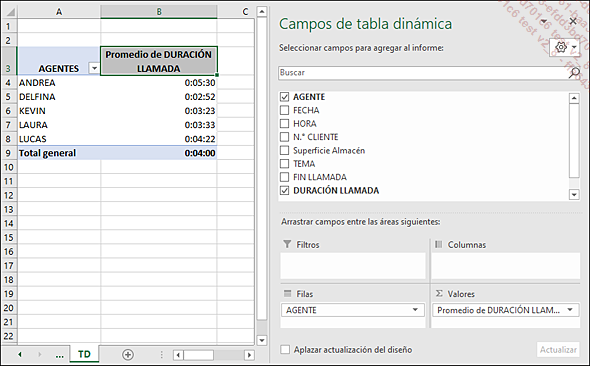
Sitúese ahora en la celda D3 e inserte la segunda tabla a partir del mismo rango de origen.
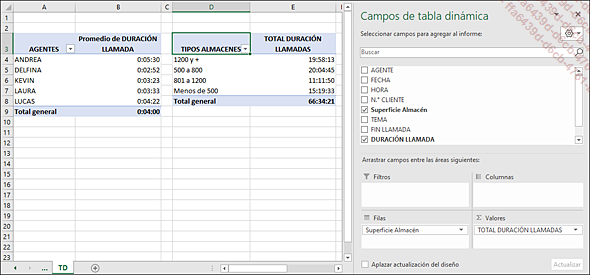
Asegúrese de que aplica a las horas el formato horario...
Imprimir una tabla dinámica por página
Configurar el área de impresión
Si desea imprimir todas sus tablas dinámicas con una sola acción, a razón de una tabla por página, será preciso que defina un área de impresión que integre las tres tablas.
La hoja TD contiene sus tres tablas dinámicas.
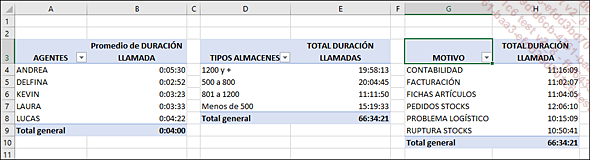
Haga clic en la primera tabla.
Utilice el atajo de teclado CtrlE para seleccionar toda la tabla.
En la pestaña Disposición de página, en el grupo Configurar página, haga clic en el botón Área de impresión y, a continuación, en la opción Establecer área de impresión.
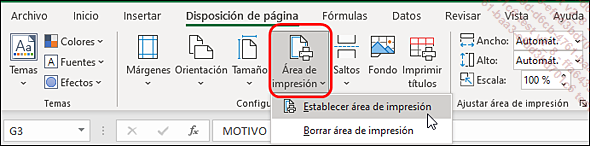
Seleccione con el mismo procedimiento la segunda tabla y, a continuación, repita los pasos: en la pestaña Disposición de página, en el grupo Configurar página, haga clic en el botón Área de impresión y, a continuación, en la opción Establecer área de impresión.
Efectúe la misma operación con la tercera tabla.
Para imprimir, utilice el atajo de teclado CtrlP.
Aparece la ventana Imprimir y se muestra una vista preliminar.
Puede visualizar las tres páginas.
Cuando las tablas tengan muchos elementos y filas, necesitará configurar algunos formatos concretos antes de imprimir.
Para poner en práctica estas...
Algunos consejos, trucos e ideas
Para terminar este capítulo, le ofrecemos algunos consejos y trucos que le resultarán útiles cuando cree tablas dinámicas.
Datos de origen
Si los datos de origen cambian con el tiempo, cree sus tablas utilizando rangos dinámicos. De este modo, si se añaden nuevas filas en la base de datos, la tabla dinámica se actualizará automáticamente.
Configurar una actualización automática
A veces, puede resultar más seguro actualizar una tabla dinámica cuando se abre el libro.
Haga clic derecho en la tabla dinámica y seleccione Opciones de tabla dinámica.
En la pestaña Datos, marque la opción Actualizar al abrir el archivo.
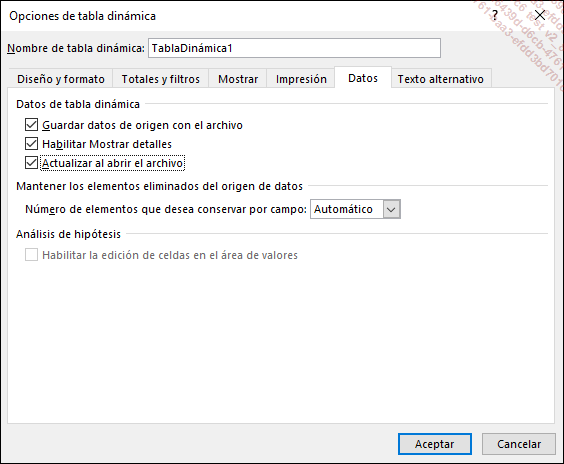
Fijar el ancho de las columnas
Tras aplicar un filtro y actualizar los datos de una tabla dinámica, el ancho de las columnas se ajusta automáticamente a los textos de los encabezados de las columnas. Si desea que este ajuste no se aplique, siga estos pasos.
Haga clic derecho en la tabla dinámica y seleccione Opciones de tabla dinámica.
En la pestaña Diseño y formato, desmarque la casilla Autoajustar anchos de columna al actualizar.
Hacer que aparezcan todos los meses
Cuando en una tabla dinámica se realiza un agrupamiento por meses a partir de un campo de fecha, si no se ha introducido ningún valor para un mes dado, dicho mes no aparecerá en la tabla ni en el gráfico asociado. Sin embargo, puede ser interesante mostrar los datos vacíos para observar a simple vista que el mes está en blanco.
Tras agrupar las fechas por meses, haga clic derecho en el nombre de uno de los meses de la tabla dinámica y escoja la opción Configuración de campo.
En la pestaña Diseño e impresión, marque la casilla Mostrar elementos sin datos.
Generar automáticamente varias tablas dinámicas
Cuando se establece un filtro de informe en una tabla dinámica, hay que seleccionar sucesivamente cada elemento del filtro para visualizar o imprimir el resumen del elemento seleccionado. Este proceso puede ser largo y tedioso si el número de elementos es elevado. Excel dispone de una función que permite generar automáticamente una hoja por elemento de filtro.
Nuestro objetivo es generar rápidamente una tabla dinámica...
 Ediciones ENI Editorial | líder en informática
Ediciones ENI Editorial | líder en informática