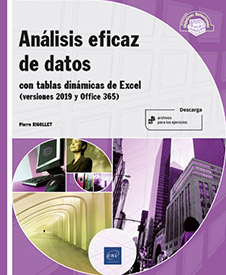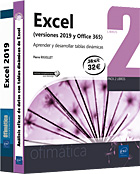Las bases
Introducción
En este capítulo, aprenderá las técnicas básicas de creación de una tabla dinámica. Vamos a empezar, por supuesto, con una tabla simple para que pueda familiarizarse con la metodología de creación. Al final de este capítulo, será capaz de crear tablas dinámicas a partir de sus propias tablas de datos.
|
Conocimientos necesarios |
Operaciones básicas de Excel |
|
Lo que va a aprender |
Crear un informe de tabla dinámica simple Editar el formato del informe Actualizar el informe Insertar cálculos |
Crear una tabla dinámica
La tabla base
Construiremos nuestra primera tabla a partir del archivo PresuPersonales.xlsx que puede descargar desde la página Información.
Los datos de la hoja GASTOS tienen este aspecto.
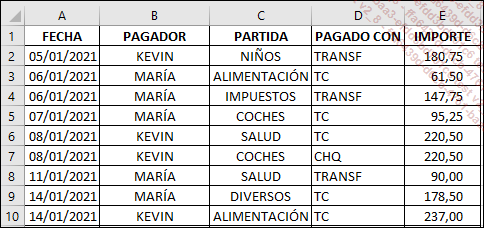
Este archivo recopila los diferentes gastos de una familia. Cada gasto se ha introducido cronológicamente en un archivo de Excel.
Primer resumen
La tabla de datos solo tiene cinco columnas: nuestra primera tabla dinámica va a ser fácil de crear. En primer lugar, vamos a calcular el importe total de los gastos por tipo de gasto y forma de pago.
Abra el libro PresuPersonal.xlsx.
Coloque el cursor en una celda del origen, por ejemplo: A1.
En la pestaña Insertar - grupo Tablas, haga clic en el botón Tabla dinámica:
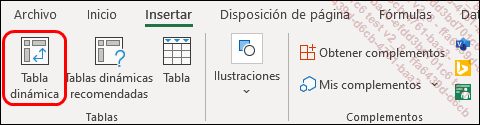
Aparece el cuadro de diálogo Crear tabla dinámica:
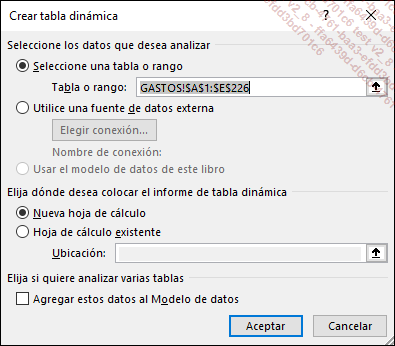
El rango de datos que hay que analizar se selecciona automáticamente y aparece rodeado por una línea de puntos que parpadean. La opción Nueva hoja de cálculo aparece seleccionada por defecto.
Haga clic en Aceptar.
Excel crea una nueva hoja de cálculo en la que aparece, en la parte izquierda, la zona del informe.
El cuadro de diálogo Campos de tabla dinámica aparece en la parte derecha de la ventana.
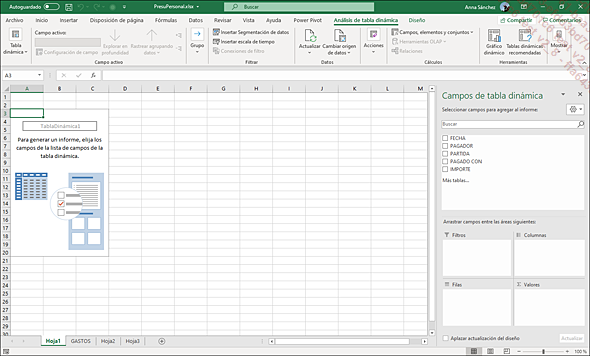
Todas las modificaciones que se hagan en el cuadro de diálogo Campos de tabla dinámica se mostrarán al instante en la zona del informe...
Dar formato a la tabla dinámica
Modificar la disposición de la tabla dinámica
En general, es preferible presentar un informe de tabla dinámica poniendo en el encabezado de fila el concepto que tenga más datos. Así, la tabla podrá imprimirse sin problemas en sentido vertical.
En este caso, tenemos más tipos de pagos que pagadores; por esta razón colocaremos los tipos de pago en las filas y los pagadores en las columnas.
Vamos a ver cuál habría sido la presentación de la tabla si los campos se hubieran invertido.
En el cuadro de diálogo Campos de tabla dinámica, arrastre el campo PARTIDA a la sección Columnas y PAGADOR a la sección Filas.
La tabla dinámica se reorganiza, pero es menos funcional:

Una de las ventajas de Excel es que nos permite hacer pruebas de formato. Si durante la creación de su tabla dinámica se da cuenta de que no es funcional, bastarán algunos segundos para organizarla de manera diferente.
En nuestro ejemplo, vuelva a la situación inicial de la tabla dinámica.
Cuando hace clic en una celda situada fuera de la tabla dinámica, el panel desaparece. Para que aparezca de nuevo, basta con hacer clic en una celda de la tabla dinámica. Si se ha cerrado el panel y quiere volver a verlo, haga clic derecho en una celda de la tabla dinámica y escoja la opción Mostrar lista de campos.
Modificar el formato de los números
En función del tipo de valores que analice, puede ser útil aplicar a los números el formato de miles para mostrar los números con un punto como separador de miles.
Haga clic derecho en uno de los valores de la tabla.
Haga clic en la opción Formato de número. En la categoría Número, marque Usar separador de miles y configure el número de decimales que desea mostrar.
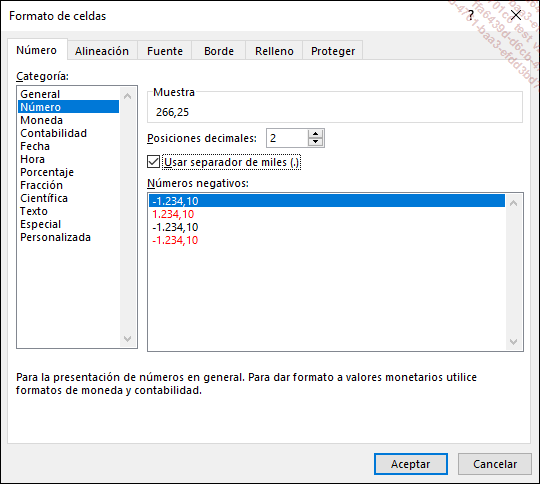
Haga clic en el botón Aceptar.
Modificar el título de la tabla
En la tabla dinámica, coloque el cursor en la celda Suma de IMPORTE e introduzca TOTAL GASTOS.
El nuevo nombre del campo aparecerá en el cuadro de diálogo:
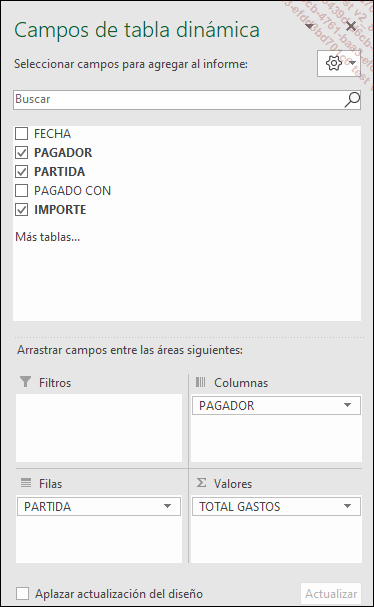
Modificar las etiquetas de filas y columnas
Para hacer más legible nuestra tabla, sería conveniente modificar los rótulos de filas y columnas.
Coloque el cursor en las celdas que quiera modificar...
Las tablas dinámicas recomendadas
Objetivo
Excel le propone diferentes modelos de tablas dinámicas para resumir sus datos. En cada uno de ellos, se mostrará una breve descripción de la disposición de los campos para permitirle elegir aquel que le parezca más adecuado en función de lo que desee analizar.
En todo momento, puede utilizar este método de creación simple y rápido para hacer pruebas y así explorar las diferentes posibilidades de presentación propuestas.
Las sugerencias de tablas dinámicas a veces permitirán al principiante crear una tabla dinámica que quizá no se le habría ocurrido.
Utilización
A fin de probar este método, vamos a utilizar los datos de nuestra hoja GASTOS.
Haga clic en la lista de datos.
En la pestaña Insertar, haga clic en el botón Tablas dinámicas recomendadas.
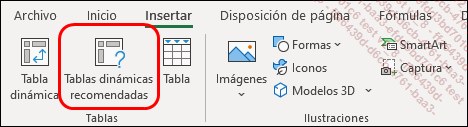
Excel muestra una ventana de recomendaciones.
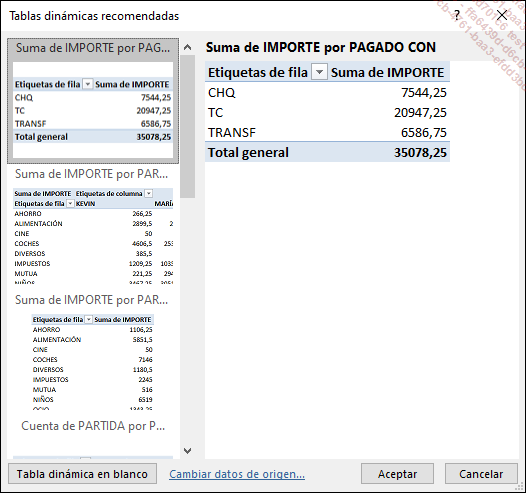
Haga clic sucesivamente en las recomendaciones que aparecen en la parte izquierda de la ventana para visualizar instantáneamente la tabla dinámica propuesta. No dude en aumentar el tamaño de la ventana si es necesario.
Haga clic en Aceptar.
La tabla seleccionada se inserta en una nueva hoja. Solo queda dar formato a los números y modificar los títulos y etiquetas.
 Ediciones ENI Editorial | líder en informática
Ediciones ENI Editorial | líder en informática