Usuarios
Objetivos
WordPress ofrece la posibilidad de gestionar varias personas que podrán modificar su sitio web. Dichas personas son los usuarios del sitio. Cada usuario es, por tanto, una persona conocida por el sitio.
A cada una de ellas le atribuirá un perfil que, a su vez, tendrá una serie de permisos de gestión en la interfaz de administración.
Como usted instaló WordPress, tiene automáticamente el permiso de administrador. Los administradores tienen todos los permisos de administración para el sitio web.
Modificar el perfil
1. Acceder al perfil
Cada usuario tiene un perfil con una serie de datos comunes, además de indicarse su función; cada usuario podrá modificar su perfil.
Cuando haya iniciado sesión, en la barra de herramientas, a la derecha del saludo, seleccione Editar mi perfil o su nombre de usuario, en este caso admin.
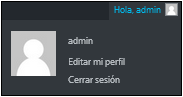
También puede pasar por el menú Usuarios - Tu perfil.
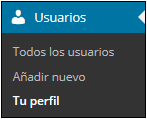
2. Configuración de la interfaz de administración
Los primeros parámetros del perfil son las opciones personales para la interfaz de administración.
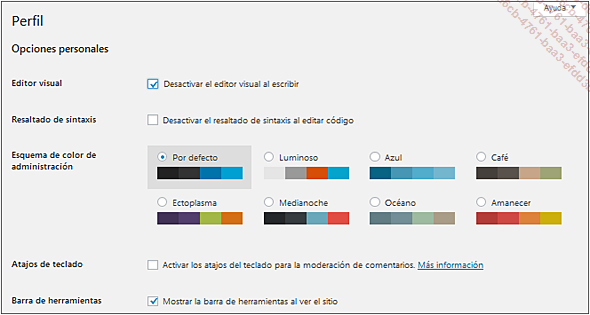
Si mantiene marcada la casilla Desactivar el editor visual al escribir, no verá la barra de botones de formato en los bloques de tipo Párrafo.
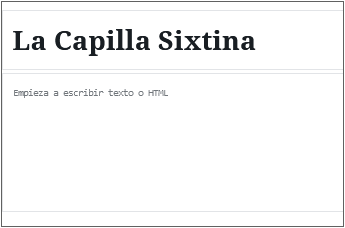
La opción Desactivar el resaltado de sintaxis al editar código marcada permite no ver la sintaxis coloreada cuando se edita el código en la interfaz de administración de WordPress.
La opción Esquema de color de administración permite mostrar la barra de menús con diferentes colores.
La opción Atajos de teclado permite activar combinaciones de teclas para moderar comentarios.
Por último, la opción Barra de herramientas permite mostrar la barra de herramientas en el sitio cuando un usuario identificado lo abre.
Esta es la barra de herramientas en el sitio publicado.

Si hace algún cambio, en la parte inferior de la pantalla...
Administrar usuarios
1. Añadir un usuario
Como administrador, es el único que puede añadir usuarios.
Para añadir un usuario, en el menú Usuarios, seleccione Añadir nuevo.
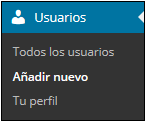
También puede hacerlo desde la barra de herramientas: en el menú + Nuevo, seleccione Usuario.
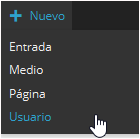
En la pantalla Añadir nuevo usuario, complete todos los campos solicitados.
Recuerde que más adelante no podrá modificar el Nombre de usuario. Si tiene que cambiarlo, la única solución es eliminar ese usuario y crear uno nuevo.
Introduzca un Correo electrónico válido para ponerse en contacto con el usuario.
El Nombre y los Apellidos podrán crear la firma del autor de las entradas.
Puede dejar que WordPress genere la contraseña o bien introducirla usted mismo haciendo clic en el botón Mostrar contraseña, en el área Contraseña.
La opción Enviar aviso al usuario permite enviarle al usuario la contraseña a su correo electrónico.
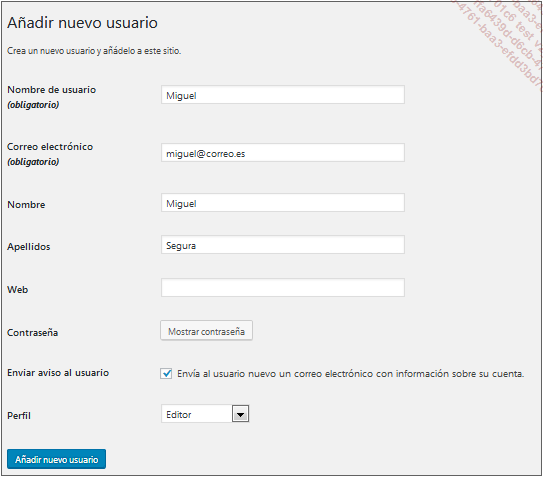
Por último, en la lista desplegable Perfil, puede asignar un papel al usuario.
Haga clic en el botón Añadir nuevo usuario.
El usuario aparece en la lista de usuarios.
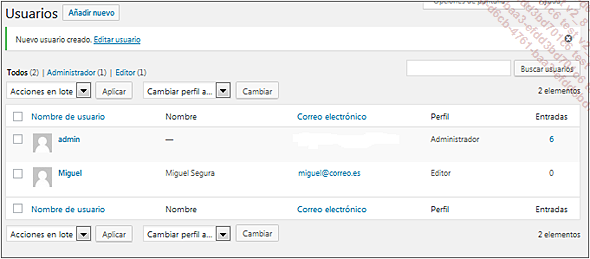
2. Mostrar la lista de usuarios
Tras crear varios usuarios, como administrador, puede verlos en una lista.
En el menú Usuarios, seleccione Todos los usuarios.
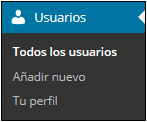
Aparece una lista con todos los usuarios con su Nombre de usuario y el Nombre de cada uno. Dispone también de la columna Correo electrónico para ponerse en contacto con los usuarios. Aparece el Perfil y el número de Entradas...
Perfiles y permisos
1. Usuarios
Como acabamos de ver, el administrador es el que asigna los perfiles a los usuarios. WordPress ofrece cinco perfiles. Cada uno de ellos da una serie de permisos de gestión del sitio. Estos cinco perfiles son:
-
Administrador
-
Editor
-
Autor
-
Colaborador
-
Suscriptor
Evidentemente, puede crear tantos usuarios como quiera y otorgarles los perfiles que desee. Sería razonable tener varios usuarios con el perfil de administrador; de este modo, se podría gestionar todo el sitio aunque alguno faltase.
Los administradores son los únicos que pueden cambiar perfiles; el resto de los usuarios no puede.
2. Administradores
Cuando instala WordPress, adquiere automáticamente el perfil de administrador. Dispone de todos los permisos para gestionar el sitio, sin restricciones. Así pues, el administrador ve todos los menús.
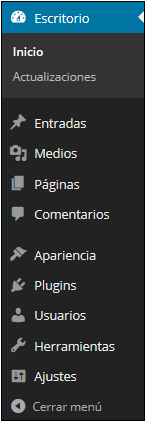
3. Editores
Los editores pueden acceder a toda la interfaz de gestión del sitio, pero no a los ajustes.
Respecto a la gestión de contenidos, los editores pueden acceder a los menús Escritorio, Entradas, Medios, Páginas y Comentarios.
Respecto a la gestión del sitio, pueden acceder a los menús Perfil y Herramientas. Todos los perfiles tienen acceso al menú Perfil.
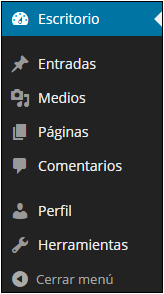
4. Autores
Los autores pueden acceder a la gestión de contenidos, pero con limitaciones. Pueden acceder a los menús Escritorio, Entradas, Medios y Comentarios.
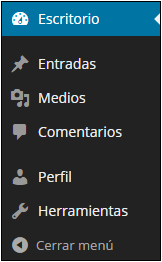
Para la gestión...
Redactores de contenidos
Cuando un redactor crea un contenido, una entrada o una página, un usuario con el perfil de Administrador o de Editor tiene la capacidad de modificar el nombre del autor. Ese nombre aparecerá en el sitio publicado si el tema seleccionado así lo permite.
Cuando un administrador o un editor abre una entrada o una página en la columna lateral derecha, en la pestaña Documento, puede desplegar la ventana Estado y visibilidad. En esta, en la lista desplegable Autor, puede cambiar el autor de este contenido.
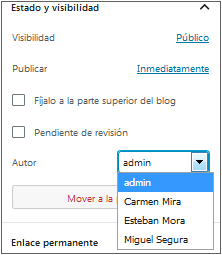
 Ediciones ENI Editorial | líder en informática
Ediciones ENI Editorial | líder en informática
