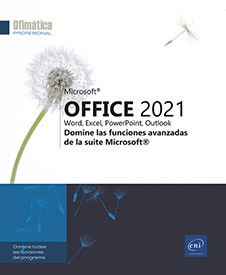Esquemas
Crear un esquema utilizando estilos predefinidos de título
Active la vista Esquema: haga clic en la pestaña Vista y luego en el botón Esquema que se muestra en el grupo Vistas.
La pestaña Esquema está seleccionada en la barra de pestañas. Las reglas no aparecen y cada párrafo está precedido por un círculo gris.
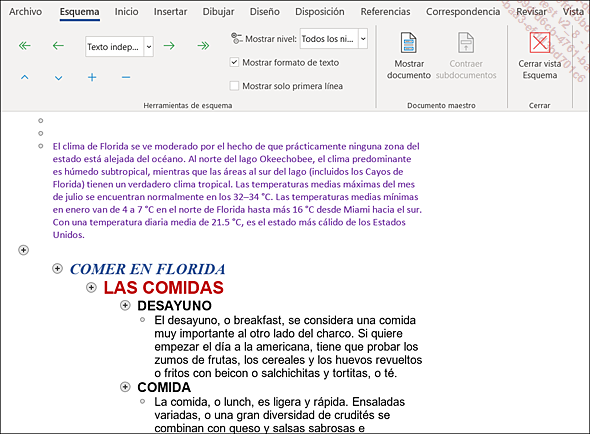
Abra el panel Estilos:
haga clic en la pestaña Inicio y
pulse el botón  del grupo Estilos.
del grupo Estilos.
El panel Estilos se abre a la derecha de la ventana. Por defecto, solo se muestran parte de los estilos existentes.
Para ver todos los estilos, haga clic en el botón Opciones situado en la parte inferior del panel Estilos, seleccione la opción Todos los estilos en la lista Seleccionar estilos que desea mostrar y pulse el botón Aceptar.
Active, si fuese necesario, la opción Mostrar vista previa para ver la vista previa del formato de los estilos del panel Estilos.
Para introducir un título en el esquema, haga clic en el párrafo correspondiente y aplíquele el estilo predefinido que desee haciendo clic en su nombre en el panel Estilos. Seleccione el estilo predefinido en función de la importancia del título:
|
Título 1 |
para los títulos principales |
|
Título 2 |
para los subtítulos |
|
Título 3 |
para los sub-subtítulos. |
|
... |
Numerar los títulos
Numerar los títulos del esquema creados con estilos predefinidos
Active la vista que desee y sitúe el punto de inserción en uno de los títulos del documento.
En la pestaña Inicio,
haga clic en el icono  del grupo Párrafo.
del grupo Párrafo.
Haga clic en una de las numeraciones de la lista que contenga la palabra Título.
Word añade la numeración a cada uno de los estilos predefinidos Título 1, Título 2, etc.: todos los títulos del documento se numeran en función del formato elegido y del nivel.
Numerar los párrafos presentados con estilos personalizados
Sitúe el punto de inserción en un párrafo que presente un estilo.
En la pestaña Inicio,
pulse el icono  del grupo Párrafo.
del grupo Párrafo.
Haga clic en la opción Definir nueva lista multinivel.
Haga clic, si fuera necesario, en el botón Más para ver las opciones suplementarias.
Para cada nivel de estilo que desee definir:
-
Seleccione el nivel en la lista Haga clic en el nivel que desea modificar.
-
Seleccione el estilo que desea asociar al nivel con la opción Vincular nivel al estilo.
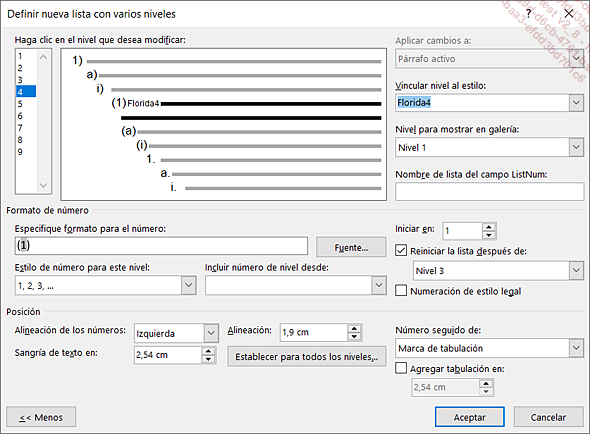
Modifique, si fuese necesario, las opciones de presentación y numeración.
Pulse el botón Aceptar.
Word numera automáticamente los párrafos que utilizan los estilos a los que se han vinculado los niveles de estilos....
Utilizar el esquema de un documento
Active la vista Esquema haciendo clic en el botón Esquema de la pestaña Vista (grupo Vistas).
Para mostrar los títulos de un nivel
así como todos los títulos de un nivel superior,
abra la lista Mostrar nivel  y haga clic en la opción correspondiente
al nivel deseado (ejemplo: si hace clic en el Nivel 4,
se visualizarán todos los títulos del Nivel 4
así como todos los títulos de nivel 1, 2 y 3).
y haga clic en la opción correspondiente
al nivel deseado (ejemplo: si hace clic en el Nivel 4,
se visualizarán todos los títulos del Nivel 4
así como todos los títulos de nivel 1, 2 y 3).
Para seleccionar un nivel, también puede mantener pulsadas las teclas Alt y Mayús y escribir el número (teclado alfanumérico) correspondiente al nivel.
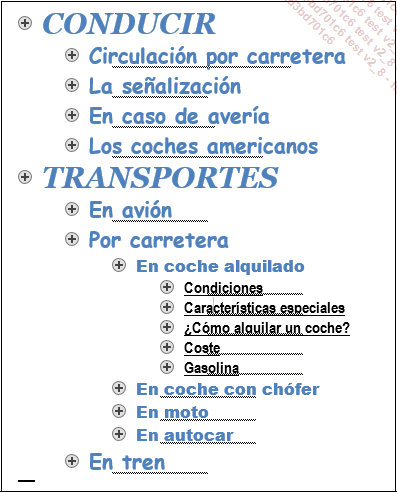
Para mostrar todo el documento, (títulos
y texto), abra la lista Mostrar nivel  y haga clic en la opción Todos los niveles.
y haga clic en la opción Todos los niveles.
Para mostrar únicamente la primera línea de cada párrafo, marque la opción Mostrar solo primera línea.
Para ocultar el texto vinculado al título
actual, puede hacer doble clic en el botón  situado a la izquierda del título, hacer
clic en el icono
situado a la izquierda del título, hacer
clic en el icono  o pulsar
la tecla - del teclado numérico.
o pulsar
la tecla - del teclado numérico.
Para mostrar el texto vinculado al título
actual, puede hacer doble clic en el botón  situado a la izquierda del título, hacer
clic en la herramienta
situado a la izquierda del título, hacer
clic en la herramienta  o pulsar
la tecla + del teclado
numérico.
o pulsar
la tecla + del teclado
numérico.
Para aumentar el nivel de un título, sitúe...
Utilizar el panel Navegación
Si un documento dispone de títulos a los que se hayan aplicado estilos de título, el panel Navegación se puede utilizar para recorrer rápidamente el documento utilizando los títulos; también permite reorganizar el documento (desplazar, eliminar y añadir títulos, etc.) y buscar y localizar rápidamente una parte del texto.
En la pestaña Vista, marque la opción Panel de navegación que se encuentra en el grupo Mostrar; si se encuentra en la vista Modo de Lectura, puede hacer clic en la opción Panel de navegación del menú Vista.
El panel de navegación aparece a la izquierda de la pantalla y muestra la estructura general del documento en forma de esquema. Puede desplazar su margen derecho para modificar la anchura.

Si no se muestra el esquema del documento, haga clic en la pestaña Títulos que se encuentra en la parte superior del panel de navegación.
Para situarse en el título de un documento, haga clic en el título correspondiente en el panel.
El punto de inserción se desplaza hasta el título seleccionado, y lo hace aparecer en la ventana del documento.
Para modificar el nivel de título que desea mostrar en el panel Navegación, haga clic con el botón secundario del ratón en uno de los títulos del panel, marque la opción Mostrar...
 Ediciones ENI Editorial | líder en informática
Ediciones ENI Editorial | líder en informática