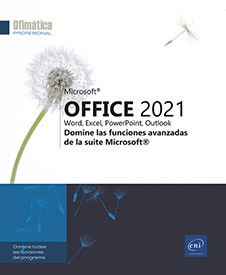Contenido de mensajes
Buscar elementos
Utilizar la búsqueda instantánea
La búsqueda se efectúa en el texto completo de cada uno de los elementos de la carpeta.
Seleccione la carpeta en la que desea efectuar
la búsqueda: Correo 




Haga clic en la zona de búsqueda instantánea  o utilice el método abreviado
de teclado Ctrl B para
colocar el cursor en esta zona.
o utilice el método abreviado
de teclado Ctrl B para
colocar el cursor en esta zona.
Introduzca el texto que busca.
Los resultados de la búsqueda se muestran a medida que introduce el texto; únicamente los elementos que contienen el texto buscado pueden verse en la carpeta. El texto buscado aparece resaltado en cada uno de los elementos encontrados. Ahora puede ver la pestaña Buscar, que es la pestaña activa.
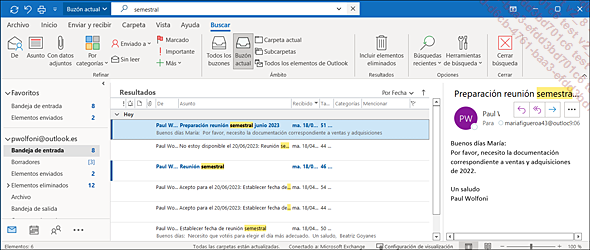
Los datos adjuntos se buscan, pero no se resaltan.
Si la búsqueda no es concluyente, se mostrará en la carpeta el texto No se han encontrado coincidencias.
Para ampliar la búsqueda al conjunto de los elementos de la carpeta, en la pestaña Buscar (grupo Ámbito), haga clic en el botón Todos los elementos de Outlook o en el botón Buzón actual si realiza la búsqueda en una carpeta de correo.
Cuando realiza una búsqueda en la carpeta Correo, esta se realiza por defecto en todas las carpetas de correo (Buzón actual).
Para realizar la búsqueda en la carpeta activa, haga clic en el botón Carpeta actual de la pestaña Buscar (grupo Ámbito).
Cuando realiza búsquedas en las carpetas Calendario, Contactos, Tareas y Notas, estas se realizan por defecto en la carpeta activa.
Para ampliar la búsqueda a todas las subcarpetas de la carpeta...
Efectuar una búsqueda avanzada
Haga clic en la zona de búsqueda instantánea  de cualquier carpeta.
de cualquier carpeta.
En la pestaña Buscar, haga clic en el botón Herramientas de búsqueda del grupo Opciones y luego en la opción Búsqueda avanzada o utilice el método abreviado de teclado CtrlMayús F.
Abra la lista Buscar y haga clic en la opción correspondiente al tipo de elemento que desea buscar.
Compruebe que el nombre de la carpeta en la que desea efectuar la búsqueda se muestre en la zona En. Si no es así o si la búsqueda debe efectuarse en varias carpetas, haga clic en el botón Examinar, marque las casillas que correspondan a las carpetas que desea consultar y desmarque las demás; luego, haga clic en el botón Aceptar.
Haga clic en la zona Buscar las palabras de la pestaña que corresponda al tipo de elemento que busca e introduzca el texto que desea encontrar.
Especifique los diferentes criterios de búsqueda.
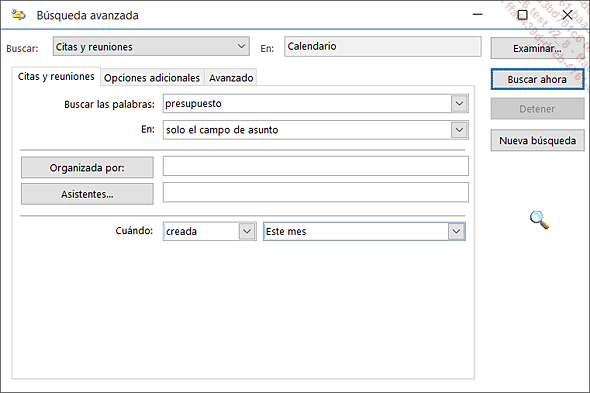
En este caso, buscamos las citas y las reuniones que contienen el texto presupuesto en solo el campo de asunto y que se han creadas Este mes.
Para especificar otros criterios de búsqueda, como el tamaño del archivo, o para buscar los elementos que incluyan o no datos adjuntos, o para respetar las mayúsculas, haga clic en la pestaña Opciones adicionales y marque las opciones...
Crear una carpeta
Seleccione la carpeta en la cual desea crear una carpeta.
En la pestaña Carpeta, haga clic en el botón Nueva carpeta del grupo Nuevo; si ha seleccionado la carpeta Calendario, haga clic en el botón Nuevo calendario.
También puede usar el método abreviado de teclado CtrlMayús E.
Introduzca el nombre de la nueva carpeta en la zona Nombre.
Abra la lista Contenido de la carpeta y seleccione el tipo de elementos que desea conservar en la carpeta.
En la lista Seleccionar ubicación de la carpeta, seleccione la carpeta que albergará a la nueva carpeta; para crear una carpeta en el mismo nivel que las demás, debe seleccionar la carpeta superior (en nuestro ejemplo, Contactos).
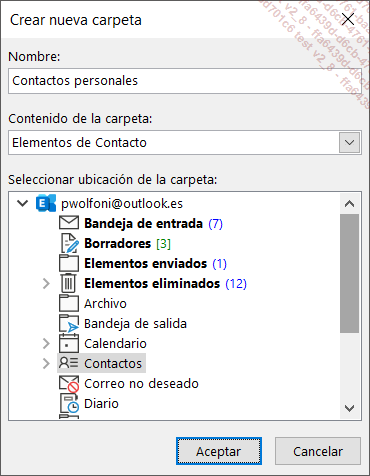
En este caso, vamos a crear la carpeta Contactos personales dentro de la carpeta Contactos.
Haga clic en el botón Aceptar.
Crear/administrar grupos de carpetas
Por defecto, solo aparece un grupo de carpetas llamado Mis «nombre de la carpeta» (en el caso de la carpeta contactos, se muestra Mis contactos) en el panel de carpetas Personas, Tareas y Notas. Puede agregar otros grupos de carpetas a estas con el fin de mover estas carpetas.
Acceda a la carpeta Personas 


 y luego en el nombre de la carpeta que desea
activar.
y luego en el nombre de la carpeta que desea
activar.
En lo que respecta a la carpeta Calendario, Outlook utiliza el término Grupo de calendarios. Los grupos de calendarios se tratan de forma diferente a los grupos de carpetas entonces, para obtener más información consulte el apartado Los grupos de calendarios del capítulo Compartir y grupos de calendarios.
Para crear un grupo de carpetas, haga clic con el botón derecho en la carpeta Mis «nombre de la carpeta» (por ejemplo, en el caso de la carpeta Tareas, se trata del grupo de carpetas Mis tareas) que aparece en el panel de carpetas y, a continuación, haga clic en la opción Nuevo grupo de carpetas.
Introduzca el nombre del grupo de carpetas y, a continuación, confírmelo haciendo clic en el botón Intro.
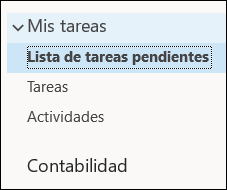
En nuestro ejemplo, el grupo de carpetas Contabilidad se ha agregado a la carpeta Tareas.
Para cambiar el nombre de un grupo de carpetas, haga clic...
Mover elementos a otra carpeta
Seleccione la carpeta que contiene los elementos que desea mover y seleccione los elementos correspondientes; utilice la tecla Mayús para seleccionar elementos contiguos o la tecla Ctrl para seleccionar elementos no contiguos. Para mover elementos del calendario, debe elegir el tipo de vista Lista o Activa antes de seleccionar los elementos correspondientes. En cuanto a las tareas, debe seleccionarlas en la carpeta Tareas situada en el panel de carpetas (bajo el grupo de carpetas Mis tareas).
Haga clic en el botón Mover situado, según los elementos seleccionados, en el grupo Acciones o Mover de la pestaña Inicio.
A continuación, haga clic en una de las carpetas propuestas en la parte superior de la lista o, si ninguna es la que desea, haga clic en la opción Otra carpeta.
También puede hacer un clic derecho en la selección y escoger la opción Mover - Otra carpeta; el método abreviado de teclado CtrlMayús V permite abrir el cuadro de diálogo Mover elementos.
Si ha elegido la opción Otra carpeta, seleccione la carpeta de destino. Si aún no existe, créela usando el botón Nueva. A continuación, haga clic en el botón Aceptar.
Si es preciso, complete la ventana del elemento que se muestra.
También puede hacer clic en la selección y arrastrarla hasta la etiqueta correspondiente...
Copiar elementos en otra carpeta
Seleccione la carpeta que contiene los elementos que desea copiar y, a continuación, seleccione los elementos correspondientes; utilice la tecla Mayús para seleccionar elementos contiguos o la tecla Ctrl para seleccionar elementos no contiguos. Para copiar elementos del calendario, debe elegir el tipo de vista Lista o Activa antes de seleccionar los elementos correspondientes. En cuanto a las tareas, debe seleccionarlas en la carpeta Tareas situada en el panel de carpetas (bajo el grupo de carpetas Mis tareas).
Haga clic en el botón Mover situado, según los elementos seleccionados, en el grupo Acciones o Mover de la pestaña Inicio y, a continuación, haga clic en la opción Copiar en una carpeta.
Seleccione la carpeta de destino. Si aún no existe, créela usando el botón Nueva.
Haga clic en el botón Aceptar.
Si es preciso, complete la ventana del elemento que se muestra.
Ordenar elementos
Pueden ordenarse los elementos en las vistas de tipo Tabla, Tarjetas e Iconos. Aplicar un orden usando el ratón solo es posible en una vista de tipo Tabla.
Utilizando el ratón
Haga clic en el encabezado de la columna que se usará como criterio para ordenar.
Los elementos se ordenan inmediatamente. Outlook indica que se está aplicando un criterio de orden mediante la presencia de una punta de flecha a la derecha de la etiqueta del encabezado de la columna.
Haga clic otra vez en el encabezado de la columna para cambiar el orden.
Esta técnica presenta la ventaja de que es muy rápida, pero tiene dos inconvenientes: solo puede emplearse un único criterio a la vez y solo se ordena la información que se muestra.
Utilizando el cuadro de diálogo
Seleccione la carpeta que contiene los elementos que hay que ordenar.
En la pestaña Vista, haga clic en el botón Configuración de vista del grupo Vista actual.
Haga clic en el botón Ordenar; si el botón Ordenar aparece en gris, o sea, no está disponible, ello significa que la vista actual no permite ordenar elementos.
En el cuadro de diálogo Ordenar, verá que pueden establecerse simultáneamente cuatro criterios para ordenar.
Para cada criterio:
-
Seleccione el nombre del campo que debe servir de criterio para ordenar; si el campo que le interesa no aparece en la lista...
Agrupar elementos
Primer método
Este método solo está disponible en las vistas de tipo Tabla.
Active la carpeta que contiene los elementos que desea agrupar.
Asegúrese de que la opción Agrupar automáticamente según su disposición del cuadro de diálogo Agrupar por (pestaña Vista - grupo Vista actual - botón Configuración de vista - botón Agrupar por) no esté marcada; por defecto, esta opción está marcada solo para ciertas carpetas de correo electrónico.
Para ciertas carpetas de correo electrónico, también puede hacer clic en la zona Organizar por del grupo Organización (pestaña Vista) y, a continuación, hacer clic en la opción Mostrar en grupos para desactivarla.
Además, también en el caso de una carpeta de correo electrónico, desactive si es preciso la vista Conversación desmarcando la opción Mostrar mensajes en conversaciones de la pestaña Vista (grupo Mensajes).
Si es preciso, desactive el panel de lectura: en la pestaña Vista, haga clic en el botón Panel de lectura del grupo Diseño y luego en la opción Desactivado.
Si es necesario, muestre el cuadro de agrupación haciendo clic con el botón derecho en un encabezado de columna y haciendo clic en la opción Cuadro Agrupar por; un nuevo clic en esta opción...
Expandir/contraer los grupos de elementos
Active la carpeta que contiene los grupos.
Para expandir/contraer todos los grupos en una sola acción, en la pestaña Vista, haga clic en el botón Expandir o contraer del grupo Organización y, en función de lo que prefiera, haga clic en el botón Contraer todos los grupos o en la opción Expandir todos los grupos.
Para expandir un grupo, selecciónelo
y, en la pestaña Vista,
haga clic en el botón Expandir o contraer del
grupo Organización y,
a continuación, en la opción Expandir este grupo o,
haga clic en el símbolo 
Aparecen todos los elementos que contiene el grupo.
Para contraer un grupo, selecciónelo
y, en la pestaña Vista,
haga clic en el botón Expandir o contraer del
grupo Organización y,
a continuación, en la opción Contraer este grupo,
o haga clic en el símbolo  situado delante del nombre del grupo de elementos correspondiente.
situado delante del nombre del grupo de elementos correspondiente.
Filtrar elementos
Filtrar elementos permite mostrar únicamente los datos que responden a los criterios que se establecen.
Active la carpeta que contiene los elementos que desea filtrar.
En la pestaña Vista, haga clic en el botón Configuración de vista del grupo Vista actual.
Haga clic en el botón Filtrar.
Establezca sus criterios de filtro siguiendo el mismo procedimiento que para una búsqueda avanzada.
Haga clic sucesivamente en los dos botones Aceptar.
Cuando un filtro está activo, Outlook lo señala a la izquierda de la barra de estado mediante el término Filtro aplicado.
Para cancelar los filtros actuales, haga clic en el botón Borrar todo del cuadro de diálogo Filtrar.
Archivar los mensajes
Si desea evitar la acumulación de mensajes en sus carpetas de correo, tiene la posibilidad de moverlos a otras ubicaciones y almacenarlos allí. Esta operación puede llevarse a cabo manual o automáticamente.
En la pestaña Archivo, seleccione la opción Información, haga clic en el botón Herramientas y luego en la opción Limpiar elementos antiguos.
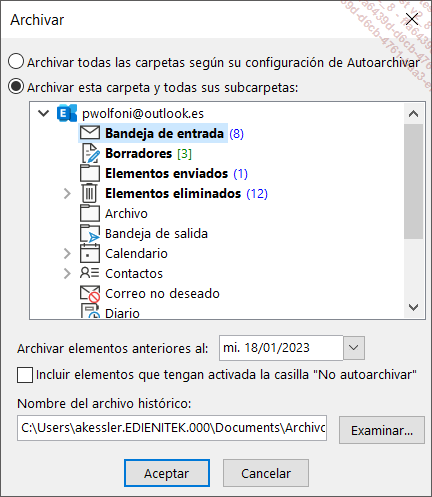
Mantenga activa la opción Archivar esta carpeta y todas sus subcarpetas y haga clic en el nombre de la carpeta que desea archivar.
Abra la lista Archivar elementos anteriores al y seleccione una fecha límite: los elementos fechados con anterioridad son los que se archivarán.
Marque la opción Incluir elementos que tengan activada la casilla "No autoarchivar" si, a pesar de todo, desea archivar los elementos para los cuales marcó la opción No autoarchivar este elemento.
En la zona Nombre del archivo histórico, modifique, si es preciso, el nombre del archivo histórico, que puede leerse al final de la ruta correspondiente a la ubicación de la carpeta en la que se guardan los archivos históricos; por defecto, dicho archivo histórico se llama archive.pst y se encuentra en la carpeta C:\Usuarios\ nombre_usuario\Documentos\Archivos de Outlook.
El botón Examinar permite seleccionar el archivo histórico, si es que ya dispone...
Abrir un archivo de datos de Outlook (.pst)
Los archivos de datos de Outlook (.pst), creados durante el proceso de archivo de los mensajes o de la exportación de elementos, pueden agregarse al panel de navegación con el fin de que pueda consultar los elementos que contienen. Por ejemplo, de este modo puede encontrar los mensajes archivados el mes pasado.
En la pestaña Archivo, haga clic en la opción Abrir y exportar y, a continuación, haga clic en el botón Abrir archivo de datos de Outlook.
Seleccione el archivo de datos de Outlook (.pst) que desea abrir y, a continuación, haga clic en el botón Abrir o haga doble clic en el archivo.
Recuerde que los archivos de datos de Outlook se almacenan por defecto en la carpeta C:\Usuarios\nombre_usuario\Documentos\Archivos de Outlook.
Si se ha asociado una contraseña al archivo de datos de Outlook durante su exportación, el cuadro de diálogo Contraseña del archivo de datos de Outlook se muestra dos veces: introduzca su contraseña sucesivamente en los dos cuadros de diálogo y haga clic en el botón Aceptar.
Esta contraseña también se le solicitará cuando abra Outlook.
Para mostrar el contenido del archivo de datos de Outlook, active la carpeta Correo si se trata de elementos de correo electrónico o active la carpeta Carpetas si se trata de otros elementos; si su nombre no aparece...
 Ediciones ENI Editorial | líder en informática
Ediciones ENI Editorial | líder en informática