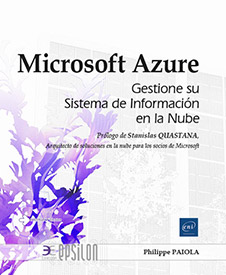Máquina virtual
Introducción
Como hemos visto en el capítulo Conceptos básicos, una máquina virtual es un sistema operativo invitado que se pone a disposición de un hipervisor. El hipervisor se aloja en un servidor físico y tiene como capa de software un sistema como VMware ESXi o Microsoft Hyper-V. La máquina virtual se almacena en un disco virtual, en formato VHD o VHDX, en el hipervisor de Microsoft. Una máquina virtual Azure tiene pocas diferencias funcionales con respecto a una máquina virtual alojada en el sitio de la empresa, aunque es cierto que el coste de alojamiento es menor en la nube de Microsoft. Cuando una máquina virtual se ejecuta en Azure, la empresa paga, según una tarificación al minuto y en función de su tamaño, su consumo de recursos (CPU, RAM, etc.), su licencia del sistema operativo y cualquier otro software adicional.
Generaciones 1 y 2
Las máquinas virtuales Azure se alojan en una infraestructura Hyper-V gestionada por Microsoft. Esta infraestructura admite ordenadores virtuales de generación 1 y 2. Pero ¿qué es una generación? Una generación delimita el hardware virtual y las funcionalidades proporcionadas por el hipervisor a un ordenador virtual invitado.
Las generaciones 1 y 2 son compatibles con un entorno virtual On-Premise:
-
Generación 1: gestión para dispositivos IDE, una BIOS (Basic Input Output System) heredada, un teclado o ratón PS/2, etc. Esta es la generación más antigua de ordenadores.
-
Generación 2: solo arquitectura de 64 bits; arranque PXE con una tarjeta de red estándar, desde un disco duro virtual o un DVD virtual SCSI; soporte de firmware UEFI y arranque seguro.
En términos de rendimiento, el administrador no pierde por ejecutar máquinas virtuales de la generación 1 en lugar de la generación 2. La limitación viene de la falta de gestión del arranque seguro. Un disco duro virtual de generación 1 solo admite el formato VHD, con una limitación de tamaño de 1 TB, mientras que la generación 2 ofrece el formato VHDX, con un tamaño máximo de 64 TB. Un disco gestionado ofrece ahora un tamaño máximo de 32 TB por disco virtual.
Concretamente...
Tamaños
La configuración del hardware de las máquinas virtuales depende del tipo elegido, designado por una letra que especifica sus características; esta lógica se denomina tamaño. No todas las regiones de Azure ofrecen todos los tamaños que detallaremos aquí. Por ejemplo, la serie HB no está disponible en el Norte de Europa, mientras que sí lo está en Europa Occidental. Consulte el sitio web: https://azure.microsoft.com/es-es/global-infrastructure/services/ para conocer la disponibilidad más reciente de los tamaños de Azure.
Microsoft mide el rendimiento de las máquinas virtuales Azure utilizando el concepto de unidad de cálculo Azure (ACU - Azure Compute Unit). El modelo estándar A1 (1 núcleo, 1,75 GB de RAM y 70 GB de espacio en disco) se utiliza como referencia para la comparación y se define como 100. Los otros tamaños representan aproximadamente el tiempo de ejecución completo de una prueba de evaluación estandarizada. Por lo tanto, cuanto más alto sea el nivel de ACU, más rápida será la máquina virtual.
He aquí un cuadro resumen (no exhaustivo) de los diferentes tamaños de Azure:
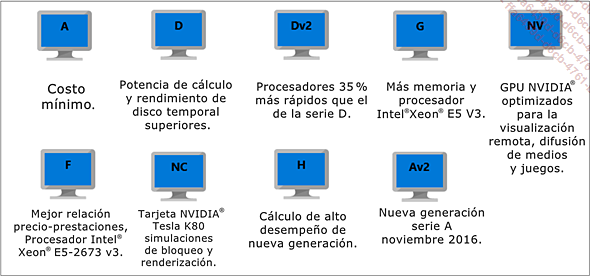
Una familia B, por ejemplo, le permite elegir el tamaño de máquina virtual que le proporciona el rendimiento de base requerido para una carga de trabajo determinada, reservándose...
Costos
Como ya hemos visto, el tamaño afecta al coste de una máquina virtual. También hay que tener en cuenta otros parámetros, como la región. Por ejemplo, la región del Norte de Europa es más barata que la del Oeste para ejecutar máquinas virtuales.
La elección del sistema operativo también influye en el precio, ya que una licencia de Microsoft suele ser más cara que una de Linux. Lo mismo ocurre con el software integrado, ya que Oracle o SQL Server suelen ser productos caros. También hay que tener en cuenta el tiempo de uso (744 horas predeterminadas).
Así, detener la máquina virtual por la noche con un script Azure Automation limitará su coste. Se puede realizar esta acción a través de la interfaz gráfica: haga clic en el parámetro Apagado automático (sección Operaciones), seleccione Activar en Habilitado y termine haciendo clic en el botón Guardar:
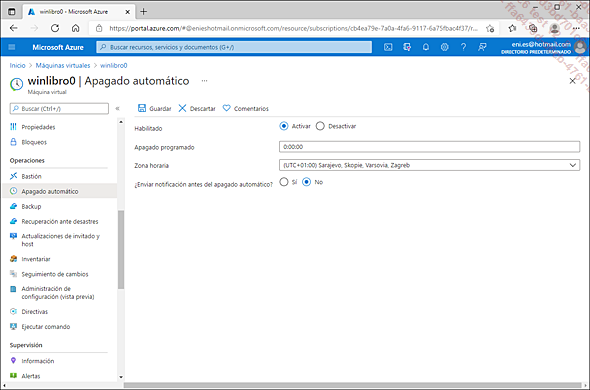
Por último, el espacio de disco reservado en una cuenta de almacenamiento no está incluido en el precio de la calculadora Azure, como tampoco lo está el ancho de banda que utiliza la máquina virtual para comunicarse.
Estado Detenido o Detenido (liberado)
Hay dos formas de detener una máquina virtual alojada en Azure: desde el sistema operativo o desde el portal de Azure. En el primer caso, la VM aparece en estado Detenido, pero algunos de los recursos necesarios para su funcionamiento (dirección IP, RAM, CPU, etc.) se siguen facturando porque están reservados por Microsoft. Sin embargo, el coste es mucho menor. En el segundo caso, la máquina virtual aparece en un estado Detenido (liberado); los recursos se liberan y no se facturan más costes, excepto, por supuesto, el espacio de almacenamiento utilizado para alojar sus datos.
Por lo tanto, es una buena idea apagar (liberar) una VM cuando no esté en uso.
Para detener una máquina virtual, el administrador puede hacerlo a través de un script Azure PowerShell o PowerShell, pero también desde el sistema operativo. Por ejemplo, en el servidor winlibrox (Windows Server 2012 R2) creado anteriormente y en funcionamiento:
Después de autenticarse a través de Escritorio remoto, seleccione Shut down or sign out y haga clic en Shut down en el menú contextual del botón Inicio, situado en la parte inferior izquierda de la barra de tareas.
En un sistema operativo Linux, es el comando poweroff el que se usa para detener la máquina virtual.
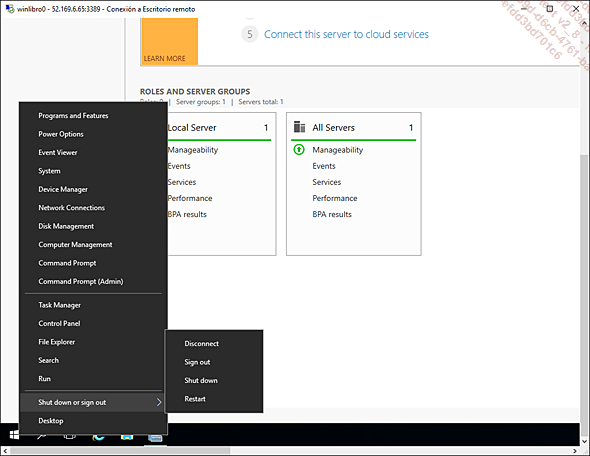
Seleccione una opción en la lista y haga clic en el botón...
Azure Disk Encryption
Azure Disk Encryption (ADE) es una función que permite cifrar los discos virtuales del sistema operativo o los datos, en modo fuera de línea tanto en máquinas virtuales Windows como Linux, e incluyendo los nodos de un grupo idéntico de máquinas virtuales (Virtual Machine Scale Set). Así, aunque se descargue el archivo VHD que aloja la VM, será ilegible sin la clave de descifrado. Las claves utilizadas se incorporan a un almacén de claves Azure (ver capítulo Conceptos Básicos) ubicada en la misma región que los discos de las máquinas virtuales que hay que encriptar. El administrador conserva, así, el control de sus claves de cifrado.
Existen limitaciones en cuanto a su uso. Por ejemplo, el servicio de compartición de archivos que ofrece una cuenta de almacenamiento no puede manejar esta función, ni tampoco un NFS (Network File System) compartido. Las máquinas virtuales de generación 2 no son compatibles con ADE.
Solo las máquinas virtuales estándar o con una cuenta de almacenamiento Premium se benefician de la función Azure Disk Encryption en todas las regiones Azure. El nivel básico no es compatible.
Azure Disk Encryption se basa en la tecnología de cifrado BitLocker para sistemas Windows (Windows Server 2008 R2 y versiones posteriores, Windows 8 y versiones posteriores)...
Extensiones
Algunas de las extensiones de las máquinas virtuales Azure se instalan de forma predeterminada cuando se crea la máquina y ofrecen un gran número de funciones para los administradores, entre ellas VMAccess (restablecimiento de una conexión remota como SSH), Puppet (gestión de la configuración) y Agent for Cloud Workload Protection (antivirus de Symantec). Estas se actualizan regularmente.
Las extensiones añaden funciones útiles a la administración de las máquinas virtuales, ya sea a través de terceras empresas o directamente a través de Microsoft.
Por supuesto, se pueden añadir extensiones a una máquina virtual incluso después de haberla creado.
Las extensiones para los ordenadores virtuales Windows y Linux requieren la instalación de un agente para utilizarse.
Para añadir una extensión que instale el antivirus Microsoft Antimalware para activar una protección contra virus, troyanos, etc.:
En el portal de Azure, haga clic en Máquinas virtuales y luego en winlibrox. Haga clic en Extensiones (sección Configuración del panel Parámetros) y en Agregar. Haga clic en Microsoft Antimalware y en el botón Crear.
Observe las distintas opciones disponibles para el administrador, como la clave de licencia que debe utilizar, la activación de la protección de archivos...
Linux
Microsoft pone a disposición de sus clientes imágenes aprobadas de Linux, proporcionadas por sus socios, a través del MarketPlace.
Por supuesto, puede crear y descargar su propio disco virtual que contenga el sistema operativo Linux personalizado.
Desde el MarketPlace, la máquina virtual ejecutará el agente Azure Linux preinstalado y debe formar parte obligatoriamente de una de las distribuciones que se indican a continuación:
-
CentOS
-
Debian Linux
-
Oracle Linux
-
Red Hat Enterprise Linux
-
SLES y openSUSE
-
Ubuntu
Las versiones exactas admitidas en el momento de redactar este libro son:
|
Distribución |
Versión |
Controladores |
Agente |
|
CentOS de Rogue Wave Software |
CentOS 6.x, 7.x, 8.x |
CentOS 6.3: CentOS 6.4+: En el kernel |
Paquete: en el repositorio, en «WALinuxAgent» Código fuente: GitHub |
|
CoreOS |
Ya no está disponible |
||
|
Debian por Credativ |
8.x, 9.x, 10.x |
En el kernel |
Paquete: en el repositorio, en «waagent» Código fuente: GitHub |
|
Contenedor flatcar Linux de Kinvolk |
Pro, estable, beta |
En el kernel |
wa-linux-agent ya está instalado en /usr/share/oem/bin/waagent |
|
Oracle Linux de Oracle |
6.x, 7.x, 8.x |
En el kernel |
Paquete: en el repositorio, en «WALinuxAgent» Código fuente: GitHub |
|
Red Hat Enterprise Linux de Red Hat |
6.x, 7.x, 8.x |
En el kernel |
Paquete: en el repositorio, en «WALinuxAgent» Código fuente: GitHub |
|
SUSE Linux Enterprise de SUSE |
SLES/SLES para SAP 11.x, 12.x, 15.x Ciclo de vida de imagen en la nube pública de SUSE en: https://www.suse.com/c/suse-public-cloud-image-life-cycle/ |
En el kernel |
Paquete: Para el 11 en el repositorio Cloud:Tools, para el 12 se incluye en el módulo «Nube pública» en «python-azure-agent» Código fuente: GitHub |
|
openSUSE de SUSE |
openSUSE Leap 15.x |
En el kernel |
Package: en el repositorio Cloud:Tools en «python-azure-agent» Código fuente: GitHub |
|
Ubuntu de Canonical |
Ubuntu Server y Pro. 16.x, 18.x, 20.x Puede encontrar información sobre la compatibilidad ampliada con Ubuntu 12.04 y 14.04 en: https://www.ubuntu.com/esm |
En el kernel |
Paquete: en el repositorio, en «walinuxagent» Código fuente: GitHub |
Fuente: https://docs.microsoft.com/es-es/azure/virtual-machines/linux/endorsed-distros
Los controladores LIS (Linux Integration Services) para Azure son módulos...
Transferir una máquina virtual On-Premise a Azure
Una máquina virtual suele estar albergada en un disco virtual en formato VHDX o VHD en una infraestructura de virtualización Hyper-V. En lo que concierne a su competidor directo VMware, el formato que usa es VMDK, que se puede convertir en un archivo VHD. Hyper-V proporciona el hardware virtual y la funcionalidad que se presenta al ordenador virtual a través de un sistema de generación. Azure solo admite discos duros virtuales en formato VHD. Por lo tanto, puede ser necesario convertir los discos VHDX utilizando el comando PowerShell convert-vhd.
Un disco virtual debe ser cuidadosamente preparado antes de poder transferirse a Azure. Por ejemplo, la tarjeta de red del sistema operativo debe definirse con un direccionamiento dinámico (DHCP) y puede ser necesario generalizar la máquina virtual para hacerla duplicable a voluntad. El administrador también debe instalar Azure PowerShell en su estación de trabajo. Por último, el tamaño del disco duro virtual debe ser fijo y tener un máximo de 1023 GB (1 TB, generación 1). Su capacidad en megabytes debe ser divisible entre ocho.
1. Importar una máquina virtual Windows a Azure
Microsoft permite a los administradores transferir una máquina virtual On-Premise con un sistema operativo Windows a Azure.
La imagen que se ha de transferir puede ser personalizada para un usuario o preparada para su duplicación. Vamos a detallar el segundo método.
El escenario consistirá en instalar Hyper-V en su estación de trabajo (se requiere un sistema operativo Windows 10 de 64 bits para que este ejercicio funcione), luego instalar y virtualizar un invitado de Windows 10; prepararlo para la duplicación, convertirlo a formato VHD y transferirlo a Azure.
a. Instalar un rol Hyper-V
El cliente Hyper-V requiere una arquitectura de 64 bits con SLAT (Second Level Address Translation), normalmente incluida en los últimos procesadores Intel y AMD (Advanced Micro Devices), así como la versión de 64 bits de Windows 10.
El cliente Hyper-V está disponible con las versiones Windows 10 Pro, Windows 10 Education y Windows 10 Entreprise.
La utilidad de línea de comandos coreinfo.exe, que puede descargarse del sitio web de Technet...
Solución de problemas de una conexión remota
Como hemos visto antes, crear una máquina virtual Windows o Linux en Azure es rápido y fácil. El acceso a través de Escritorio remoto o SSH puede fallar a veces, debido a la pérdida de la conexión de red, al puerto utilizado, a una contraseña incorrecta, etc. La resolución de problemas sin acceso a la infraestructura de virtualización puede complicarse rápidamente. Microsoft proporciona herramientas y procedimientos para restablecer la conexión.
1. Rutas
Cuando un administrador no puede (o deja de) conectarse a una máquina virtual, la red puede ser la causa del problema, en particular las tablas de enrutamiento. Así, se impactan varias rutas para acceder a una VM: la de la red local de la empresa, la del enlace VPN o ExpressRoute, la definida por el usuario, etc.
Microsoft proporciona una herramienta de solución de problemas que muestra todas las rutas efectivas para una interfaz de red.
Para ver las rutas efectivas de una máquina virtual específica, siga estos pasos:
En el panel de acciones de la izquierda de la interfaz, haga clic en Máquinas virtuales y luego en winlibrox. Haga clic en Redes en la pestaña Propiedades de la sección Información esencial y luego en la Interfaz de red asociada con la máquina virtual. Finalmente, en Rutas eficaces en el panel Parámetros (sección Soporte y solución de problemas).
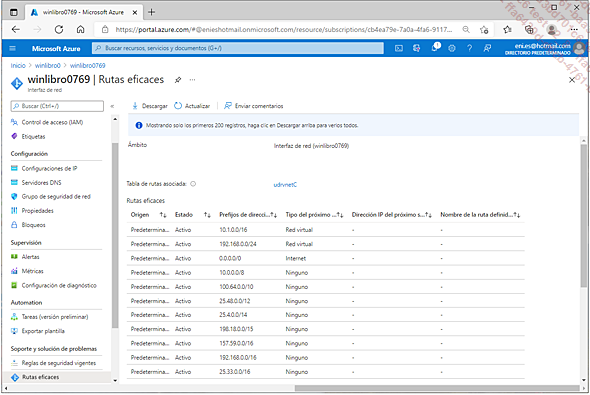
 , el administrador puede bajar
un archivo .csv que contiene todas las reglas de enrutamiento en
vigor y así detectar posibles problemas de enrutamiento.
La interfaz web solo muestra los doscientos primeros registros.
, el administrador puede bajar
un archivo .csv que contiene todas las reglas de enrutamiento en
vigor y así detectar posibles problemas de enrutamiento.
La interfaz web solo muestra los doscientos primeros registros.2. Métodos de solución de problemas
Ahora supongamos que ya no puede acceder a la máquina virtual winlibrox utilizando el Escritorio remoto. El primer paso será comprobar que la máquina esté en ejecución y, a continuación, restablecer el Escritorio remoto a través de Azure PowerShell:
Una vez que se haya autenticado en una consola de Windows PowerShell, escriba el siguiente comando:
Set-AzVMAccessExtension -ResourceGroupName "wintel"
-VMName "winlibro0" -Name "accesRDP" -Location northeurope 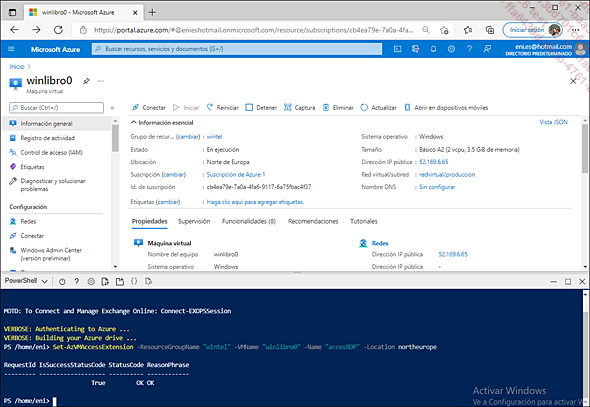
Después de unos minutos, el Escritorio...
Applet de gestión de máquinas virtuales
Los applets Azure PowerShell pueden ayudar al administrador a gestionar todas sus máquinas virtuales proporcionando una forma sencilla de realizar un conjunto de acciones sobre un grupo de recursos. De hecho, Azure PowerShell ahorra tiempo, ya que los portales web solo permiten trabajar en un recurso a la vez.
La suscripción determina el límite de acción, pero es habitual trabajar sobre los recursos contenidos en un grupo de recursos.
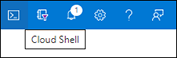 , situado en la parte superior
derecha de la interfaz del portal de Azure. De esta manera, no necesita
autenticarse y puede ejecutar los comandos directamente en su navegador
preferido.
, situado en la parte superior
derecha de la interfaz del portal de Azure. De esta manera, no necesita
autenticarse y puede ejecutar los comandos directamente en su navegador
preferido.1. Get-AzVM
Para obtener una lista detallada (sistema operativo, estado, tamaño, red virtual, etc.) de todas las máquinas virtuales del grupo de recursos vmlibroazure, primero debe declarar la variable $rg y asignarle el nombre del grupo de recursos correspondiente y luego utilizar el applet Get-AzVM:
$rg = "libroazure"
Get-AzVm -ResourceGroupName $rg 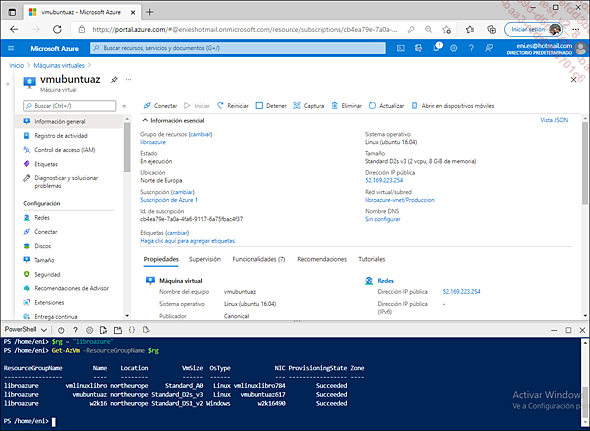
Este applet es muy utilizado porque permite insertar toda la información necesaria para manipular una máquina virtual en una variable y luego añadir otros comandos de procesamiento.
Así, para redimensionar...
Puntos clave para recordar
Máquina virtual
-
Equivalente de una máquina virtual On-Premise, pero en Azure.
-
De generación 1 o 2.
-
Disco virtual en formato VHD.
 Ediciones ENI Editorial | líder en informática
Ediciones ENI Editorial | líder en informática