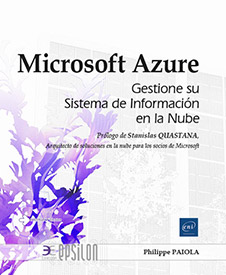Interfaces de usuario
Interfaces gráficas
En el capítulo anterior se detalló el modelo de gestión de Azure, ARM. Microsoft ofrece a sus clientes varias herramientas para ejecutar un conjunto de acciones, a veces ordenadas, sobre los recursos de la nube: Azure CLI (Azure Command-Line Interface), Azure PowerShell y el portal son algunas de ellas.
En este capítulo se detalla la configuración de los parámetros más utilizados en un servicio de la nube.
1. Portal de Azure
Como ya hemos visto, el Portal de Azure es la consola web gráfica para gestionar los recursos de Azure. Se replica en todas las regiones de Azure y da acceso a todas ellas. Se compone de varios elementos que vamos a detallar.
a. Menú del portal
 , aparecerá el menú del portal
(o barra lateral).
, aparecerá el menú del portal
(o barra lateral).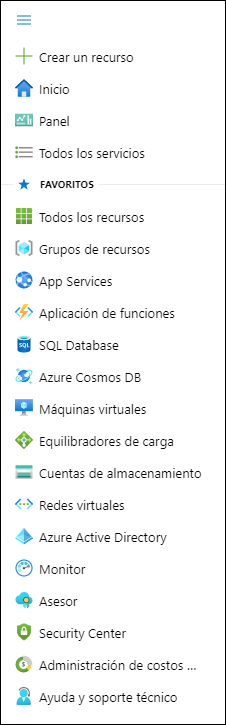
Puede cambiar el orden de los servicios de Azure disponibles en el menú simplemente arrastrando y soltando en la posición deseada.
Si quiere añadir servicios y, así, personalizar su menú, haga clic en Todos los servicios. Seleccione el servicio que desea añadir pasando por encima de él el ratón y, a continuación, haciendo clic en la estrella correspondiente a dicho servicio.
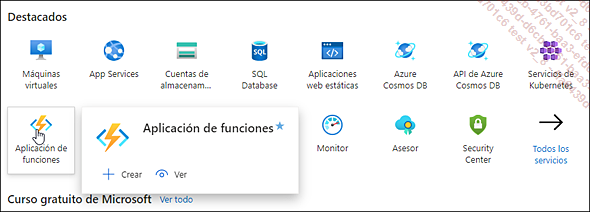
El servicio, en nuestro ejemplo Aplicación de funciones, aparece ahora dentro del menú:
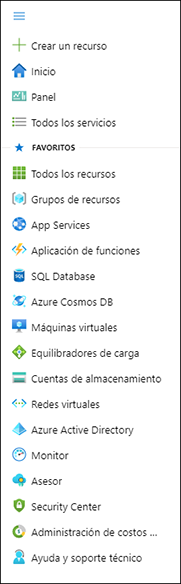
b. Inicio de Azure
Esta página muestra los recursos y servicios más utilizados, así como los enlaces a la ayuda y documentación en línea. Para acceder a ella desde el menú, haga clic en Inicio.
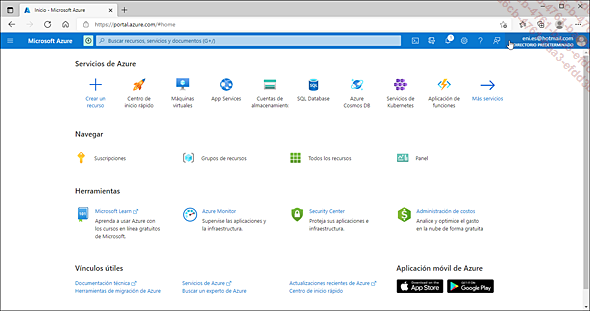
c. Panel de control
Los paneles de control proporcionan una visión personalizada de los recursos de su suscripción o suscripciones que más le interesan. Puede crear varios paneles de control, cada uno de los cuales mostrará entornos (producción, desarrollo, etc.) o proyectos (proyectox, laboratorio, etc.). Un panel puede ser clonado, renombrado, compartido, etc.
Para acceder a un panel, haga clic en Panel a partir del menú.
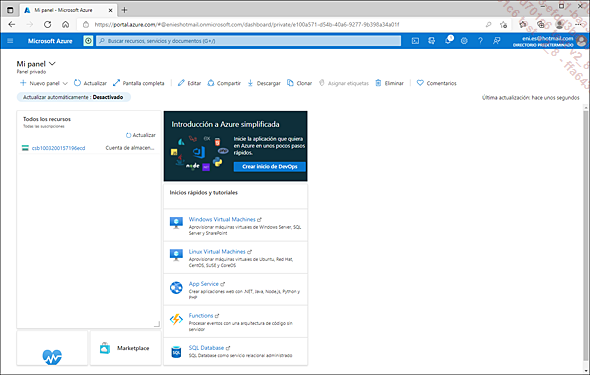
Azure preconfigura los paneles de sus recursos. Sin embargo, tiene la posibilidad de configurar los iconos que se actualizan dinámicamente, como el icono rectangular del estado del servicio.
Puede pasar fácilmente al modo de personalización para añadir, eliminar, redimensionar o reordenar los iconos.
Para personalizar su Panel...
Azure Marketplace
Azure Marketplace (o Plaza de mercado) es una interfaz que reúne todos los sistemas operativos, aplicaciones y API que se ofrecen a los usuarios de la nube de Microsoft. El ecosistema que no es de Microsoft está muy bien representado, ya sea en términos de sistemas operativos (Red Hat, Ubuntu, CentOS o SUSE), copias de seguridad (VEEAM, Veritas), almacenamiento (NetApp), antivirus (McAfee), etc. Los administradores compran allí alquilando recursos situados en las instalaciones de Microsoft. El Marketplace contiene más de 10 000 productos. Puede encontrar una lista de ellos en la siguiente URL: https://azuremarketplace.microsoft.com/es-es/marketplace/
Azure Marketplace es parte integral de la interfaz web de la solución. Así, desde el portal, haga clic en Crear un recurso, situado en la parte superior izquierda del panel de trabajo de la interfaz, para acceder a él.
A continuación, seleccione la categoría que contiene el recurso que se ha de crear o utilice el campo de búsqueda representado por una lupa.
En el siguiente ejemplo, desplegamos un blog de WordPress alojado en un sistema operativo Linux.
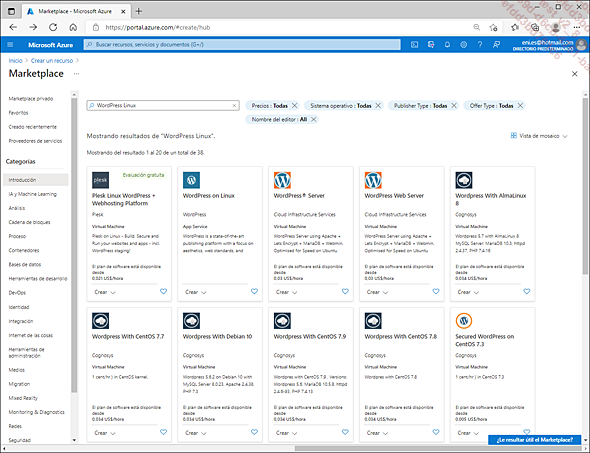
Como puede ver, basta con teclear las palabras clave wordpress linux para encontrar la plantilla adecuada preempaquetada por el editor de WordPress.
En cuanto a los sistemas operativos de Microsoft, el Marketplace solo muestra los que mantiene el editor. Windows Server 2008 ya no se mantiene desde 2011, por lo que no está presente en la lista de sistemas disponibles:
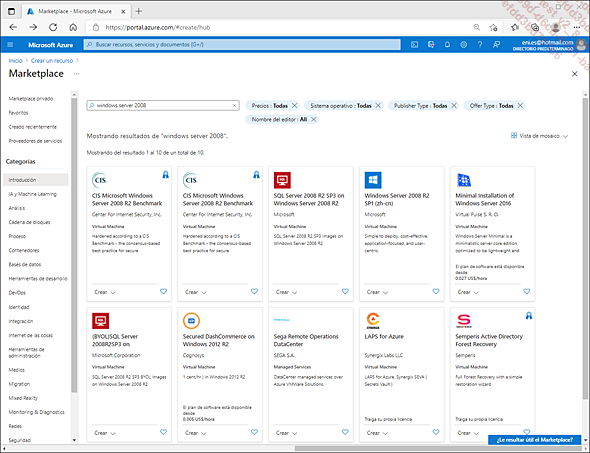
Sin embargo, si la empresa tiene un servidor físico o virtual que ejecuta el sistema operativo Windows Server 2008 alojado en una arquitectura...
Azure Cloud Shell
Azure Cloud Shell permite al administrador ejecutar comandos Azure PowerShell o AzureCLI (Bash) a través de su navegador. La autenticación es automática.
Puede acceder a Cloud Shell desde un enlace directo (https://shell.azure.com/) o, como detallaremos, desde el portal de Azure, haciendo clic en el icono encuadrado:

Después de ejecutar Cloud Shell por primera vez, puede cambiar de intérprete desde una lista desplegable:
Tras hacer clic en el icono de Cloud Shell, se le pedirá que cree una cuenta de almacenamiento, que se utilizará para almacenar los resultados de sus pedidos, así como los archivos que transfiera a Azure. También se instanciará una máquina virtual Cloud Shell dedicada. Es temporal, pero sus archivos se almacenan de dos formas: a través de una imagen de disco y a través de un archivo compartido montado llamado clouddrive. Como se ha mencionado, cuando se ejecuta por primera vez, Cloud Shell le pide que cree un grupo de recursos, una cuenta de almacenamiento y un recurso compartido de Azure Files, a través de Mostar configuración avanzada. Haga clic en Crear un almacenamiento y luego en Cerrar.
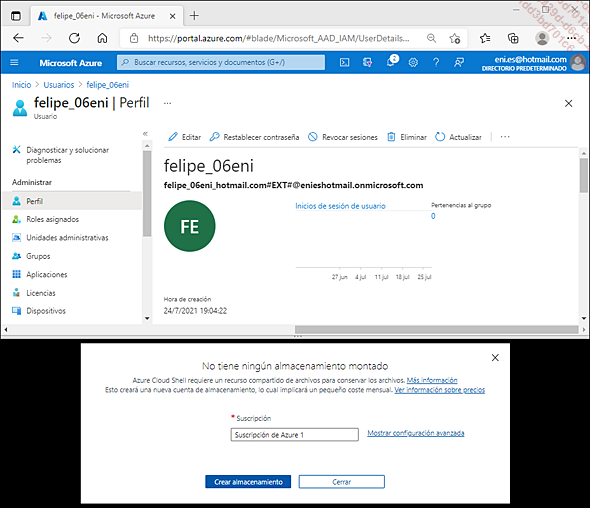
Después de unos momentos, se muestra el intérprete de PowerShell. Para cambiar a Azure CLI (bash), haga clic en la lista desplegable:
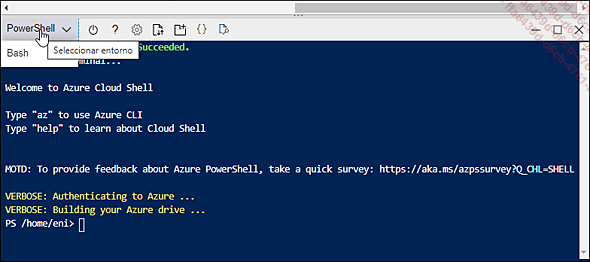
Al hacer clic en el botón Confirmar, tendrá acceso al intérprete...
Azure PowerShell
PowerShell combina un lenguaje de script y un intérprete de línea de comandos que permiten gestionar y automatizar acciones administrativas en el entorno Azure. El lenguaje Windows PowerShell, base de Azure PowerShell, está incluido en Windows 10 y es ejecutable en equipos remotos en segundo plano. Los applets de comandos se utilizan para gestionar diversos servicios, tales como máquinas virtuales, redes virtuales, cuentas de almacenamiento, etc.
PowerShell instalado en un sistema operativo de Microsoft requiere .NET Framework 5.0 y proporciona un entorno gráfico (PowerShell Integrated Scripting Environment o ISE) que incluye un depurador. Permite la ejecución programada de scripts, la ejecución selectiva de código y la edición multilínea.
Azure PowerShell es una variante de PowerShell, pero admite módulos dedicados a Azure. El intérprete puede instalarse indiferentemente en cualquier sistema operativo Windows, Linux o macOS.
En concreto, el administrador, a través de Azure PowerShell, puede gestionar un gran número de recursos de Azure mediante comandos, de forma automatizada.
Hay dos maneras de instalar el lenguaje de script:
-
Desde el sitio http://aka.ms/webpi-azps, el administrador descarga y ejecuta un archivo que muestra el programa Web Platform Installer. A continuación, simplemente basta con hacer clic en el botón Instalar, no es necesario reiniciar. Si existía una versión anterior, se sustituirá automáticamente.
-
Desde la PowerShell Gallery, accesible desde el intérprete de comandos de Windows PowerShell ejecutado como administrador. Este módulo viene con cualquier cliente o servidor reciente de Microsoft Windows. Para instalarlo, siga este procedimiento:
Desde la barra de tareas de una estación de trabajo de Windows 10, escriba Windows PowerShell ISE en el campo de búsqueda de la parte inferior izquierda, despliegue el menú contextual del resultado y seleccione Ejecutar como administrador.
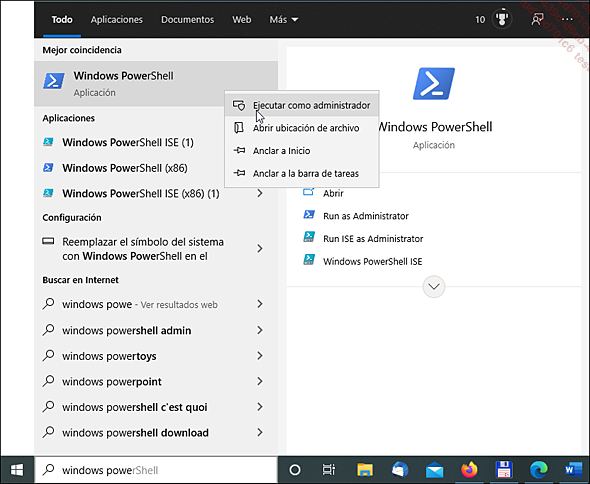
Haga clic en Sí cuando aparezca el cuadro de diálogo Control de cuentas de usuario.
A continuación, introduzca el comando:
Install-Module -Name Az -AllowClobber -Scope CurrentUser Probablemente requerirá instalar NuGet para continuar. Confirme pulsando la tecla [Intro].
Pulse la letra O (Sí a todo) e [Intro] cuando el mensaje Repositorio que no es de confianza aparece.
Para no sobrecargar la lectura de este libro, ya no mencionaremos en cada comando que es necesario validarlo pulsando la tecla [Intro]. Sin embargo, esta operación es esencial.
Para verificar que se ha instalado correctamente Azure PowerShell, use:
Get-Module -ListAvailable 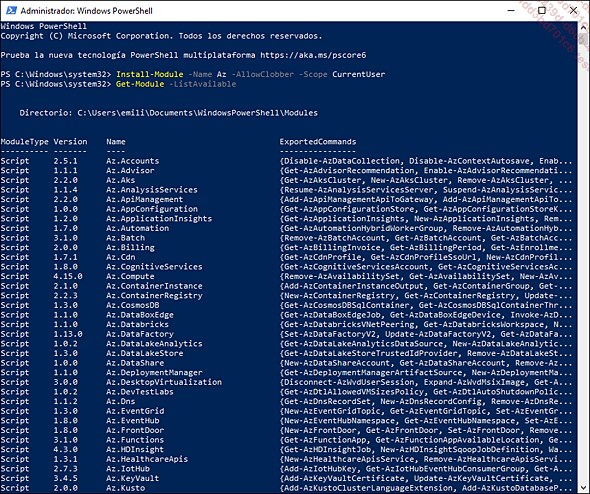
Se mostrarán los módulos de AZ dedicados a los servicios de Azure. Ahora es necesario permitir la ejecución de scripts sin firmar:
Escriba:
Set-ExecutionPolicy unrestricted Confirme enseguida tecleando (o corresponde a sí a todo):
O Los applets de comando PowerShell tienen una sintaxis precisa: un verbo (Get: obtener, Set: asignar, Remove: suprimir, New: crear, etc.), un guion (-), después Az (como en Azure) y luego el recurso que hay que manipular.
Ejemplo: el applet Get-AzVM muestra la lista de todas las máquinas virtuales de la suscripción actual en la ventana Cloud Shell.
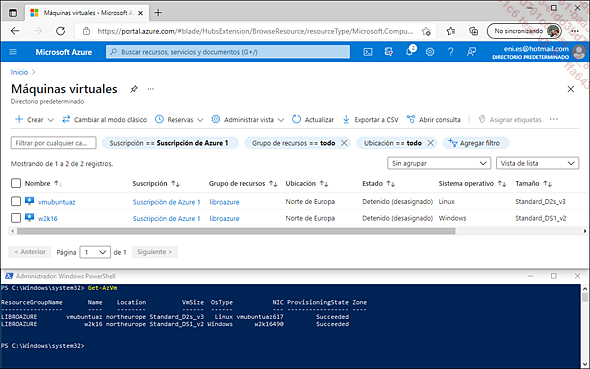
El lenguaje permite anidar applets para realizar una serie de acciones, separadas por una barra vertical (|). Se pueden crear, así, condiciones.
Ejemplo: Get-AzVM | Stop-AzVM -Force detiene todas las máquinas virtuales de la suscripción activa.
PowerShell gestiona la definición de variables, que pueden declararse anteponiendo el carácter $ e instanciarse después de =.
Ejemplo: el comando $d = Get-AzStorageAccount guarda en una variable la lista de todas las cuentas de almacenamiento desplegadas.
Cuando el usuario actual tiene acceso a varias suscripciones de Azure, siempre debe seleccionar una de ellas para poder interactuar con ella, mediante el comando select-azsubscription y el parámetro subscriptionname o subscriptionid.
Ahora se autenticará en Azure, con la cuenta de Microsoft previamente creada:
Escriba:
Login-AzAccount Haga clic en Always Run para añadir a Microsoft como proveedor de scripts de confianza. Introduzca su nombre de usuario y contraseña, y luego haga clic en Conectarse.
Para ver la lista de suscripciones disponibles para la cuenta actual, introduzca:
Get-AzSubscription Observe el valor del campo SubscriptionName correspondiente al nombre de su suscripción de Azure.
Para seleccionar una suscripción en la cual trabajar, escriba:
Select-AzSubscription -SubscriptionName "nombredesususcripción" Para listar todas las máquinas virtuales de la suscripción, teclee:
get-azvm 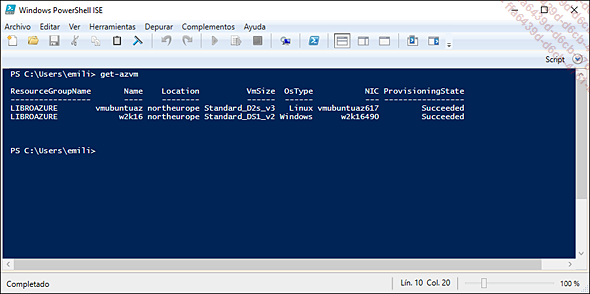
Para asignar la cuenta de almacenamiento previamente creada, bitacorax (donde x es un número elegido por usted) como cuenta predefinida para la sesión actual, introduzca:
Set-AzCurrentStorageAccount -ResourceGroupName
"libroazure" -StorageAccountName "bitacorax" Para cualquier nuevo despliegue, se utilizará la cuenta de almacenamiento previamente definida.
Azure PowerShell podría ser el tema de un libro completo.
1. Windows PowerShell ISE
PowerShell proporciona una interfaz gráfica llamada Windows PowerShell ISE, disponible al escribir el comando powershell_ise.exe desde una ventana de PowerShell o un símbolo del sistema. Desde el campo de búsqueda de una máquina Windows 10, simplemente escriba powershell ise para ejecutar la interfaz gráfica.
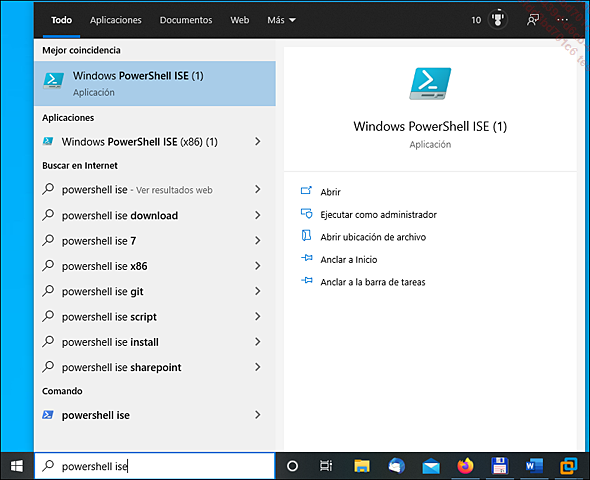
 de la barra
de herramientas), definir puntos de interrupción y
ver el resultado directamente en una ventana. El script generado
puede guardarse con la extensión .ps1. La interfaz del
ISE consta de tres paneles, uno de los cuales representa
el script actual: el panel de comandos en la parte superior, el
panel de salida en la parte inferior y el panel de ejecución del
módulo adicional a la derecha.
de la barra
de herramientas), definir puntos de interrupción y
ver el resultado directamente en una ventana. El script generado
puede guardarse con la extensión .ps1. La interfaz del
ISE consta de tres paneles, uno de los cuales representa
el script actual: el panel de comandos en la parte superior, el
panel de salida en la parte inferior y el panel de ejecución del
módulo adicional a la derecha.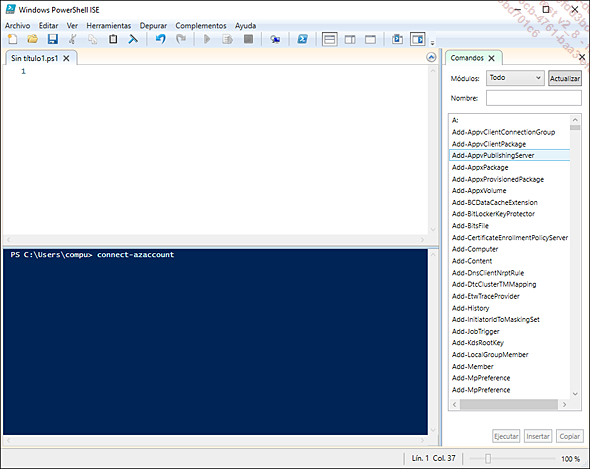
Para mostrarlos u ocultarlos, basta con seleccionar el panel correspondiente en el menú Ver.
El administrador es asistido al introducir los comandos por un método de autocompletado, a través del panel derecho y el uso de la tecla [Tab].
El comando se ejecuta en Azure, pero su resultado se muestra en el ordenador local.
Para ver el historial de los últimos treinta comandos tecleados, utilice el comando history:
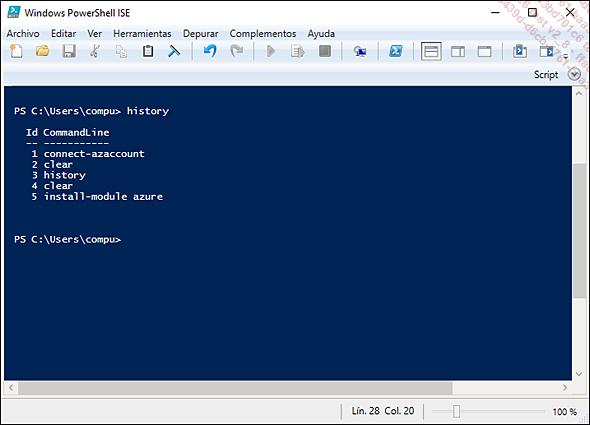
La invocación de un comando con un ID específico se realiza mediante el comando invoke-history ID. El ID es el número de comando que se muestra en la imagen anterior.
Además, Microsoft pone a disposición de los administradores un centro de scripts al que se puede acceder desde el sitio web https://devblogs.microsoft.com/scripting/. Se detallan numerosos ejemplos:
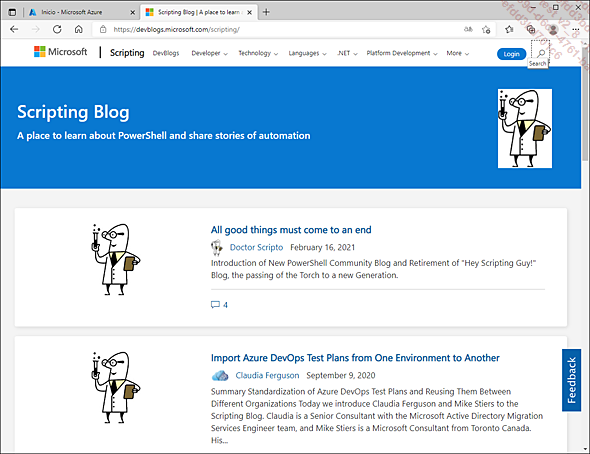
Por último, para insertar comentarios en un script .ps1, basta con precederlos con el carácter almohadilla #:
# Creación de una máquina virtual
New-AzVM -ResourceGroupName $rg -Location $region -VM $vm 2. Ayuda para los applets PowerShell
Cada applet de comandos incluye su propio entorno de ayuda incorporado que se puede consultar mediante el applet Get-Help. El parámetro opcional -Detailed proporciona más detalles sobre cómo utilizar un comando.
Por ejemplo, escriba: Get-Help New-AzVM -Detailed en una ventana de Azure PowerShell ejecutada como administrador....
Azure CLI
Al igual que Azure PowerShell, Azure CLI (o bash en Cloud Shell) es un intérprete dedicado a Azure, disponible en varios sistemas operativos, como Windows, Linux o macOS, pero también como contenedor Docker. Los diferentes métodos de instalación están disponibles en el sitio web: https://docs.microsoft.com/es-es/cli/azure/install-azure-cli
En una estación de trabajo con Windows, basta con descargar un archivo msi y ejecutarlo.
Azure CLI proporciona un conjunto de comandos de shell de código abierto para interactuar con las suscripciones de Azure. Todos los comandos comienzan siempre con az, seguidos de un espacio, el nombre del recurso al que se dirige, un espacio y, a continuación, el verbo que simboliza la acción.
En Azure Cloud Shell, seleccione el entorno Bash y haga clic en Confirmar.
Para listar las suscripciones disponibles, escriba el comando az account list. Para seleccionar una suscripción específica, teclee az account set -subscription ’nombresuscripción’.
La creación de un grupo de recursos en el Norte de Europa llamado rg-democli se efectúa escribiendo: az group create --location northeurope --name rg-democli.
Para crear una máquina virtual Linux llamada Linuxvm en el grupo de recursos rg-democli, teclee: az vm create -n linuxvm -g rg-democli --image UbuntuLTS --generate-ssh-keys.
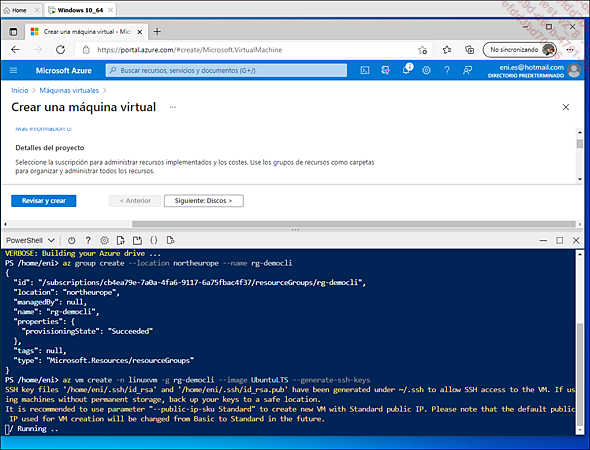
Así, Azure CLI ofrece la posibilidad de ejecutar los comandos Azure desde una interfaz de línea de comandos Terminal o Bash (Linux), el símbolo del sistema MS-DOS (Windows), etc.
Un comando Azure CLI siempre comienza con az, seguido de un recurso que se ha de gestionar y un verbo. Al igual que Azure PowerShell, el administrador debe autenticarse mediante el comando az login e instar el lenguaje de script en su puesto de trabajo. En una máquina Ubuntu 16.04, basta con escribir el comando: curl -sL https://aka.ms/InstallAzureCLIDeb | sudo bash.
Ejemplo:
az group create --name rglibrocli --location "Central US" Este comando crea un grupo de recursos llamado rglibrocli en la región central de los EE. UU.
La misma creación en PowerShell se basa en la lógica opuesta. El comando comienza con un verbo (New), seguido de un guión «-», Az y el nombre del servicio que se ha de gestionar (Resourcegroup), un espacio, los parámetros (-) que se deben...
Puntos clave para recordar
Antiguo portal
-
La antigua interfaz de administración web de Azure ha sido eliminada por Microsoft en favor del nuevo portal.
-
Accesible desde la URL https://manage.windowsazure.com/
-
Muestra una estructura en arborescencia, desde la que se selecciona un servicio y se navega por cada elemento.
Azure CLI
-
Lenguaje de script compatible con Linux (en un futuro en Mac).
-
Ofrece un conjunto de comandos shell de código abierto.
-
Posibilidad de ejecutar los comandos de Azure desde una interfaz de línea de comandos Terminal o Bash (Linux), el símbolo del sistema MS-DOS (Windows), etc.
Azure Marketplace/Plaza de mercado
-
Interfaz que agrupa todos los sistemas operativos, aplicaciones y API que se ofrecen a los usuarios de la nube de Microsoft.
-
Es parte integral de la interfaz web de la solución.
-
Estimación del coste de uso desde la calculadora Azure.
Azure PowerShell
-
Lenguaje de script dedicado a la plataforma en la nube de Microsoft.
-
Permite realizar un conjunto de acciones sobre un conjunto de recursos.
-
Automatiza las tareas.
Etiqueta
-
Permite organizar los recursos asignándoles etiquetas (tags), gracias al modo Resource Manager.
-
Constituido por un par clave/valor.
-
Muy útil para identificar el uso de los recursos con fines de facturación.
Portal de Azure
-
Accesible desde la URL https://portal.azure.com
-
Facilita la creación de recursos cuyos componentes provienen de diferentes servicios....
 Ediciones ENI Editorial | líder en informática
Ediciones ENI Editorial | líder en informática