Comentarios
Objetivos
Por su origen como «motor de blogs», WordPress ofrece a los usuarios la posibilidad de comentar las entradas y las páginas. Eso permite introducir la interacción con los usuarios.
A continuación, veremos la forma de configurar los comentarios, cómo moderarlos, y su visualización.
Ajustes de los comentarios
1. Autorizar los comentarios en el sitio
Para autorizar los comentarios en todo el sitio, en el menú Ajustes, seleccione Comentarios.
De forma predeterminada, en los Ajustes por defecto de las entradas, la casilla Permite que se publiquen comentarios en los artículos nuevos está marcada.
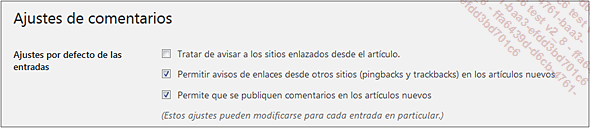
Como bien se indica, puede hacer excepciones. Lo veremos a continuación.
Si hace algún cambio, en la parte inferior de la pantalla, haga clic en el botón Guardar cambios.
2. Ajustes de los comentarios
En el área Otros ajustes de comentarios puede configurar la creación y visualización de los comentarios.
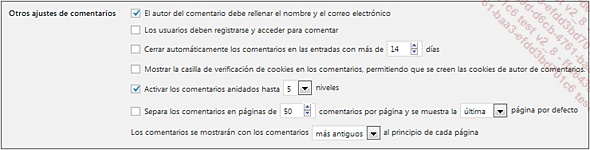
Al marcar la casilla El autor del comentario debe rellenar el nombre y el correo electrónico, obliga a los usuarios a indicar su nombre y una dirección de correo electrónico para realizar un comentario.
Con el tema Twenty Nineteen, este es el formulario de comentarios con esta casilla marcada. Como verá, hay una serie de asteriscos azules para indicar la obligatoriedad de rellenar los campos Nombre y Correo electrónico.
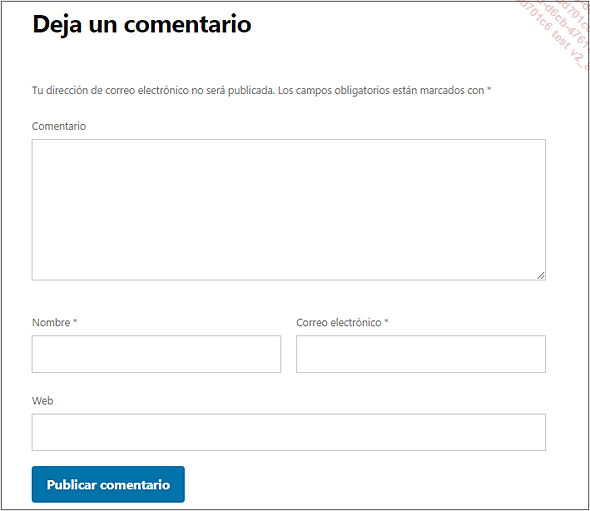
Cuando pruebe WordPress en local, en su ordenador, para comprobar la función de comentarios, abra el sitio en otro navegador. De este modo tendrá dos sesiones abiertas, la de administrador y la de visitante.
El formulario de comentarios sin marcar la casilla: no hay ningún asterisco que indique que el campo es obligatorio.
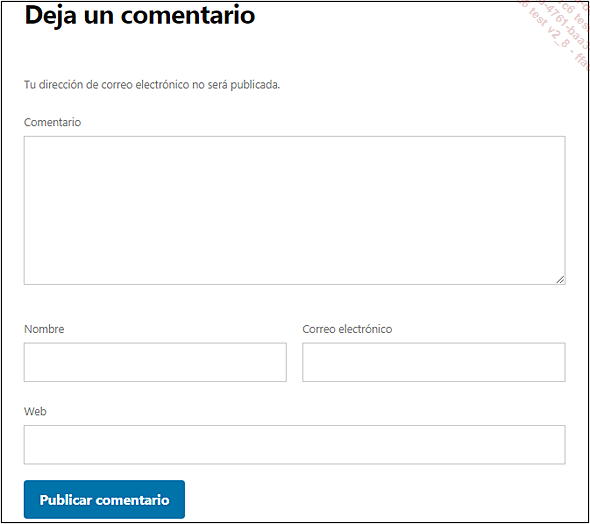
La opción Los usuarios deben registrarse e identificarse para comentar autoriza a que solo publiquen comentarios los usuarios conocidos por el sitio.
Si esta casilla está marcada, aparece un mensaje como el siguiente...
Comentarios de los usuarios
1. Dejar un comentario
Para dejar un comentario, el usuario tiene que abrir una entrada o una página, lo que hará que aparezca el formulario del comentario en función de los ajustes definidos por el administrador del sitio.
El usuario debe completar los campos y hacer clic en el botón Publicar comentario.
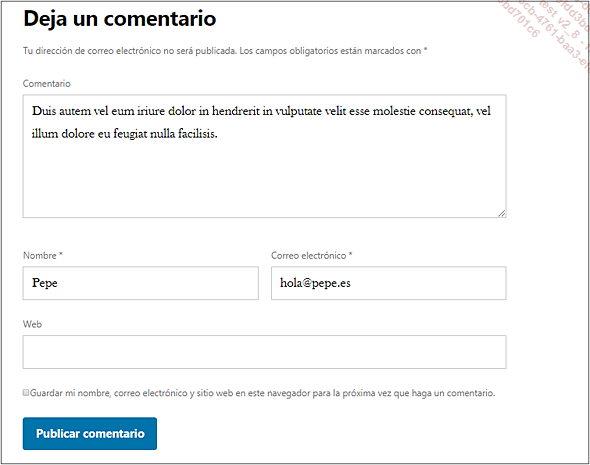
Recuerde que la apariencia del formulario depende totalmente del tema seleccionado.
Los usuarios pueden dar formato a sus comentarios con los elementos HTML que se indican debajo del campo de entrada.
Cuando el usuario hace clic en el botón Publicar comentario, en función de los ajustes, verá que su comentario está a la espera de moderación. WordPress muestra este mensaje con el tema predeterminado Twenty Nineteen.
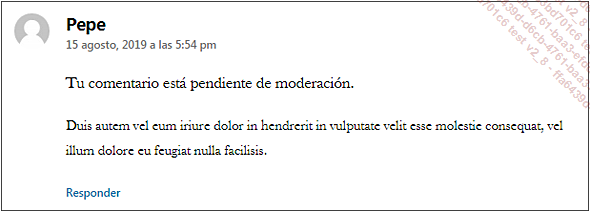
2. Responder a un comentario
Tras aprobar un comentario, los siguientes usuarios pueden responder a ese comentario en concreto con un clic en el enlace Responder, situado debajo del mensaje del comentario.
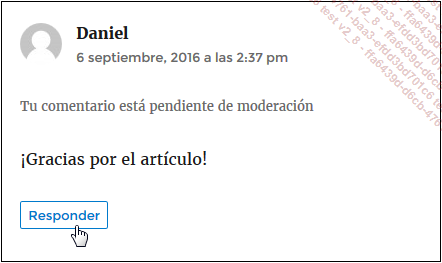
Gestionar comentarios
1. Mostrar los comentarios
Ahora, como administrador del sitio, vamos a gestionar los comentarios.
En la interfaz de administración, haga clic en el menú Comentarios. Si aparece un círculo con un 2 dentro, significa que tiene 2 comentarios a la espera de moderación.
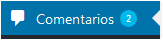
En la barra de herramientas verá el mismo símbolo.

La lista de comentarios aparece en un cuadro. Si el comentario aparece sobre un fondo rosado, es que está a la espera de moderación.
En el cuadro, en la columna Autor, aparecen todos los datos del autor del comentario. Verá el nombre, dirección de correo electrónico y dirección IP (en este caso, al estar en local, todas las direcciones son iguales).
En la columna Comentario está el contenido del comentario.
En la columna En respuesta a aparece el nombre de la entrada comentada y el número de comentarios aprobados en esta.
Por último, en la columna Enviado el aparece la fecha de envío del comentario.
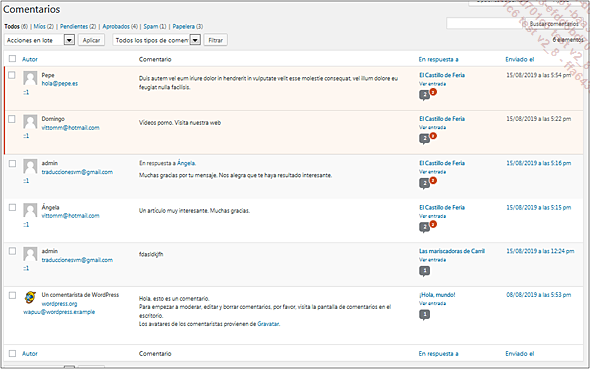
Encima del cuadro están los enlaces para filtrar los comentarios por tipo.
-
Todos: todos los comentarios sin distinción.
-
Pendientes: todos los comentarios a la espera de moderación.
-
Aprobados: todos los comentarios aprobados.
-
Spam: todos los comentarios calificados como indeseables por las reglas aplicadas a los comentarios o por decisión propia.
-
Papelera: todos los comentarios enviados a la papelera....
Comentarios y entradas
1. No permitir comentarios
Hemos visto en los ajustes generales de los comentarios que podemos permitir la publicación de comentarios en todo el sitio. Pero también puede realizar excepciones particulares para evitar que haya comentarios en entradas concretas.
Abra la entrada deseada y, en la columna lateral derecha, abra el panel Comentarios.
Desmarque la casilla Permitir comentarios.
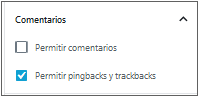
En la barra de herramientas, haga clic en el botón Actualizar.
En la entrada que aparece en el sitio, los usuarios no podrán dejar comentarios.
2. Mostrar los comentarios de una entrada
En la interfaz de gestión de los comentarios, cuando una entrada tiene comentarios, a la derecha, en la columna En respuesta a, verá el nombre de la entrada y el número de comentarios asociados.
En este ejemplo, hay 3 comentarios.

Para ver la lista de comentarios, haga clic en el enlace con el nombre de la entrada o en el número.
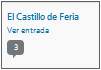
De este modo, verá solo los comentarios de esa entrada en una pantalla denominada Comentarios en “El Castillo de Feria”, en este ejemplo.
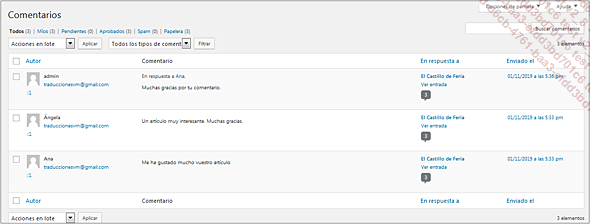
3. Ver la entrada comentada
En la lista de comentarios, puede mostrar la entrada publicada con sus comentarios.
En uno de los comentarios, en la columna En respuesta a, haga clic en el enlace Ver entrada.

Aparece la entrada con sus comentarios. El tema Twenty Nineteen gestiona la vista completa de la entrada.
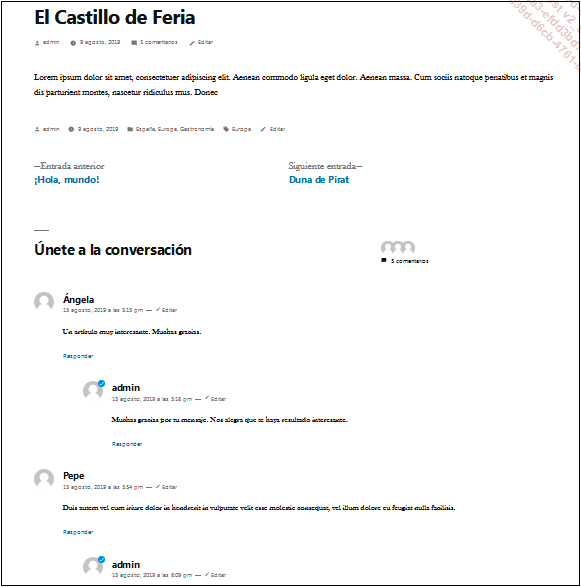
Ver los comentarios en el sitio
1. La entrada y sus comentarios
Como vimos en apartados anteriores, los comentarios de una entrada solo pueden verse cuando esta se abre en una página independiente.
Con el tema Twenty Nineteen, el número de comentarios se muestra debajo del título del artículo, 5 comentarios en este ejemplo.
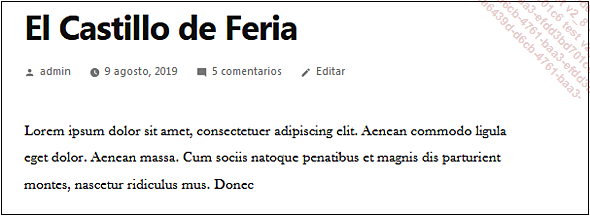
Los comentarios aparecen debajo del texto de la entrada. Con el tema Twenty Nineteen, el visitante puede hacer clic en el vínculo que contiene el número de comentarios, debajo de las etiquetas.
2. Mostrar los comentarios recientes
WordPress ofrece la posibilidad de utilizar un widget que muestra los últimos comentarios publicados. Tendrá que activar este widget si el tema no lo hace.
En el menú Apariencia, seleccione Widgets.
En el área Widgets disponibles, haga clic en el título del widget Comentarios recientes. La ubicación Barra lateral está seleccionada.
A continuación, haga clic en Añadir widget.
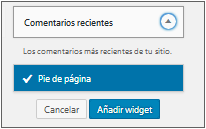
Con el widget abierto, ya puede personalizar el Título e indicar el Número de comentarios a mostrar.
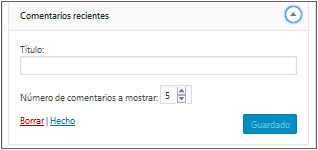
Si hace algún cambio, haga clic en el botón Guardar.
Abra el sitio publicado. El widget muestra todos los enlaces a las entradas con comentarios recientes.

3. Fuentes RSS de los comentarios
En el capítulo Entradas vimos el principio de las fuentes RSS y cómo ofrecérselas...
 Ediciones ENI Editorial | líder en informática
Ediciones ENI Editorial | líder en informática
