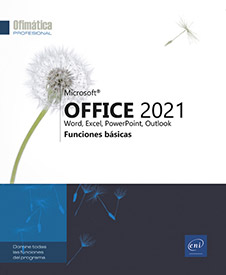Entorno Office 2021
Iniciar/salir de una aplicación de Office 2021
Iniciar una aplicación de Office 2021
Si trabaja con Windows 10, haga clic en el
botón Inicio  y a continuación, en la opción Todas las aplicaciones. Haga clic en
la aplicación.
y a continuación, en la opción Todas las aplicaciones. Haga clic en
la aplicación.
Otra opción posible consiste en buscar la aplicación escribiendo su nombre en el cuadro de búsqueda de la barra de tareas.
En Windows 11, abra el menú Inicio  y luego haga clic en el icono de la
aplicación; si no es visible en la sección Anclado, escriba el nombre (por ejemplo, Excel) en la zona de busqueda y luego
haga clic en el icono.
y luego haga clic en el icono de la
aplicación; si no es visible en la sección Anclado, escriba el nombre (por ejemplo, Excel) en la zona de busqueda y luego
haga clic en el icono.
Una vez la aplicación abierta, en la ventana principal, se le propondrá crear un archivo nuevo, utilizar una plantilla o abrir un documento utilizado recientemente (lista Recientes) u otro archivo. Aquí puede ver la pantalla de inicio de Excel :
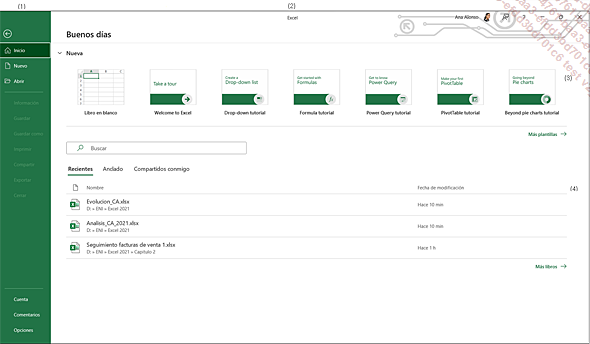
|
(1) |
Panel de navegación para pasar de la visualización de la ventana Inicio a la creación de un documento nuevo usando el botón Nuevo, o a la apertura de un libro existente con el botón Abrir. También puede mostrar la información de los usuarios y del producto (versión del software) con el botón Cuenta o, por último, acceder a las opciones de Excel con el botón Opciones. |
|
(2) |
En el primer panel superior se muestra un mensaje
de inicio, en este Buenos días... |
Utilizar/personalizar la cinta de opciones
La cinta de opciones contiene la mayoría de los comandos de la aplicación.
Para ver el contenido de una pestaña, haga clic en ella.
Cada pestaña está dividida en diferentes grupos.
En este ejemplo (de Word), se ha accedido a la pestaña Disposición. En ella, se proponen todas las funciones relativas al diseño de página, clasificadas en tres grupos: Configurar página, Párrafo y Organizar.

Para ver la descripción de cada comando, coloque el cursor sobre su icono.
Por defecto, el texto descriptivo de los comandos aparece en una información en pan-talla.

Para que desaparezca la información en pantalla, desplace el ratón fuera de la cinta de opciones.
Para minimizar la cinta de opciones y disponer
así de más espacio para trabajar, haga clic en
el botón Contraer la cinta de opciones , situado a la derecha de las pestañas,
o haga doble clic en una pestaña o utilice el método
abreviado de teclado CtrlF1. También
puede hacer clic en el botón
, situado a la derecha de las pestañas,
o haga doble clic en una pestaña o utilice el método
abreviado de teclado CtrlF1. También
puede hacer clic en el botón 
 se muestra a la derecha de las pestañas...
se muestra a la derecha de las pestañas...Deshacer las operaciones
Deshacer la última operación
Haga clic en la herramienta Deshacer
 , puesto
que no está disponible.
, puesto
que no está disponible.Deshacer las últimas operaciones
Cada aplicación Office conserva un historial de las últimas operaciones realizadas.
Haga clic en la flecha asociada a la herramienta Deshacer
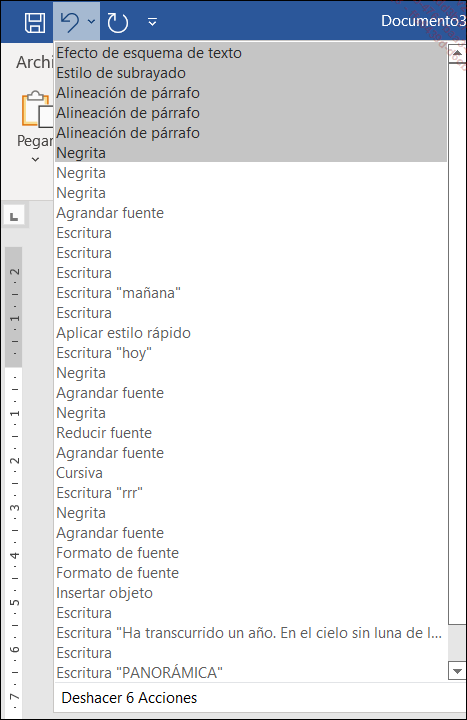
Las acciones destacadas en color brillante se revertirán.
Haga clic en la última acción que desee deshacer; se deshará esta acción y todas las que la preceden en la lista.
 de la barra de herramientas
de Acceso rápido para
rehacer aquello que había anulado.
de la barra de herramientas
de Acceso rápido para
rehacer aquello que había anulado. de la barra de herramientas
de Acceso rápido.
de la barra de herramientas
de Acceso rápido. tantas veces como acciones se quieran deshacer....
tantas veces como acciones se quieran deshacer....Ajustar el zoom
Para modificar rápidamente el valor
del zoom, deslice el cursor Zoom de la derecha de la barra de estado o pulse las
veces necesarias el botón Alejar
de la derecha de la barra de estado o pulse las
veces necesarias el botón Alejar o el botón Acercar
o el botón Acercar  .
.

Aquí el valor de zoom es del 140%.
En Word y Excel, para poder ver un documento con un zoom de 100%, en la pestaña Vista, haga clic en el botón 100% que se muestra en el grupo Zoom.
Para especificar el valor zoom, en la pestaña Vista, haga clic en el botón Zoom que se encuentra en el grupo Zoom.
En la pantalla aparece el cuadro de diálogo de Zoom.
Active la opción correspondiente al porcentaje deseado o escriba un valor de zoom en la casilla Personalizado (PowerPoint y Excel) o Porcentaje (Word).
En Word, la opción Varias páginas permite, mediante un clic de arrastre, seleccionar el número de páginas que va a visualizar y la disposición de dichas páginas en la pantalla.
Pulse el botón Aceptar.
En Word, para acercar con un zoom un objeto
gráfico (forma, imagen, gráfico SmartArt, etc.)
o una tabla, muestre el documento en vista Modo de lectura (herramienta  en la barra de estado) y a continuación
haga doble clic en el objeto gráfico cuyo zoom desea cambiar.
en la barra de estado) y a continuación
haga doble clic en el objeto gráfico cuyo zoom desea cambiar.
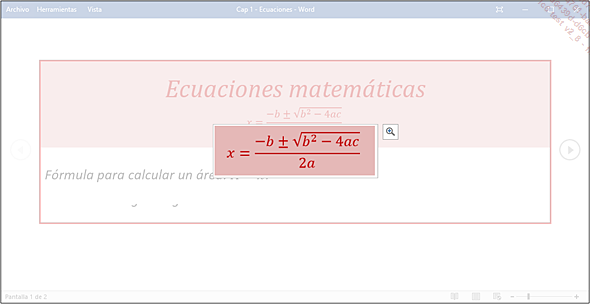
 que se encuentra
en la parte superior derecha del objeto gráfico o tabla;
para regresar al valor...
que se encuentra
en la parte superior derecha del objeto gráfico o tabla;
para regresar al valor...Utilizar la ayuda
 que aparece en la barra de título de
la ventana, o bien usar las herramientas de la pestaña Ayuda.
que aparece en la barra de título de
la ventana, o bien usar las herramientas de la pestaña Ayuda.La ayuda intuitiva
La ayuda intuitiva, integrada en todas las aplicaciones de Office 2021, es un asistente de búsqueda llamado Busqueda de Microsoft que se presenta bajo la forma de un cuadro de búsqueda en la barra de título. De acuerdo con la búsqueda introducida, las sugerencias que se proponen permiten ejecutar el comando en cuestión sin que el usuario deba buscarlo para poder ejecutarlo.
Active el cuadro de búsqueda Buscar (Alt Q).
Introduzca la palabra o palabras clave del comando buscado.
Los comandos asociados a las palabras introducidas aparecerán en la lista; la opción Obtenga ayuda sobre permite acceder a la ayuda clásica:
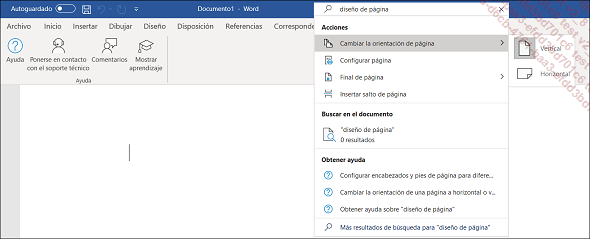
Seleccione el comando que desea ejecutar entre las sugerencias que se proponen.
Para consultar únicamente la ayuda asociada a la palabra o palabras clave, seleccione la opción Obtener ayuda.
Para buscar información en Internet (con ayuda del motor de búsqueda Bing), seleccione la opción Más resultados de búsqueda.
Entonces el panel Buscar aparece a la derecha de la pantalla.
También puede hacer clic derecho sobre un texto o una celda y luego hacer clic en Buscar...
 Ediciones ENI Editorial | líder en informática
Ediciones ENI Editorial | líder en informática