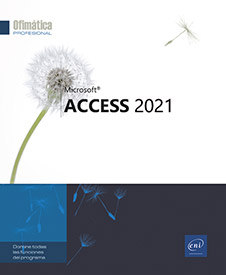Macro-comandos
Crear una macro
Una macro se compone de acciones, y cada acción corresponde a una tarea: cuando se ejecuta la macro, Access ejecuta automáticamente las acciones que contiene. La aplicación Access también permite crear macros más complejas que permiten mostrar cuadros de diálogo, evaluar la respuesta proporcionada por el usuario y mostrar una barra de menús personalizada, entre otras funciones, y desarrollar de este modo una aplicación autónoma sin necesidad de programar (aunque las acciones hagan referencia a instrucciones del lenguaje Visual Basic).
Crear una macro autónoma
Una macro autónoma está contenida en un objeto macro y, aunque pueda estarlo después de su creación, no puede estar asociada a una propiedad de evento de un formulario, de un informe o de un control (véase Asociar una macro a un formulario/un informe/un control, un poco más adelante en este capítulo).
Acceda a la pestaña Archivo y haga clic en la opción Abrir.
Acceda a la carpeta que contenga la base de datos en cuestión y, a continuación, seleccione el objeto de la base de datos en el que desee crear la macro.
Abra la lista asociada al botón Abrir y, a continuación, haga clic en la opción Abrir en modo exclusivo.
En la pestaña Crear, haga clic en el botón Macro del grupo Macros y código.
Se abrirá una ventana de macro denominada Generador de macros en la aplicación Access. El panel Catálogo de acciones se insertará en el extremo derecho de la ventana, y se activará la pestaña Diseño de macro, que contiene todos los comandos relativos a las macros.
Agregue una acción a su macro utilizando uno de los siguientes métodos:
-
Abra la lista Agregar nueva acción situada en la ventana de macro y, a continuación, haga clic en el nombre de la acción que desee insertar.
-
Haga clic en el cuadro de lista Agregar nueva...
Crear un grupo de acciones
Para mejorar la legibilidad de una macro, puede agrupar sus acciones en grupos. Las acciones del grupo no podrán ejecutarse por separado.
Cree una nueva macro o modifique una macro existente (véase Modificar una macro más adelante en este capítulo).
Si las acciones que se van a agrupar no están agregadas a su macro, haga doble clic en el bloque Grupo situado en la carpeta Flujo de programas del panel Catálogo de acciones o arrástrelo hasta la ventana de macro.
Si las acciones que se van a agrupar ya se han agregado a su macro, selecciónelas utilizando las teclas Ctrl o Mayús, haga clic con el botón derecho en la selección y, a continuación, seleccione la opción Crear bloque de grupo.
El nuevo grupo de acciones se insertará en la ventana de macro.
Introduzca el nombre del grupo en la sección Grupo.
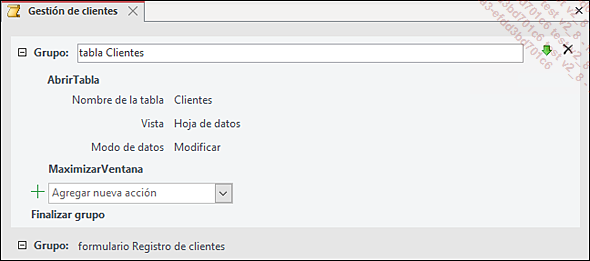
Si es necesario, agregue las acciones que se vayan a incluir en el grupo unas debajo de otras y, para cada acción, defina sus argumentos a través de las opciones correspondientes.
Cree de esta forma cada grupo de acciones.
 permite ocultar las acciones contenidas en un
grupo; si hace clic en el botón
permite ocultar las acciones contenidas en un
grupo; si hace clic en el botón  , podrá mostrarlas de nuevo.
, podrá mostrarlas de nuevo.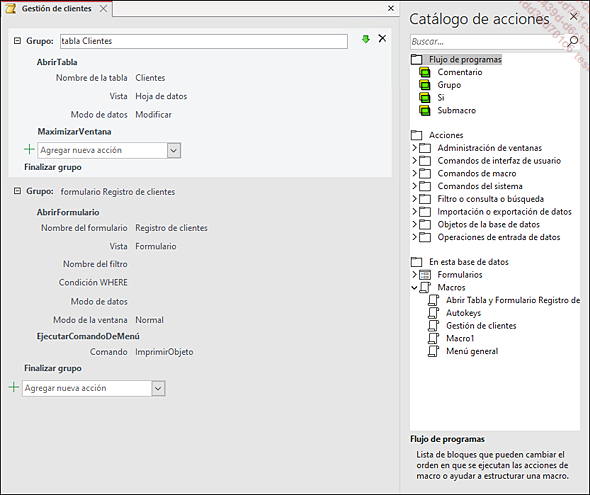
En el ejemplo anterior, la macro está formada por los grupos tabla Clientes y formulario Registro de clientes, cada uno con dos acciones. La etiqueta...
Ejecutar una macro autónoma
Existen tres métodos que permiten ejecutar una macro autónoma:
-
Desde una ventana Macro en la vista Diseño, haga clic en el botón Ejecutar del grupo Herramientas (pestaña Diseño de macro).
-
Desde el panel de navegación, haga doble clic en el nombre de la macro que desee ejecutar.
-
Desde cualquier ventana, en la pestaña Herramientas de base de datos, haga clic en el botón Ejecutar macro del grupo Macro. Seleccione el nombre de la macro que desee ejecutar en la lista Nombre de la macro y, a continuación, haga clic en el botón Aceptar.
Access ejecutará cada acción de la ventana Macro, una tras otra, y se detendrá cuando encuentre una fila en blanco, la instrucción DetenerMacro (o DetenerTodasMacros) o si la macro muestra un cuadro de diálogo.
Para ejecutar una macro paso a paso, abra la macro en la vista Diseño, haga clic en el botón Paso a paso del grupo Herramientas para activarla y, a continuación, inicie la ejecución de la macro haciendo clic en el botón Ejecutar.
Ejecutar una macro al abrir una base de datos
Guarde todas las acciones que desee ejecutar al abrir una base de datos en una macro que llamará AutoExec.
Solo puede haber una macro AutoExec.
Cierre la base de datos activa y, a continuación, ábrala de nuevo para comprobar el funcionamiento de esta nueva macro.
Crear submacros
En lugar de crear varias macros de forma individual, cree submacros para agrupar varias submacros en una ventana de macro.
Cree una nueva macro o modifique una macro existente (véase Modificar una macro más adelante en este capítulo).
Si las acciones que se van a incluir en la submacro no están agregadas a su macro, haga doble clic en el bloque Submacro situado en la carpeta Flujo de programas del panel Catálogo de acciones o arrástrelo hasta la ventana de macro.
Si las acciones que se van a integrar en la submacro ya están agregadas a su macro, selecciónelas utilizando las teclas Ctrl o Mayús, haga clic con el botón derecho en la selección y, a continuación, seleccione la opción Crear bloque de submacro.
Introduzca el nombre de la submacro en la sección Submacro.
Cada submacro se identificará por su nombre.
Si es necesario, agregue las acciones que debe realizar la submacro unas debajo de otras y, para cada acción, defina sus argumentos a través de las opciones correspondientes.
Cree de esta forma cada submacro.
 permite ocultar las acciones contenidas en una
submacro; si hace clic en el botón
permite ocultar las acciones contenidas en una
submacro; si hace clic en el botón  , podrá mostrarlas de nuevo.
, podrá mostrarlas de nuevo.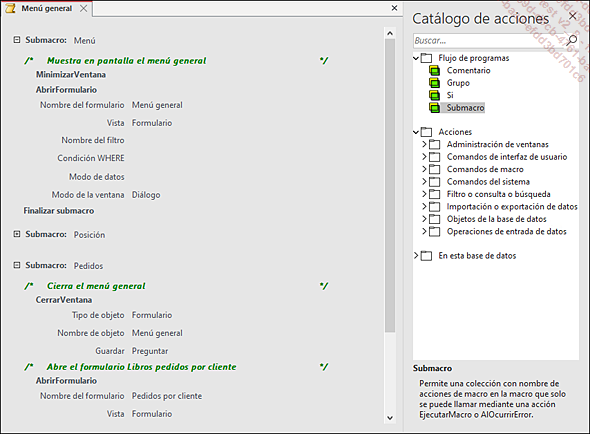
Esta macro está compuesta por tres submacros. Las acciones de la submacro Posición están ocultas.
La etiqueta Finalizar submacro marca el final...
Asociar una macro a un formulario/un informe/un control
Abra el formulario o el informe correspondientes en la vista Diseño.
Seleccione el formulario, el informe o el control que desee asociar a la macro.
Le recordamos que, para seleccionar un formulario o un informe, debe hacer clic en su casilla de selección formada por la intersección de las dos reglas.
Si es necesario, muestre la Hoja de propiedades del control pulsando la tecla F4 y, a continuación, haga clic en la pestaña Eventos.
Haga clic en la propiedad correspondiente al evento que vaya a provocar la ejecución de la macro.
Cuando haga clic en la propiedad, su significado aparecerá en la barra de estado.
Abra la lista asociada y seleccione la macro que desee ejecutar. Si se trata de una submacro, su nombre irá precedido del nombre de la macro: nombre_macro.nombre_submacro.
Si selecciona una macro que contenga únicamente submacros sin especificar la submacro que se va a ejecutar, solo se ejecutará la primera submacro de la macro.
Guarde las modificaciones realizadas en el formulario o en el informe y, a continuación, ciérrelo.
Modificar una macro
En el caso de una macro autónoma, haga clic con el botón derecho en el nombre de dicha macro en el panel de navegación y, a continuación, seleccione la opción Vista Diseño para mostrar la ventana de macro.
 para mostrar la ventana de macro correspondiente.
para mostrar la ventana de macro correspondiente.Le recordamos las instrucciones que le permiten realizar acciones en esta ventana:
|
Seleccionar una acción |
Haga clic en el nombre de la acción. |
|
Eliminar una acción |
Haga clic en el nombre de la acción
correspondiente y, a continuación, seleccione el botón
 asociado. asociado. |
|
Mover una acción |
Haga clic en el nombre de la acción y arrástrela a su nueva posición; mantenga la tecla Ctrl si desea realizar una copia de la acción. |
Realice las modificaciones deseadas.
Guarde las modificaciones realizadas en la
macro (
 .
.
Ejecutar acciones en función de determinadas condiciones
Cree una nueva macro o modifique una macro existente.
En el panel Catálogo de acciones, haga doble clic en el bloque Si situado en la carpeta Flujo de programas o arrástrelo desde el panel Catálogo de acciones hasta la ventana de macro; también puede seleccionar la acción Si en la lista Agregar nueva acción.
Especifique en la sección Si la expresión lógica que permitirá a Access evaluar la condición.
Agregue al bloque Si las acciones que se deben realizar si la condición es verdadera y, a continuación, para cada acción, defina sus argumentos a través de las opciones correspondientes.
Si desea agregar otra condición, haga clic en el vínculo Agregar O si situado en la esquina inferior derecha del bloque Si y, a continuación, al igual que en el paso anterior, especifique la expresión y agregue las acciones que se deben realizar si la condición es verdadera.
A continuación, haga clic en el vínculo Agregar Si no y especifique las acciones que se deben realizar si la condición (bloque Si) o las condiciones (bloques Si y O si) son falsas.
El bloque Si se ejecutará si la condición es verdadera, el bloque O si se ejecutará si la condición es verdadera y el bloque Si no se ejecutará si no se ejecuta...
Hacer referencia a un campo/una propiedad
En el caso de una macro autónoma, haga clic con el botón derecho en el nombre de dicha macro en el panel de navegación y, a continuación, seleccione la opción Vista Diseño para mostrar la ventana de macro.
 para mostrar la ventana de macro correspondiente.
para mostrar la ventana de macro correspondiente.Haga clic en la acción pertinente y, a continuación, seleccione el cuadro de texto correspondiente al argumento en cuestión.
Para hacer referencia a un campo o a un control que no se encuentre en el objeto activo, preceda el nombre del campo con el tipo y el nombre del objeto separándolos con un signo de exclamación (denominado operador identificador).
Se pueden especificar tres tipos de objetos:
|
Formularios |
Permite referirse a los campos, a los controles y a las propiedades de un formulario. |
|
Informes |
Permite referirse a un informe y a sus campos, controles y propiedades. |
|
Pantalla |
Permite referirse al objeto activo... |
Acción de ejecutar otra macro
Cree una nueva macro o modifique una macro existente.
Seleccione la acción EjecutarMacro en la lista Agregar nueva acción y, a continuación, defina sus argumentos:
|
Nombre de macro |
Nombre de la macro o de la submacro precedido del nombre de la macro. |
|
Número de repeticiones |
Número de ejecuciones de la macro. |
|
Expresión de repetición |
Permite especificar una expresión: la ejecución se interrumpe si la expresión es falsa. |
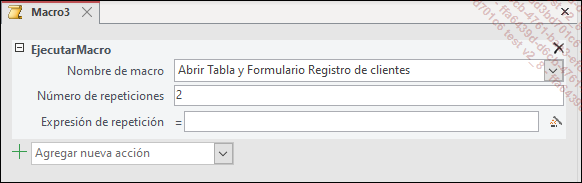
Guarde la macro (
 .
.
Es posible conectar macros: puede ejecutar una macro A que a su vez ejecute una macro B cuando haya terminado.
Asociar un método abreviado de teclado a una macro
En la pestaña Crear, haga clic en el botón Macro del grupo Macros y código.
Cree una submacro arrastrando el bloque Submacro del panel Catálogo de acciones a la ventana de macro.
En la sección Submacro, especifique la combinación de teclas relacionada con la macro respetando las siguientes normas:
|
^ |
Representa la tecla Ctrl. |
|
+ |
Representa la tecla Mayús. |
|
letra o cifra |
Representa una letra o un dígito cualquiera. |
|
{función} |
El nombre de una tecla de función debe aparecer entre llaves (por ejemplo, {F1}). |
|
{tecla} |
Las teclas, tales como Supr o Ins, tienen un nombre concreto que debe aparecer entre llaves ({DEL}, {INSERT} etc.). |
Puede combinar estos distintos elementos. Ejemplos:
|
El nombre de macro |
corresponde a la combinación: |
|
^A |
Ctrl A |
|
{F4} |
F4 |
|
^{F4} |
CtrlF4 |
|
+{F4} |
MayúsF4 |
|
{INSERT} |
Ins |
|
^{INSERT} |
CtrlIns |
|
+{DEL} |
MayúsSupr |
Agregue las acciones que se ejecuten con la combinación de teclas; si la macro ya existe, seleccione la acción EjecutarMacro y, a continuación, elija el nombre de la macro que se va a ejecutar en la lista Nombre de macro.
Siga el mismo procedimiento para asociar un método abreviado de teclado a cada una de las macros correspondientes....
Definir el valor de las propiedades en una macro
Cree una nueva macro o modifique una macro existente.
Seleccione la acción DefinirPropiedad en la lista Agregar nueva acción.
Especifique los argumentos de la acción:
|
Nombre del control |
Escriba el nombre del control para el que desee definir el valor de la propiedad (el nombre del control no debe ir entre corchetes: Fecha). |
|
Propiedad |
Seleccione la propiedad que desee definir. |
|
Valor |
Especifique el valor que va a atribuir a la propiedad (en general, se corresponde con la opción visible en la Hoja de propiedades). Debe utilizar 0 para el valor No (o Falso) y -1 para el valor Sí (o Verdadero). |
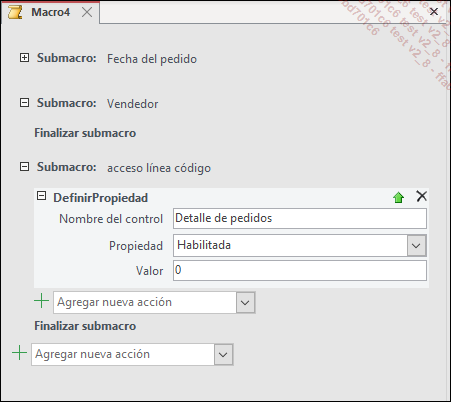
Guarde la macro (
 .
.
 Ediciones ENI Editorial | líder en informática
Ediciones ENI Editorial | líder en informática