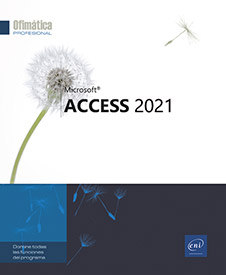Consultas de acción
Eliminar registros a través de una consulta
Las consultas de eliminación permiten eliminar rápidamente los registros que cumplen los criterios propuestos.
Crear una consulta de eliminación
En primer lugar, cree una consulta de selección que permita seleccionar los registros correspondientes: solo deben insertarse los campos en los que se basen los criterios.
Haga clic en el botón Ejecutar del grupo Resultados (pestaña Diseño de consulta) para comprobar la lista de registros.
Haga clic en el botón 
Para transformar la consulta de selección en una consulta de eliminación, haga clic en el botón Eliminar del grupo Tipo de consulta (pestaña Diseño de consulta).
La fila Eliminar aparecerá en la cuadrícula de diseño, y la fila Mostrar habrá desaparecido.
Si es necesario, guarde la consulta haciendo
clic en la herramienta 
Ejecutar la consulta de eliminación
Desde el panel de navegación, haga
doble clic en el nombre de la consulta: el icono asociado a este
tipo de consulta contiene un signo de exclamación:  .
.
Desde la vista Diseño de la consulta, haga clic en el botón Ejecutar del grupo Resultados (pestaña Diseño de consulta).
Si es necesario, haga clic en el botón Sí del mensaje...
Crear una tabla a través de una consulta
En este caso, se trata de crear una nueva tabla a partir de los registros de una tabla ya existente.
Cree una consulta de selección que permita seleccionar los registros que desee insertar en la nueva tabla: todos los campos que desee ver en la nueva tabla deberán estar insertados en la consulta.
Haga clic en el botón Ejecutar del grupo Resultados (pestaña Diseño de consulta) para comprobar la lista de registros.
Haga clic en el botón 
Transforme la consulta de selección en una consulta de acción haciendo clic en el botón Crear tabla del grupo Tipo de consulta (pestaña Diseño de consulta).
Introduzca el nombre que desee asignar a la nueva tabla en el cuadro de texto Nombre de la tabla.

Indique si la tabla debe crearse en la base de datos activa o en otra base de datos activando la opción Base de datos activa u Otra base de datos.
Si ha decidido crear la tabla en otra base de datos, selecciónela a través del botón Examinar.
Haga clic en el botón Aceptar.
Guarde la consulta haciendo clic en la herramienta 
Para ejecutar la consulta de creación de tabla, haga doble clic en su nombre en el panel de navegación o, desde su vista Diseño, haga clic en el botón Ejecutar...
Agregar registros a una tabla a través de una consulta
En este caso, se trata de crear una consulta que permitirá agregar registros de una tabla existente a otra tabla de la base de datos activa o de otra base de datos.
Cree una consulta de selección que le permita seleccionar los registros que desee insertar en la otra tabla: todos los campos que desee mostrar en la tabla de destino deberán estar insertados en la consulta. Obviamente, estos campos deben existir en la tabla de origen.
Haga clic en el botón Ejecutar del grupo Resultados (pestaña Diseño de consulta) para comprobar la lista de registros.
Haga clic en el botón 
Convierta la consulta de selección en una consulta de anexión haciendo clic en el botón Anexar del grupo Tipo de consulta (pestaña Diseño de consulta).
Indique si desea agregar registros a una tabla de la base de datos activa o a una tabla de otra base de datos activando la opción Base de datos activa u Otra base de datos.
Si ha decidido agregar registros a una tabla de otra base de datos, seleccione esta base de datos a través del botón Examinar.
En la lista Nombre de la tabla, seleccione la tabla a la que desee agregar los registros.

Haga clic en el botón Aceptar.
Desde este momento, en la cuadrícula de diseño...
Actualizar determinados registros a través de una consulta
Las consultas de actualización se utilizan para modificar los valores de determinados campos.
Cree primero una consulta de selección que le permita seleccionar los registros correspondientes: solo debe insertar en la consulta el campo cuyo valor deba modificarse y el o los campos en los que se basen los criterios.
Haga clic en el botón Ejecutar del grupo Resultados (pestaña Diseño de consulta) para comprobar la lista de registros.
Haga clic en el botón 
Convierta la consulta de selección en una consulta de actualización haciendo clic en el botón Actualizar del grupo Tipo de consulta (pestaña Diseño de consulta).
Aparecerá una fila Actualizar a, y la fila Mostrar dejará de estar visible (este tipo de consulta no permite mostrar registros).
En la fila Actualizar a, haga clic en la columna correspondiente al campo cuyos valores desee modificar y, a continuación, introduzca la expresión que permitirá la actualización:

Esta consulta debe aumentar un 10% el precio de los artículos de la categoría TE.
Si es necesario, guarde la consulta haciendo
clic en la herramienta 
Para ejecutar la consulta de actualización, haga doble clic en su nombre en el panel de navegación o, desde...
 Ediciones ENI Editorial | líder en informática
Ediciones ENI Editorial | líder en informática