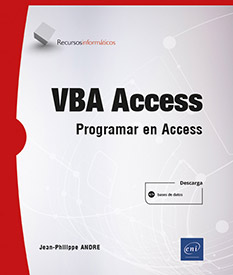Optimizar las interfaces de Access
Personalizar las opciones de Access
Para hacer que la aplicación tenga el mayor éxito posible después de su inicio, Microsoft Access permite gestionar un gran número de opciones de inicio. Puede acceder a estas opciones en la pestaña Archivo - Opciones. Al seleccionar la pestaña Base de datos actual en la pestaña de navegación de la izquierda.
Se muestra la siguiente interfaz.
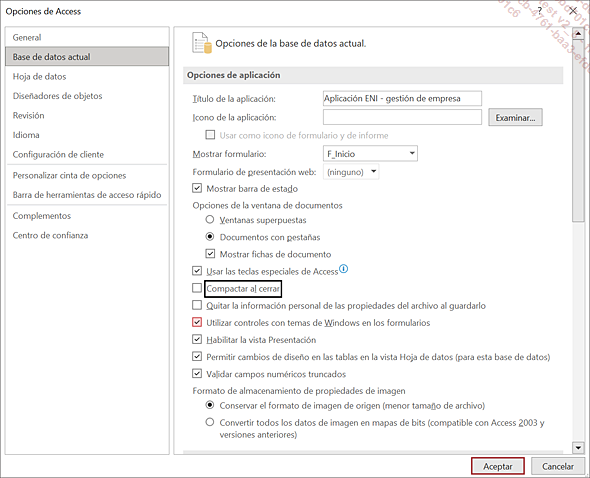
Algunas de estas opciones solo se pueden manipular en la interfaz, mientras que otras también en VBA.
Se podrán utilizar las propiedades de la base activa (CurrentDb.Properties), pero también es posible controlar las opciones con los métodos SetOption (nombre de la opción seguida del valor que tomará la opción) y GetOption (nombre de la opción) del objeto Application.
Las propiedades y métodos tendrán la siguiente sintaxis general:
CurrentDb.Properties("NombrePropiedad").Value = ValorPropiedad
Application.SetOption "NombreOption", ValorOption
X = Application.GetOption ("NombreOption") Si la propiedad no está disponible con CurrentDb.Properties (error ’3270’: ’Propiedad no encontrada’), debe crearla con CurrentDb.CreateProperty o usando Application.SetOption.
1. Opciones de la aplicación
A cada opción de la interfaz le puede corresponder una propiedad VBA o una opción y un tipo de dato.
|
Etiqueta en la interfaz Opciones de Access |
Propiedad u opción correspondiente |
Tipo de dato |
|
Título de la aplicación |
AppTitle |
String |
|
Icono de la aplicación |
AppIcon |
String |
|
Usar como icono de formulario y de informe |
UseAppIconForFrmRpt |
Boolean |
|
Mostrar formulario |
StartUpForm |
String |
|
Formulario de presentación web (solo funciona para una aplicación web) |
|
String |
|
Mostrar barra de estado |
StartUpShowStatusBar |
Boolean |
|
Opciones de la ventana de documentos |
UseMDIMode |
Byte |
|
Mostrar fichas de documento |
ShowDocumentoTabs |
Boolean |
|
Usar las teclas especiales de Access |
AllowSpecialKeys |
Boolean |
|
Compactar al cerrar |
Auto Compact |
Boolean |
|
Quitar la información personal […] al guardarlo |
Remove Personal Information |
Boolean |
|
Utilizar controles con temas de Windows en los formularios |
Themed Form Controls |
Boolean |
|
Habilitar la vista Presentación |
DesignWithData |
Boolean |
|
Permitir cambios de diseño [...] en la vista Hoja de datos |
AllowDatasheetSchema |
Boolean |
|
Validar campos numéricos truncados |
CheckTruncated NumFields |
Boolean |
|
Formato de almacenamiento de propiedades de imagen |
Picture Property Storage Format |
Byte |
2. Opciones de navegación
Haciendo clic en el botón Opciones de navegación en la interfaz Opciones de Access, aparece la siguiente interfaz:
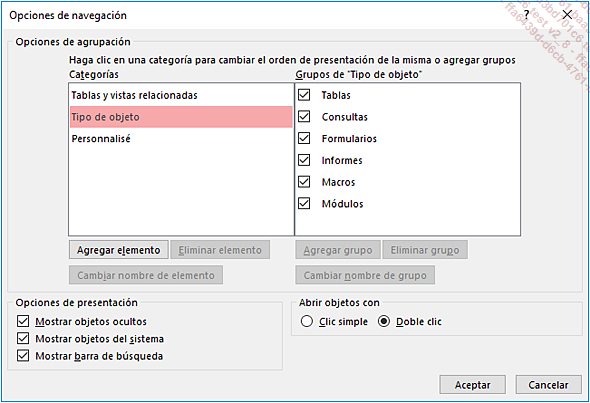
A cada opción de la interfaz le puede corresponder una propiedad VBA o una opción y un tipo de dato.
|
Etiqueta en la interfaz Opciones de Access |
Propiedad u opción correspondiente |
Tipo de dato |
|
Ver la pestaña de navegación |
StartUpShowDBWindow |
Boolean |
|
Mostrar objetos ocultos |
Show Hidden Objects |
Boolean |
|
Mostrar objetos del sistema |
Show System Objects |
Boolean |
|
Mostrar barra de búsqueda |
Show Navigation Pane Search Bar |
Boolean |
|
Abrir objetos con ... |
Database Explorer Click Behavior |
Byte |
3. Opciones de la barra de herramientas y de la cinta de opciones
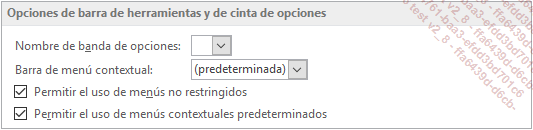
A cada opción de la interfaz le puede corresponder una propiedad...
Personalizar las cintas de opciones
Para no limitarse a la única cinta de opciones por defecto que propone Access durante el uso de la aplicación, además de conseguir el objetivo de hacer algunas acciones lo más intuitivas posible, puede ser importante implementar menús dedicados y, por tanto, nuevas cintas de opciones. El objetivo de esta sección es explicar la cinta de opciones de Access original: cómo se forma, cómo interactuar con ella y para terminar cómo hacerla dinámica en su aplicación, personalizándola.
1. La cinta de opciones de Access
La cinta de opciones de Access es la interfaz que ha sustituido al menú de las versiones 2003 y anteriores. Esta cinta de opciones permite visualizar u ocultar las pestañas según el lugar donde está el usuario. Cada pestaña contendrá un determinado número de grupos en los que estarán accesibles las funcionalidades, haciendo clic en imágenes, iconos, zonas de listas desplegables, etc.

a. Las pestañas en Access
Las pestañas que se muestran de base son las siguientes:
|
Pestaña |
Principales grupos |
Descripción |
|
Archivo |
Nuevo, Abrir, Información, Guardar, Imprimir, Opciones |
Permite gestionar los archivos de base de datos y acceder a las opciones de Access. |
|
Inicio |
Vistas, Portapapeles, Ordenar y filtrar, Registros, Buscar, Formato de texto |
Permite gestionar el modo de visualización, copiar/pegar elementos desde el portapapeles, gestionar los registros del objeto que se está usando, buscar y formatear el texto. |
|
Crear |
Plantillas, Tablas, Consultas, Formularios, Informes, Macros y código |
Permite la creación de nuevos objetos de Access, tanto manualmente como pasando por el Asistente de Access. |
|
Datos externos |
Importar y vincular, Exportar |
Permite importar y exportar datos desde/hacia diversas fuentes soportadas por Microsoft Access 2021. |
|
Herramientas de base de datos |
Herramientas, Macro, Relaciones, Analizar, Mover datos, Complementos |
Permite compactar la base de datos, acceder a Visual Basic Editor, gestionar las relaciones entre tablas de la base de datos, analizar la estructura y el rendimiento de la base de datos, crear una estructura front-end/back-end de la base de datos e incluso activar las librerías de Complementos. |
|
Ayuda |
Ayuda |
Permite mostrar la ayuda, dar su opinión y conocer las no-vedades (Microsoft 365) |
b. Buscar las herramientas adaptadas
Disponible desde la versión 2016 de Access, hay disponible un motor de ayuda en las pestañas. Es suficiente con indicar las palabras clave para las que desea obtener la ayuda.

Cuando se entra en la zona de texto, Microsoft Access propone entradas por defecto, mostrándolas como un menú desplegable.
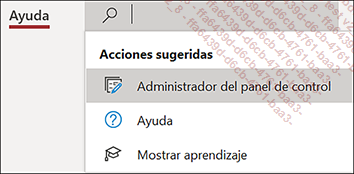
Cuando el usuario escribe una o varias palabras, Microsoft Access le propone directamente un acceso a las funcionalidades disponibles. Por ejemplo, escribiendo la palabra Inf, Access 2021 propone lo siguiente:
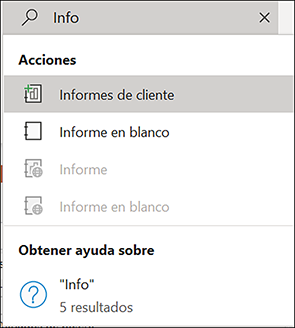
Esta herramienta es muy práctica y le lleva a la ayuda en línea clásica si hace clic en Obtenga ayuda.
c. Asociación de la cinta de opciones
En el modo Creación de formularios e informes, en las propiedades Otras (ver los capítulos respectivos), podemos ver una propiedad llamada Nombre de banda de opciones.
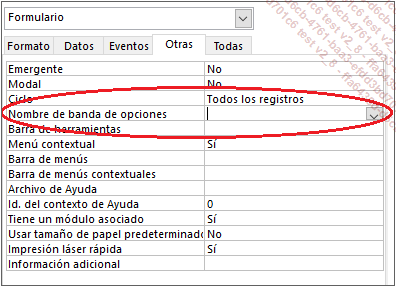
Por tanto, es posible asociar a un objeto de Access una cinta de opciones...
 Ediciones ENI Editorial | líder en informática
Ediciones ENI Editorial | líder en informática