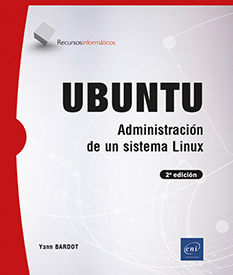Familiarización con la distribución
Presentación de la interfaz gráfica
1. Pantalla de acceso
Una vez que haya instalado y reiniciado Ubuntu Desktop, llegará a la página de inicio de sesión (login). Esta permite al usuario conectarse al sistema o, en otras palabras, abrir una sesión personalizable.
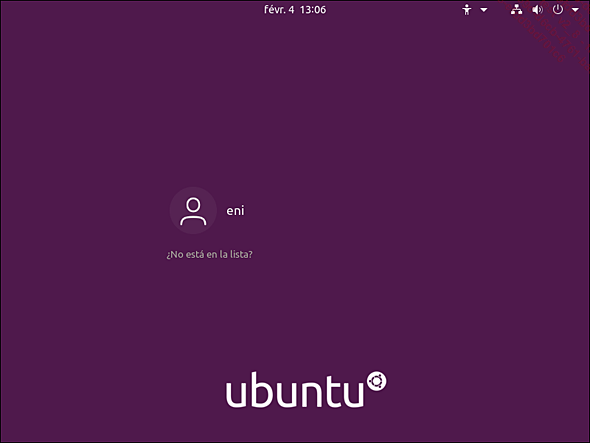
El nombre de usuario creado en la fase de instalación aparece. Simplemente haga clic en él e introduzca la contraseña para iniciar la sesión.
Si el nombre de usuario no aparece, es posible hacer clic en ¿No está en la lista? para introducir el nombre de usuario y conectarse.
Una vez seleccionado el usuario, es posible elegir el entorno con el cual comenzar. En efecto, haciendo clic en la rueda dentada que aparece en la parte inferior derecha de la pantalla de acceso, es posible elegir entre dos entornos:
-
Ubuntu: el entorno predefinido.
-
Ubuntu en Wayland: antiguo entorno. Wayland es un servidor de visualización opcional. Los administradores de ventanas se tratarán con más precisión en el capítulo Descubriendo el entorno de trabajo. Al usar este servidor de despliegue, ciertas aplicaciones pueden no funcionar correctamente o no funcionar en absoluto.
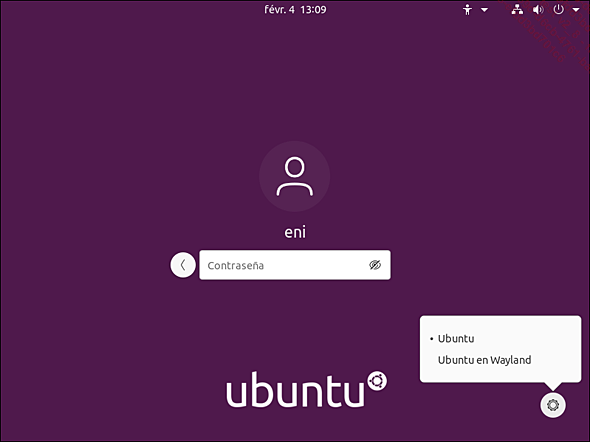
Si posteriormente se añaden otros entornos, se seleccionan de la misma forma.
2. La interfaz
Una vez iniciada la sesión, llegará a una interfaz de usuario específica a esta versión de Ubuntu, aunque...
Presentación de los menús y las herramientas
1. Menús
El escritorio de Ubuntu Focal fossa está dividido en varias partes.
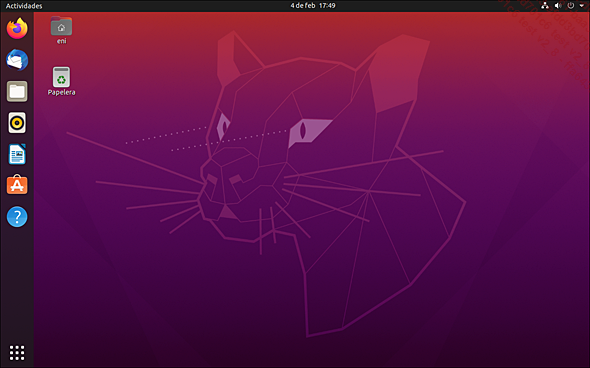
En la parte superior derecha se encuentran el menú del sistema y los indicadores.
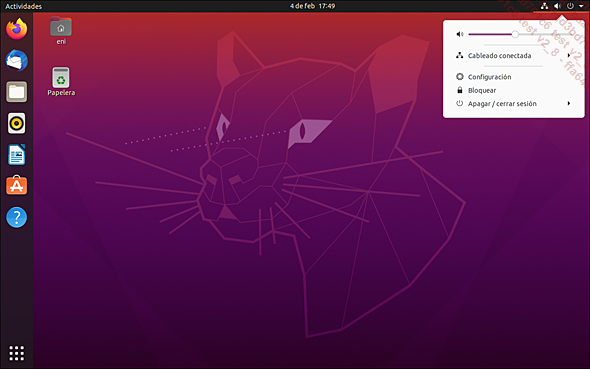
Este menú permite acceder:
-
al control de volumen,
-
a los parámetros de la red,
-
a los parámetros de gestión de la energía (batería, si procede),
-
a los parámetros del sistema (fondo de pantalla, cuentas, pantallas, impresoras…),
-
al bloqueo de su sesión (icono del candado),
-
a las opciones de cerrar la sesión y apagar el sistema (suspender, reiniciar, etc.).
En la parte superior, al centro, en la barra del menú de estado se encuentran el reloj y el calendario.
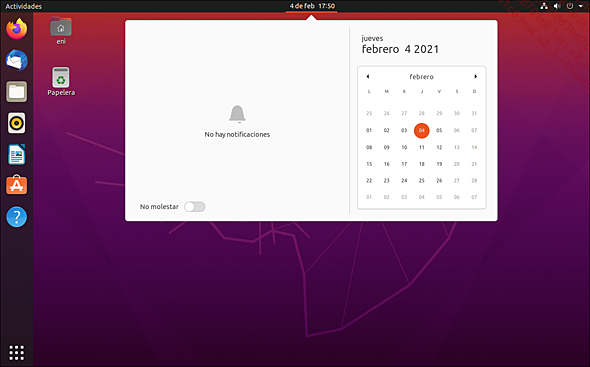
Este menú le permitirá ver las notificaciones del sistema, así como los eventos de su calendario personal y, con la ayuda de la aplicación Evolution (que se debe instalar), los eventos de su cuenta online (Google, Facebook...).
En parte superior izquierda, todavía en la barra de estado, puede haber dos menús.
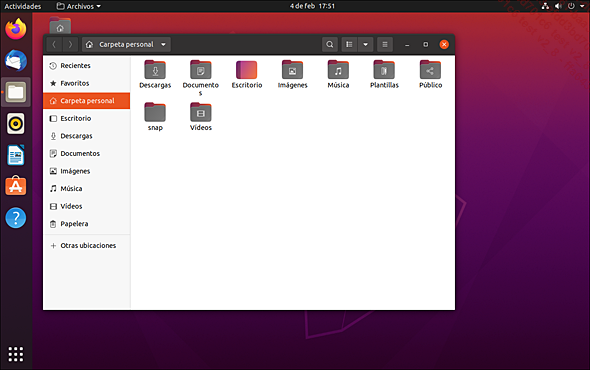
-
el menú Actividades, que permite pasar de una aplicación a otra cuando hay varias aplicaciones abiertas y efectuar una búsqueda de los programas instalados en la máquina a partir de una palabra clave.
-
el menú del sistema de la aplicación en primer plano (la aplicación activa); en este caso, Archivos, un gestor de archivos.
La barra de la izquierda, llamada Dock o Tablero o barra de tareas, reúne algunos lanzadores (accesos directos)...
Métodos abreviados
Los métodos abreviados son medios prácticos de aumentar su productividad. A continuación, en esta sección se presentan los más utilizados. Las teclas de acceso rápido ligadas a la interfaz gráfica Gnome están disponibles a partir del menú Configuración - Combinaciones de teclas.
Esa sección le permite, igualmente, personalizar y crear sus propios métodos abreviados.
A continuación, encontrará una lista no exhaustiva de las teclas de acceso rápido más útiles:
-
[Ctrl][Alt][d]: minimiza todas las ventanas y muestra el escritorio de trabajo. Una segunda pulsación vuelve a mostrar las ventanas.
-
[Alt][F1] o [Super]: muestra las aplicaciones en ejecución (activas) y permite pasar de una a otra usando [Tab].
-
[Alt][Tab] o [Super][Tab]: permite pasar de una aplicación a otra.
-
[Alt][F2]: abre una ventana que permite escribir un comando y lanzar una aplicación.
-
[Alt][F4]: cierra la ventana activa.
-
[Alt][F10]: maximiza o minimiza la ventana activa.
-
[Alt][Espacio]: muestra el menú de la ventana.
-
[Super][Flecha derecha]: divide la pantalla en dos y coloca la ventana activa en la mitad derecha.
-
[Super][Flecha izquierda]: el mismo comportamiento que el método abreviado anterior, pero a la izquierda.
-
[Super][Flecha arriba]: maximiza la ventana activa.
-
[Super][l]: bloquea la pantalla.
-
[Ctrl][Alt][Supr]:...
 Ediciones ENI Editorial | líder en informática
Ediciones ENI Editorial | líder en informática