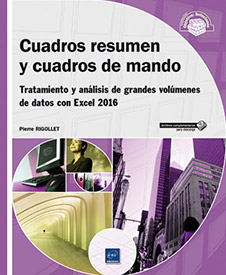Técnicas de trabajo con grandes volúmenes de datos
Ordenar los datos
1. Clasificar los datos en un nivel
Cuando utilice listas de datos con muchas filas, es posible que tenga la necesidad de ordenar un campo determinado. Sea cual sea la información de ese campo (texto, número, fecha, etc.), será posible ordenar de forma creciente o decreciente si respeta algunas reglas simples.
-
En general, es mejor evitar que las celdas se combinen dentro de una lista. Para poder realizar un orden, si su lista contiene celdas fusionadas, procure que cada grupo de celdas combinadas tenga el mismo tamaño que el grupo más grande.
-
No ordene en una columna con fórmulas que hagan referencia a datos situados en otra fila distinta a la de la fórmula.
-
Cuando ordene textos, compruebe que sus datos están bien almacenados como texto.
-
Del mismo modo, cuando ordene números, compruebe que sus datos están bien almacenados como números.
-
Por seguridad, haga visibles las filas y columnas ocultas.
-
Compruebe que no hay ninguna columna vacía en la tabla.
Las primeras acciones las haremos en el archivo ORDENACIONES.xlsx.
Abra el archivo ORDENACIONES.xlsx.
La hoja Facturas de este archivo contiene la lista de las facturas de clientes emitidas por una empresa de venta de productos de oficina. La columna H contiene una fórmula que calcula la diferencia entre la fecha de pago y la fecha de vencimiento. Los valores negativos indican que la factura se ha pagado por adelantado, los valores positivos indican que la factura se ha pagado con retraso.
Si la factura no se ha pagado, la diferencia se ha calculado con respecto a la fecha actual.
Algunas filas se han colocado manualmente en rojo para el seguimiento de ciertos clientes.
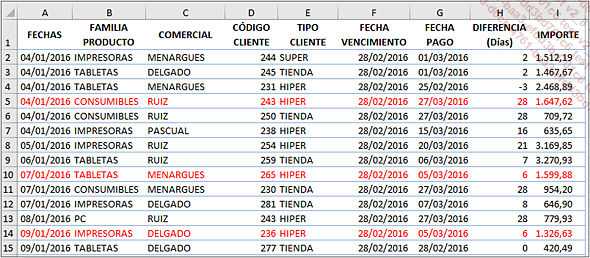
Esta lista está ordenada por fechas de facturas crecientes (columna A). Vamos a volver a ordenarla por familia de productos.
a. Ordenar textos por orden alfabético
Haga clic en una celda de la columna que quiere ordenar, por ejemplo en B2.
Pestaña Inicio - grupo Editar, haga clic en el botón Ordenar y filtrar.

Seleccione la opción Ordenar de la A a la Z.
La tabla se vuelve a ordenar automáticamente. Observe que cada familia de productos se ha ordenado por fechas crecientes. La acción de ordenar por familia ha conservado en cada familia el orden por fecha creciente. Esto se debe a que existen varias fechas en la misma familia.
Filtrar los datos
1. Preámbulo
Las tablas con listas contienen muchos datos diferentes. Para analizar algunos datos y tomar buenas decisiones, es importante centrarse solo en ciertos tipos de datos entre toda la masa de datos disponibles. Una extracción de varias decenas de miles de filas no se puede explotar tal cual. Generalmente tendrá que combinar ordenaciones y filtros para seleccionar solo los datos que le interesen.
Filtrar datos corresponde a aplicar criterios de selección a sus datos y así, ver solamente las filas que corresponden a sus criterios. Esto permite aislar rápidamente los elementos que le interesan.
En general, existen dos grandes tipos de filtros: los que filtran los datos in situ y los que copian los datos filtrados en otra ubicación.
Excel autoriza la aplicación de criterios variados en función del tipo de datos presentes en la columna filtrada.
Un filtro se define por un criterio aplicado a un campo (columna). Existen varios tipos de filtros:
-
Por valor de lista: Excel hace una lista automáticamente con los valores presentes en una columna y después los presenta en una lista sin los duplicados. Basta con que marque el o los valor(es) deseado(s) para ver solo las filas cuyos valores del campo sean iguales a los elementos seleccionados.
-
Por color: esta opción permite definir filtros por color de la fuente, de la celda, etc. El filtro por color funciona tanto con un formato condicional como manual.
-
Textuales: permite definir un criterio personalizado a los elementos de texto de la columna: textos que contienen una cadena de caracteres, textos que empiezan por una cadena de caracteres, etc.
-
Numéricos: criterio personalizado en los elementos numéricos de la columna: valores superiores a, importes comprendidos entre dos valores, etc.
-
Cronológicos: criterio personalizado en las fechas: fechas posteriores a una fecha concreta, fechas comprendidas en un periodo, etc.
-
Mediante segmentos: cuando nuestra lista de datos está en forma de tabla, Excel autoriza el filtro de datos mediante segmentos. Este es un medio simple, rápido y visual para filtrar sus datos.
Excel permite aplicar un filtro a cada campo de una base de datos. Para cada filtro definido, las filas que no corresponden a los criterios se ocultan inmediatamente. Los filtros se acumulan entre ellos, crear filtros sucesivos permite reducir el subconjunto de datos visibles....
 Ediciones ENI Editorial | líder en informática
Ediciones ENI Editorial | líder en informática