Visualizar los datos
Introducción
En este capítulo, la creación del informe mediante el descubrimiento de una variedad de elementos visuales se basa en su propio archivo Libros.pbix, también disponible para su descarga en la carpeta Ejemplos > Capítulo 3.
El objetivo práctico de esta secuencia es producir un informe de perfil de los clientes.
Este es el resultado que queremos lograr:
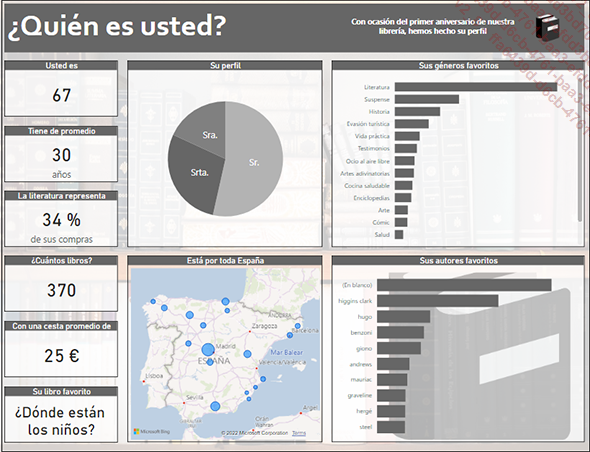
Para ello, veremos los conceptos clave, la composición y sus reglas, y diferentes tipos de visuales.
Los conceptos clave
El ciclo de trabajo
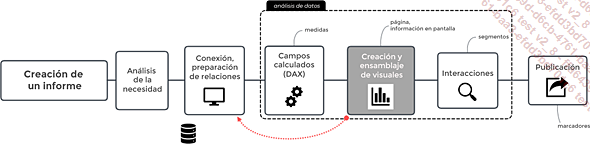
Configurar gráficos y tablas (los elementos visuales), así como sus interacciones, no es el paso más difícil en Power BI, ni mucho menos; pero, sin duda, sí el más gratificante: los datos toman forma rápidamente bajo una paleta de elementos visuales disponibles en la herramienta, completada por una amplia selección de otros visuales disponibles para descargar desde el Marketplace.
La construcción de visuales puede conducir naturalmente a la creación de nuevas medidas o columnas y, a veces, a volver a la consulta en sí, al igual que las interacciones se pueden configurar sobre la marcha: la división en tres etapas del análisis de datos es puramente formal.
En este capítulo, por un lado, revisaremos las reglas generales de construcción de visuales y las reglas de construcción de un informe y, por otro lado, descubriremos y construiremos un conjunto de visuales presentados en forma de catálogo de referencias en las siguientes páginas.
Archivo, informe, visual, interacciones y marcador
El archivo generado por Power BI tiene la extensión .PBIX: se compone de un conjunto de pestañas, o Páginas, sobre las que usted construye sus informes ensamblando visuales.
Los visuales son esencialmente de cuatro tipos:
-
Gráficos (por ejemplo, histograma, mapa).
-
Tablas simples o dinámicas (llamadas matrices).
-
Tarjetas (visualización de datos muy resumidos; una cantidad global, por ejemplo).
-
Segmentos (filtros gráficos como casillas de verificación o listas que el usuario del informe podrá hacer variar).
Los objetos gráficos (líneas, marcos, imágenes y cuadros de texto) se utilizan para completar y «vestir» el informe.
Entre los visuales se producen interacciones: en general, un visual puede filtrar o resaltar todo o parte de los otros. La configuración de las interacciones se puede cambiar para que coincida exactamente con el comportamiento deseado para el informe.
Este es un tema que desarrollamos en el siguiente capítulo.
Por último, diferentes estados de un informe o diferentes informes pueden constituir una serie de instantáneas, los marcadores, destinadas a introducir una forma de narración, explicar los datos, o a facilitar la navegación....
Elaborar un informe
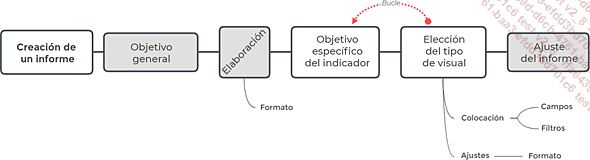
Análisis de la necesidad y del objetivo general
La simplicidad y la rapidez de obtención de los visuales tiene un inconveniente: es fácil «exagerar» y perder de vista el objetivo mismo del informe, a saber: transmitir información clara y suficientemente precisa, más a menudo resumida que detallada (al menos en la apertura del informe), adaptada a los medios en los que se consultará (papel, tableta, teléfono u ordenador), haciendo un uso juicioso de los colores e introduciendo las interacciones necesarias con el usuario.
Por lo tanto, la fase de análisis de necesidades acelera la creación del informe y evita los escollos mencionados anteriormente.
He aquí, a modo de ejemplo, algunas cuestiones que deben considerarse:
-
¿Para quién es el informe?
-
¿Para Dirección? El resultado será global y transversal.
-
¿Mandos intermedios? El resultado será específico.
-
¿El analista? La tabla permitirá una exploración detallada.
-
¿El público en general? La tabla debe ser muy simple y rápida de interpretar, y proporcionar muchas explicaciones.
-
¿Qué decisión hay que tomar apoyándose en el informe?
-
¿Qué pregunta hay que responder?
-
¿Se trata de informar y comunicar?
-
¿Se trata de seguir objetivos y progresos?
-
¿Se trata de resaltar y alertar?
-
¿Cuáles son los indicadores clave y sus reglas de cálculo?
-
¿Existen vínculos entre los indicadores del tipo causa-efecto?
-
¿Podrá el usuario interactuar con el informe?
-
¿Conoce los datos?
-
¿Con qué frecuencia y cómo se actualizará el informe?
-
¿Manualmente?
-
¿Automáticamente?
-
¿Cómo se consultará el informe?
-
¿En la pantalla de un ordenador?
-
¿En una tableta?
-
¿En un teléfono?
-
¿En papel?
Reglas de ergonomía
La ergonomía del informe se refiere a su eficacia en el cumplimiento del objetivo fijado para él.
Desde este punto de vista, la regla de oro es la legibilidad, la mayoría de las veces es sinónimo de simplicidad:...
La elección del tipo de visual
Una vez identificado el indicador que hay que seguir, la elección del tipo de visual es decisiva: las ventas de una docena de categorías de productos a menudo se representan en forma de histograma (o columnas agrupadas, como las llama Power BI), donde las diferencias son más perceptibles que en un gráfico circular, por ejemplo; en contraposición, este último es adecuado a la hora de comparar dos o tres categorías. En lo que respecta a las líneas, se usan más a menudo para representar el tiempo.
Cada tipo de representación -una comparación, una evolución en el tiempo, un ranking o una correlación- tiene, en cierto modo, un visual propio.
He aquí un resumen de lo que Alberto Ferrari y Marco Russo, de SQLBI, dicen al respecto:
Para uno (o más) indicador(es), los tipos de representaciones son:
-
la comparación de su nivel entre diferentes categorías,
-
la evolución a lo largo del tiempo y la tendencia,
-
clasificación u orden,
-
representación geográfica,
-
la contribución de cada valor al total,
-
datos aislados.
(pero también distribución, flujo, correlación y filtros)
Encontrará el póster de referencia completo en la dirección https://www.sqlbi.com/ref/power-bi-visuals-reference/
En este póster, para un tipo de representación...
Los objetos visuales de Power BI
Una treintena de objetos visuales están disponibles desde la instalación de Power BI. Su implementación es sencilla e intuitiva, a la vez que ofrece posibilidades de personalización que pueden ser muy potentes.
En esta sección, crearemos una serie de visuales a partir de la lista propuesta anteriormente. Cada nuevo visual será una oportunidad para descubrir uno o más aspectos de la personalización: por ejemplo, la creación de un gráfico de barras agrupado nos llevará a configurar la visualización de la leyenda, mientras que la creación del de columnas agrupadas será una oportunidad para trabajar en los filtros y el título del gráfico.
La tabla sinóptica del anexo le permitirá encontrar fácilmente todos los puntos tratados en las siguientes páginas.
Abra el archivo Libros.pbix.
Gráficos de barras para comparar, contribuir y clasificar
El gráfico de barras agrupadas (horizontal) y de columnas agrupadas (su contraparte vertical) son los dos visuales más capaces de permitir una comparación precisa entre varias categorías.
Las posibilidades de cambiar el punto de partida del eje, para acentuar las diferencias, colorear cada barra individualmente o agregar etiquetas (el valor de la medida), hacen que estos visuales sean muy útiles.
En este primer ejemplo, veremos el importe total de las ventas para cada método de pago: se trata, por lo tanto, de distinguir el nivel de uno respecto del de los demás, incluso aunque la diferencia sea pequeña.
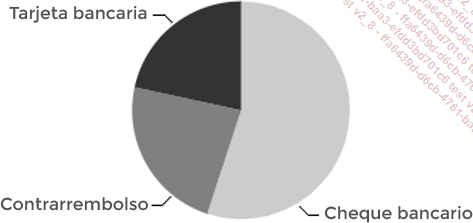
El gráfico circular no permite distinguir si se hacen más pagos con tarjeta o contrarrembolso
En un gráfico de barras o columnas agrupadas, esta diferencia es perceptible, especialmente porque las barras se clasifican por importe decreciente:
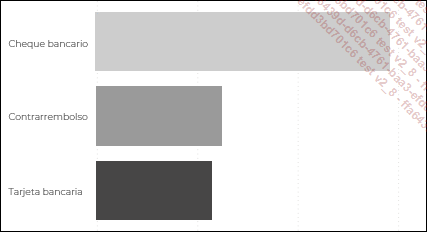
Configurar el gráfico de barras agrupadas (horizontal)
Utilizar los campos del panel Visualizaciones
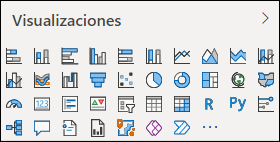
Asegúrese de que está en la vista Informe: se muestra una página en blanco con la mención Creación de objetos visuales...
Las opciones de los visuales
Todos los objetos visuales disponen de opciones a las que se puede acceder mediante la herramienta Modo de enfoque y el menú Más opciones, ubicados en la parte superior o inferior derecha del visual:
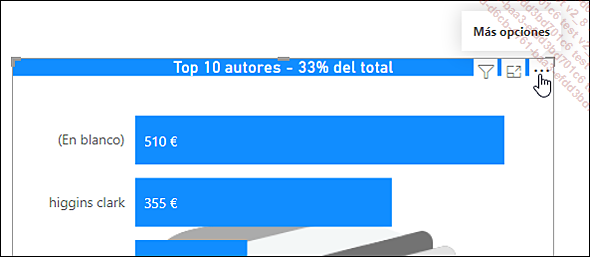
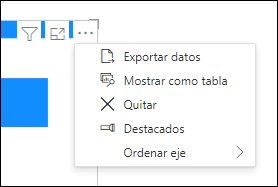
Para mostrar el visual en la página completa, haga clic en el botón Modo de enfoque, a la izquierda de los tres puntos que muestran las opciones.
Para volver a la vista Informe, haga clic en el botón Volver al informe.
Para exportar al formato CSV los datos utilizados en la elaboración del visual, utilice la opción Exportar datos. Lo que recupera son los datos agregados, no los datos originales (en nuestro ejemplo, los datos forman una tabla de diez filas que muestran el nombre del autor y la suma del importe de los pedidos).
La opción Mostrar como tabla equivale a activar el Modo de enfoque y a mostrar los datos en una tabla (se trata de una opción interesante en algunos tipos de visuales para ver los números propiamente dichos).
La opción Quitar es otra forma de eliminar un visual.
El modo Destacados resalta el visual y atenúa los otros visuales de la misma página. Este modo es especialmente útil para la herramienta Marcador, que veremos en el último capítulo.
Finalmente, la opción Ordenar eje le permite especificar los datos (presentes en el visual) que se utilizarán para ordenar, así como la dirección...
Los otros visuales de Power BI
En esta sección, presentaremos rápidamente los otros visuales disponibles con Power BI. Algunos de ellos tienen un propósito muy específico: este es particularmente el caso de los gráficos de embudo o de dispersión.
Recuerde que el criterio es la legibilidad de la información: la elección del visual depende de sus datos y del objetivo del informe.
Encontrará todas las operaciones descritas en esta sección en el archivo Libros - otros visuales.pbix.
En el caso de estos visuales solo presentaremos sus secciones específicas, en caso de que las tengan.
Gráficos de barras o columnas apiladas
Según la terminología de Power BI, en un gráfico de barras apiladas, las barras son horizontales, mientras que, en un gráfico de columnas apiladas, son verticales.
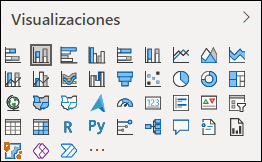
Se trata de los dos primeros visuales de la lista
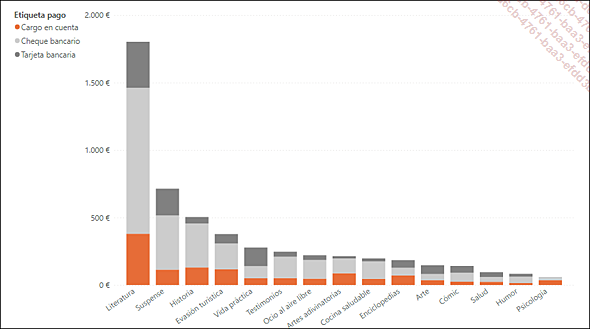
En este visual, el importe total (altura de la barra) está repartido en función de una categoría (en este caso, la Etiqueta pago se ha ubicado en el cubo Leyenda).
Gráficos de barras o columnas 100 % apiladas
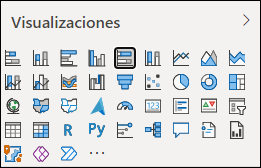
Se trata del visual seleccionado y del siguiente
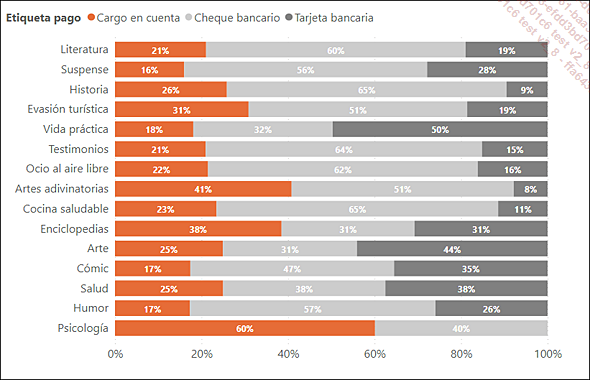
Muy similar al visual anterior, este está constituido por barras de la misma longitud (100 % del importe); el valor se distribuye según una categoría (aquí, Etiqueta pago como leyenda).
Las etiquetas de datos se han activado en esta ilustración: se trata de un porcentaje.
Gráfico de áreas
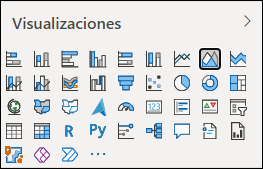
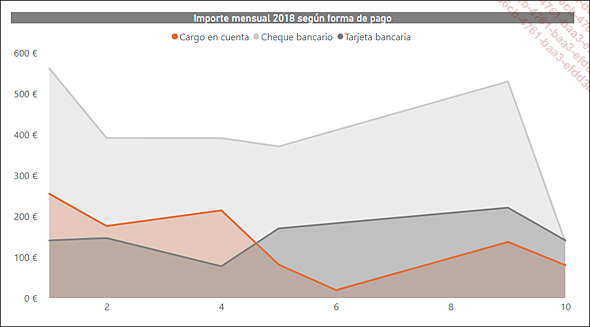
Se trata de una variante más gráfica del visual de líneas. Sin embargo, tenga cuidado con el problema de interpretación que se genera cuando una zona oscura cubre una zona clara.
Gráfico de áreas apiladas
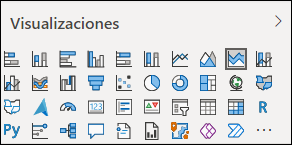
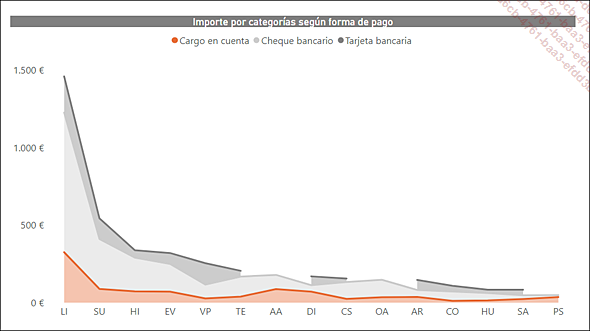
En este visual, que se parece al anterior, las áreas, en lugar de superponerse, se apilan una encima de otra.
Observe la interrupción del área para las categorías AA y OA: no se pagó ninguna cantidad con tarjeta. Si visualmente esta interrupción le molesta, debe asegurarse de que siempre esté disponible una cantidad, que en este caso sería 0. Para ello, basta con que modifique...
Visuales adicionales agregados desde el Marketplace
A partir de enero de 2019, el Marketplace permite monetizar los visuales (hasta entonces todos estaban disponibles de forma gratuita). El ejemplo que presentamos aquí pertenece a esta última categoría, y es una elección puramente subjetiva: el número de visuales disponibles es muy grande, algo que caracteriza de forma especial a Power BI. Además, en un contexto empresarial, la capacidad de agregar objetos visuales puede haber sido restringida: el administrador del servidor Power BI dispone de nuevas herramientas para controlar estas adiciones.
Los visuales que vienen con Power BI ofrecen una amplia gama de opciones; de hecho, si se sopesa todo, puede considerarse incluso que este rango ya es demasiado amplio. Aun así, el Marketplace hace posible completarlo; los visuales que ofrece son más precisos o especializados.
Estos se clasifican por categoría (análisis avanzado, mapas o medidores y KPI, entre otros).
Para agregar un objeto visual desde Marketplace
En el panel Visualizaciones, haga clic en los tres puntos y, a continuación, en la opción Obtener más objetos visuales.
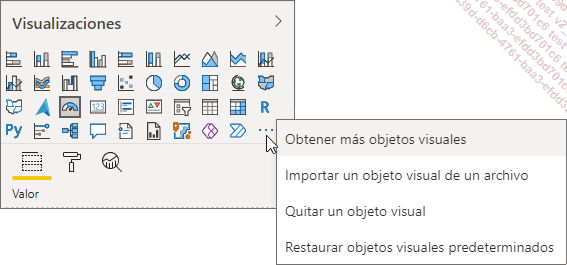
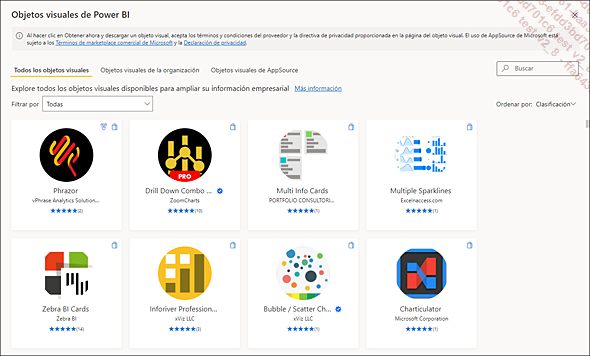
El Marketplace y las categorías visuales. El icono azul en forma de medalla indica «selección del editor».
Puede explorar los objetos visuales disponibles o, si ya sabe cuál necesita, realizar una búsqueda...
Sacar el máximo partido
Bien configurada, la información sobre herramientas puede aportar mucho, especialmente para acceder a un nivel de detalle incompatible con las reglas de composición del informe, sobre todo porque la información sobre herramientas es sensible al lugar en el que aparece. Imagine un gráfico que muestra la cantidad total de pedidos por cliente y en el que, al pasar el ratón sobre la barra de un cliente, muestre además la lista de pedidos y su fecha, el método de pago y el importe detallado.
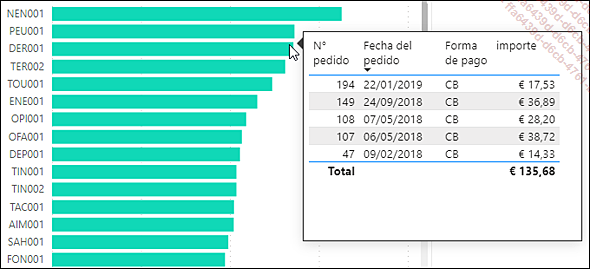
También es posible incluir un gráfico en la información sobre herramientas:
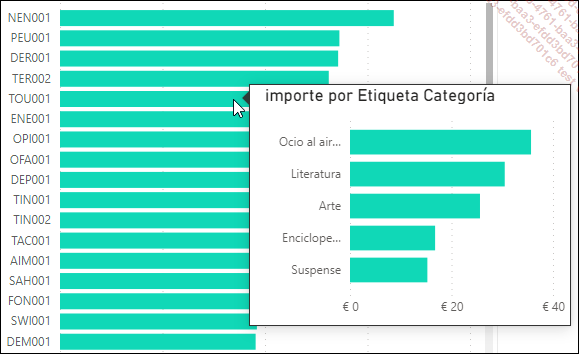
Existen dos formas de mejorar la información sobre herramientas:
-
Cambiar la apariencia y el contenido de la información sobre herramientas estándar.
-
Crear en la información sobre herramientas un visual y beneficiarse de todas las posibilidades de formato.
Cambiar la información estándar sobre herramientas
Como recordatorio, todos los campos utilizados para construir el visual se colocan en la información sobre herramientas estándar:
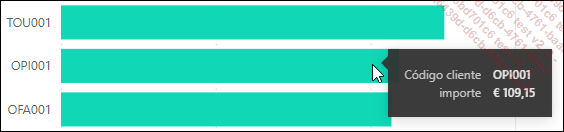
Es muy fácil agregar información a esta etiqueta sobre herramientas, así como cambiar su apariencia.
A partir del archivo anterior, en una nueva página, construya un visual de tipo Gráfico de barras agrupadas, utilizando los campos Código cliente de la tabla Clientes e importe de la tabla Indicadores.
Para obtener más legibilidad, filtre por la población de Madrid.
La información sobre herramientas estándar está en su lugar (puede verificarlo colocando el ratón sobre una de las barras).
Arrastre el campo N° pedido de la tabla Pedidos hasta el cubo Información sobre herramientas.
Se le asigna la función de totalización Recuento: haciendo clic con el botón derecho, cambie esta función a Recuento (distintivo).
Se trata de asegurarse de contar solo una vez cada pedido.
A continuación, arrastre los campos Tratamiento, Nombre y Dirección completa de la tabla Clientes a este mismo cubo y compruebe el resultado.
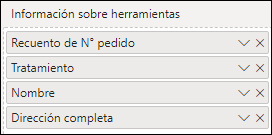
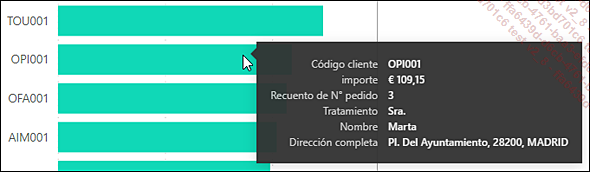
Para ir un poco más allá en la personalización, en el Panel Visualizaciones - Formato, abra la sección Información sobre herramientas: cambie el color del valor (páselo a rojo, por ejemplo).
Cambie cualquier otro encabezado, de acuerdo con sus necesidades.

Crear una etiqueta de información sobre herramientas
En esta aproximación, se trata de reemplazar completamente la información estándar sobre herramientas con otra información, basada en un visual o, más exactamente, en una página de tipo información sobre herramientas.
El proceso es el siguiente:
Cree una nueva página en el archivo Libros - otros visuales.pbix.
Vaya al panel Visualizaciones - Formato de esta página, a la sección Información de la página, y active la opción Información sobre herramientas.
En la sección Tamaño de página, cambie el tipo a Información sobre herramientas.
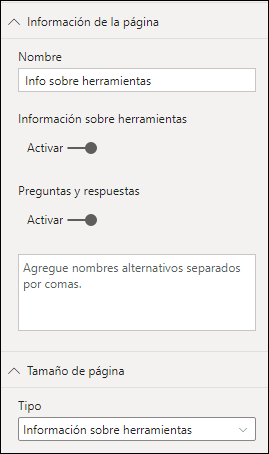
Esto asigna a la página un tamaño adecuado para la etiqueta de información sobre herramientas (que no puede ser demasiado grande). Podrá ajustar este tamaño una vez que se cree el visual.
Para percibir mejor el tamaño de esta etiqueta de información sobre herramientas, se recomienda mostrar el tamaño real: en la pestaña Ver, haga clic en el botón Vista de página y elija Tamaño real.
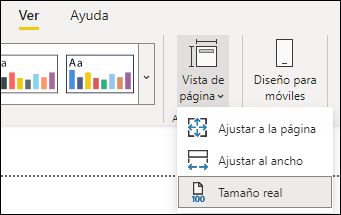
En el pequeño marco que se muestra, cree el visual que desea que aparezca en la etiqueta de información sobre herramientas: seleccione los campos Nº de pedido y Fecha del pedido, Forma de pago (tabla Pedidos) e importe (tabla Indicadores); si es necesario, seleccione también el tipo de visual Tabla.
Ordene por Fecha del pedido.
Ajuste el ancho de las columnas para que la barra de desplazamiento horizontal desaparezca.
¡En la etiqueta de información sobre herramientas, será imposible usar las barras de desplazamiento! Pero la información sobre herramientas se filtrará, por lo que el desplazamiento vertical no debería ser un problema.
En este punto, es posible que deba cambiar un poco el tamaño de la información sobre herramientas: si este es el caso, haga clic en el marco de dicha información, pero no en la tabla, vuelva al panel Visualizaciones - Formato y a la sección Tamaño de página.
En lugar del tipo información sobre herramientas, elija Personalizado: las dimensiones de píxeles se pueden cambiar. Ajuste según sea necesario.
Se recomienda, haciendo clic con el botón derecho en la pestaña de la página, cambiarle el nombre, por ejemplo a IH-Detalle cliente, y ocultarla (no será visible cuando el informe se publique en Power BI Service).
Finalmente, una última operación: asignar esta página de información sobre herramientas al visual.
Vuelva al visual inicial (el gráfico de barras agrupadas Cliente-importe) y asegúrese de seleccionarlo.
En el panel Visualizaciones - Formato, desplácese hacia abajo hasta la sección Información sobre herramientas.
Como recordatorio, este gráfico filtra los clientes de la población de Madrid....
Ajustar y unificar el informe
Esta sección se basa en el archivo Libros - cuadro final.pbix. Recuerde que, si ve un error de conexión con el origen, debe cambiar la ubicación del archivo de origen de acuerdo con el método especificado en la sección Realizar transformaciones en el editor Power Query del capítulo Conectarse a los datos.
Para descubrir los diferentes tipos de visuales, hasta ahora hemos optado por crear una página para cada visual. Lo hemos hecho así únicamente con fines pedagógicos porque, a la hora de usar realmente Power BI, una página siempre contiene varios visuales: los gráficos en sí, filtros (segmentos) o cuadros de texto o imagen.
Por lo tanto, se trata, una vez elaborados los visuales, de hacer ciertos ajustes al informe para lograr un todo eficaz (buena transmisión de información), homogéneo y, la mayoría de las veces, que permita interacciones (especialmente gracias a los segmentos que abordamos en el siguiente capítulo).
He aquí hay un recordatorio de algunas reglas generales que puede seguir:
-
poner un título representativo de lo que se muestra,
-
colocar los visuales de acuerdo con el sentido de la lectura,
-
alinear los visuales,
-
no multiplicar los tipos de visuales,
-
evitar las tablas con demasiadas filas,
-
simplificar las cifras en millones o miles tanto como sea posible,
-
eliminar toda la información redundante,
-
usar los colores con moderación y solo para aportar significado (categoría especial, alerta o alcanzar un umbral),
-
agrupar y colocar en el lateral las herramientas que permitan la interacción.
En el ejemplo que ofrecemos, se trata de crear un panel que defina el perfil de los compradores y sus compras para la librería...
 Ediciones ENI Editorial | líder en informática
Ediciones ENI Editorial | líder en informática