Desarrollar las interacciones
Introducción
Ya ha creado los elementos visuales y los ha ensamblado: el informe está listo para la configuración de las interacciones.
Dispone de múltiples posibilidades:
-
Dentro de un visual, un primer tipo de interacción consiste en explorar los datos: pasar de un nivel general a un nivel más detallado, dependiendo de los campos presentes en el visual, o de una página a otra, más detallada, con los filtros de extracción.
-
El segundo tipo de interacción tiene lugar entre los diferentes visuales, que se filtran automáticamente entre sí (filtrado o resaltado, dependiendo de los visuales).
-
El tercer tipo de interacción tiene lugar entre el usuario y el informe, a través de un visual particular, el segmento.
-
Por último, el uso combinado de marcadores y botones de imagen permite una navegación rápida e intuitiva por el informe.
Controlar cómo se producen estas interacciones es esencial para que su informe logre su objetivo. Por lo tanto, este punto debe haberse pensado de antemano y tenerse en cuenta durante el proceso de elaboración del informe.
No hace falta decir que la capacidad de usar interacciones depende de la visualización del informe en Power BI, ya sea Power BI Desktop o Power BI Service.
Para ilustrar estos diferentes temas, puede abrir el archivo Libros - interacciones.pbix, disponible para descargar, donde encontrará...
Explorar los datos
Dependiendo del visual, la exploración de los datos es posible por la presencia en el mismo cubo de varios campos de categoría. Estos campos pueden (o no) haber estado asociados en una jerarquía, pero, en este segundo caso, es necesario que las tablas en las que se encuentran estén vinculadas por una relación, o que un campo calculado invoque las funciones DAX apropiadas para que una tenga un efecto en la otra.
Ilustraremos la exploración de datos a través de dos visuales que encontrará en la página Exploración del archivo mencionado:
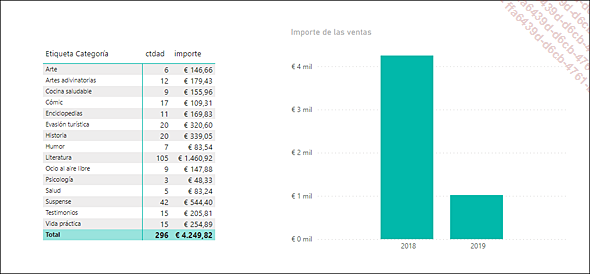
La primera tabla se ha construido utilizando los campos Etiqueta Categoría (tabla Categorías) y Nombre del mes (TablaFechas) colocados en el cubo Filas, y los campos ctdad e importe (tabla Indicadores) colocados en el cubo Valores. Esta tabla se filtra para mostrar solo los datos de 2018.
El segundo objeto visual se construye con los campos Año, Nombre del mes y Nombre del día (Tabla Fechas), colocados en el cubo Eje y el campo importe (tabla Indicadores) colocado en el cubo Valores.
Explorar datos del visual
Sin embargo, ya se trate del primer visual o del segundo, solo es visible un nivel (Etiqueta Categoría y Año, respectivamente). Esto se debe a que los otros niveles solo se mostrarán cuando el usuario active las funciones de exploración.
Estas aparecen cuando el mouse se coloca sobre el visual:
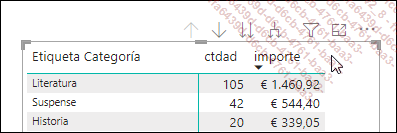
Las cuatro flechas definen las posibilidades de exploración
 |
Para subir un nivel cuando está en plena exploración. |
 |
La segunda flecha activa el primer modo de exploración. Aquí está inactivo. |
 |
El primer modo de exploración está activado. |
 |
El segundo modo de exploración permite descender un nivel, reemplazando el campo inicial con el campo subyacente. |
 |
El tercer modo de exploración permite descender un nivel, agregando... |
Desarrollar las interacciones entre visuales
El segundo tipo de interacciones se produce automáticamente para la mayoría de los elementos visuales: el hecho de hacer clic en una parte (barra, línea o sector) de un objeto visual afecta a los otros elementos visuales en la misma página. La mayoría de las veces deberá controlar cómo ocurren estas interacciones, ya que no todas están justificadas, dependiendo del propósito de su informe.
Algunos visuales están excluidos de este mecanismo: este es el caso en particular de los mapas visuales (datos aislados) o los mapas de varias líneas.
Para ilustrar este tipo de interacción, encontrará en la página Interacciones de visuales un informe completo:
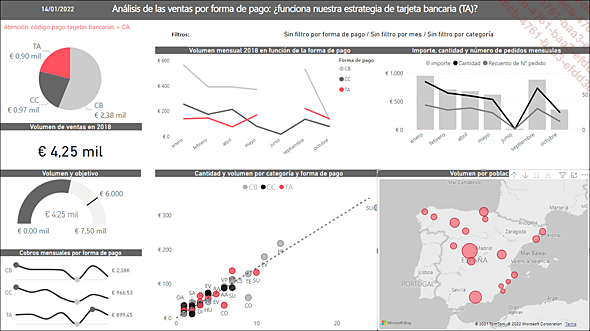
Algunas observaciones sobre este informe:
- Está diseñado para analizar las formas de pago, con énfasis en el pago con tarjeta de crédito (código TA, en rojo en las imágenes): esto es lo que su título indica claramente.
- En la barra de título está la fecha de actualización de los datos (de la tabla Actualización). Esta información es crucial para poder analizar adecuadamente la información.
- Hay una cierta redundancia de información (la cantidad total aparece varias veces): esto se ha hecho a propósito, con el fin de percibir mejor el efecto de las interacciones.
Aquí no se han realizado...
Desarrollar interacciones con el usuario
La posibilidad de interacciones más importante se refiere a las acciones que el propio usuario podrá realizar a través de un visual separado: el segmento. Para los usuarios de tablas dinámicas de Excel, este término no es desconocido: se trata del mismo objeto, es decir, un filtro gráfico.
Power BI ofrece un visual de segmento (pero veremos que también es posible descargar otros desde el Marketplace). Su implementación implica seleccionar el campo que se va a utilizar, la mayoría de las veces un campo de texto o fecha, y si procede la columna de una tabla, y determinar las características del filtro: uno o más valores, comando Seleccionar todo, apariencia del visual.
Configurar un segmento
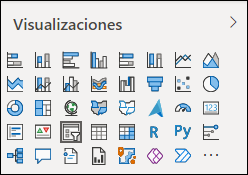
Abra la página Gráfico de dispersión - segmento.
Este gráfico muestra las cantidades y los importes por categoría de libro y forma de pago. El propósito del nuevo visual es permitir al usuario filtrar el visual en función de una o más categorías.
En el panel Campos, seleccione el campo Etiqueta Categoría en la tabla Categorías y, a continuación, haga clic en el icono Segmentación de datos del panel Visualizaciones.
Aparece una lista de valores y casillas de verificación en la página: el segmento está listo para usar.
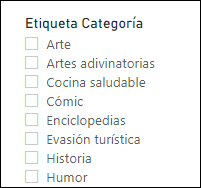
Puede cambiar algunas de las propiedades del segmento:
La primera opción consiste en convertir la lista de valores en una lista desplegable: un menú pequeño está disponible en la esquina superior derecha del segmento para cambiar de una a otra.
Abra este menú para ver la transformación y vuelva a la lista inicial de valores.
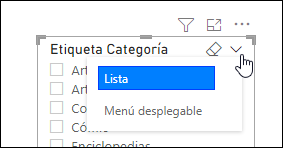
Además, con el segmento seleccionado, abra el panel Visualizaciones - Formato.
El primer parámetro importante concierne a la sección Controles de selección.
Aquí es donde podrá determinar tres características del segmento:
-
¿Podrá el usuario elegir un solo valor o más?
-
En caso de múltiples opciones, ¿será necesaria la tecla Ctrl?
-
Finalmente, ¿el segmento también tendrá que ofrecer la opción Seleccionar todo?
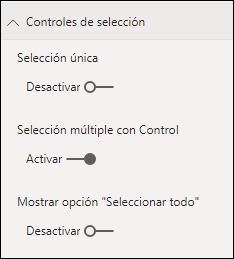
Active la opción Seleccionar todo.
Abra el tema General para acceder al segundo parámetro, que se refiere...
Configurar las interacciones entre visuales
Para ilustrar los diferentes tipos de interacciones y su configuración, utilizamos el informe Análisis 2018 de ventas por categoría:
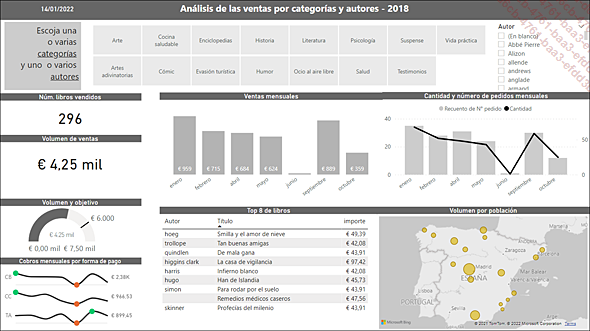
Si bien la configuración de las interacciones no plantea ninguna dificultad, sí puede ser laboriosa: se trata de especificar y configurar el papel de cada visual frente a cada uno de los demás.
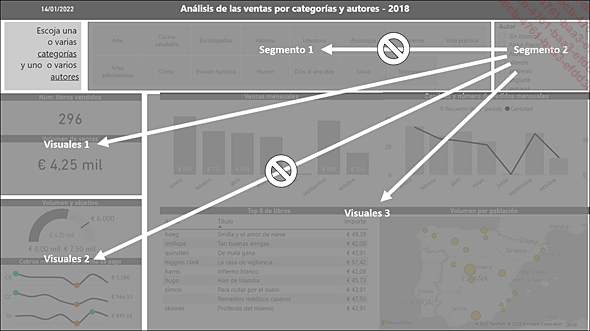
Interacciones del Segmento 2 con otros elementos visuales de la página
En el diagrama anterior, hemos elegido identificar cinco áreas:
-
Segmento 1, que debe afectar a todos los objetos visuales, excepto al grupo Visuales 2.
-
Segmento 2, que debe afectar a todos los elementos visuales, excepto al grupo Visuales 2 y a Segmento 1.
-
El grupo Visuales 1, que, formado por mapas, no puede afectar a los demás visuales.
-
El grupo Visuales 2, que proporciona un dato global y no debe verse afectado por ningún otro visual.
-
El grupo Visuales 3, ninguno de cuyos visuales debe afectar a ningún otro visual.
Seguiremos el ejemplo de las interacciones del Segmento 2 con el resto de la página.
Para configurar las interacciones
Abra la página Análisis 2018 de ventas por categoría.
Seleccione el visual Segmento 2 (la lista de autores).
En la pestaña Formato, haga clic en Editar interacciones.
Aparecen en la página un conjunto de pictogramas: permiten, con un simple clic, activar o desactivar...
Utilizar los marcadores
Hay una característica que merece atención: los marcadores son fotografías de las páginas de su informe, o de los estados de su informe, tomadas en momentos clave para su análisis. Los marcadores, asociados a los botones de imagen, permitirán una navegación e interacción muy avanzadas.
Esta última propiedad es también una oportunidad para potenciar un poco más el uso del marcador, ya que permite, por ejemplo, cambiar entre una página y otra (o entre un estado y otro): una sin filtrar; la otra filtrada; una con gráficos; la otra con los mismos datos en forma de tablas, o incluso entre una página de «índice de contenidos» y los visuales, etc.
Es un poco como tener botones de navegación o pestañas (de elección) directamente en la página.
Los marcadores se pueden usar tanto en Power BI Desktop como en Power BI Service.
Para poder trabajar con marcadores, primero debe mostrar el panel correspondiente, así como el panel Selección:
Con el archivo Libros - interacciones.pbix abierto, vaya a la pestaña Ver y haga clic en Marcadores y Selección.
Los paneles, vacíos, aparecen a la derecha de la ventana, al lado del panel Visualizaciones:
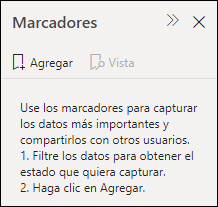
En un nuevo informe, vamos a desarrollar un escenario en el que crearemos:
-
un mapa que muestre los importes por población,
-
un gráfico de barras agrupadas que muestre la misma información,
-
una matriz...
 Ediciones ENI Editorial | líder en informática
Ediciones ENI Editorial | líder en informática