Copia de seguridad de un sitio web
Introducción
Es fundamental hacer una copia de seguridad de su sitio web, con regularidad. Nunca se sabe lo que puede pasar (pirateo del sitio, del servidor, virus, spam, inyecciones de SQL, etc.). Un problema surge rápidamente y solo se necesita una vez para perderlo todo.
Tampoco es necesario hacer demasiadas copias de seguridad, sino a medida que evoluciona el sitio de Internet. No tiene sentido hacer una copia de seguridad de un sitio con poco contenido nuevo cada semana. Por el contrario, un sitio con muchos colaboradores y que publican diez artículos por día debe ser respaldado regularmente.
Se recomienda hacer una copia de seguridad antes de cualquier intervención en la base de datos, al actualizar WordPress, extensiones o temas. Pero también al optimizar la base de datos, etc.
Para guardar un sitio web, debe:
-
Descargar los archivos que están en el FTP.
-
Guardar la base de datos SQL.
Descargar los archivos por FTP
Para descargar los archivos del servidor, conéctese con su software FTP (FileZilla, Cyberduck, etc.) y transfiera los archivos de su sitio a su ordenador. Tenga cuidado de comprobar que se hayan descargado todos los archivos.
Cree una carpeta y almacene diferentes versiones en varias carpetas, dependiendo de la evolución del sitio. Nombrar la carpeta con el título de su sitio web y la fecha le ayudará a orientarse más adelante.
Copie estos archivos con cuidado en un disco duro externo o CD-ROM o transfiera estos datos a un servidor como Dropbox o Google Drive.
La transferencia puede llevar mucho tiempo si tiene muchas fotos o medios de audio y video. Asegúrese de tener una buena conexión a Internet.
Hacer copia de seguridad de la base de datos
Para hacer una copia de seguridad de la base de datos, conéctese a la interfaz de su base de datos (phpMyAdmin, MySQL Workbench, etc.), haga clic en la pestaña Exportar y exporte la base de datos. Puede exportar la base de datos seleccionando Rápido. Personalizado le permite mostrar todas las opciones, incluida la exportación en varios formatos: .sql, .zip, .gzip, etc.
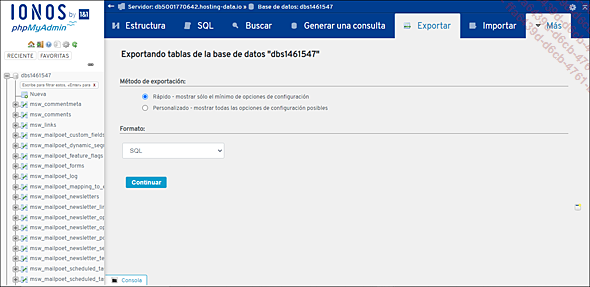
Exportación rápida en formato .sql usando phpMyAdmin
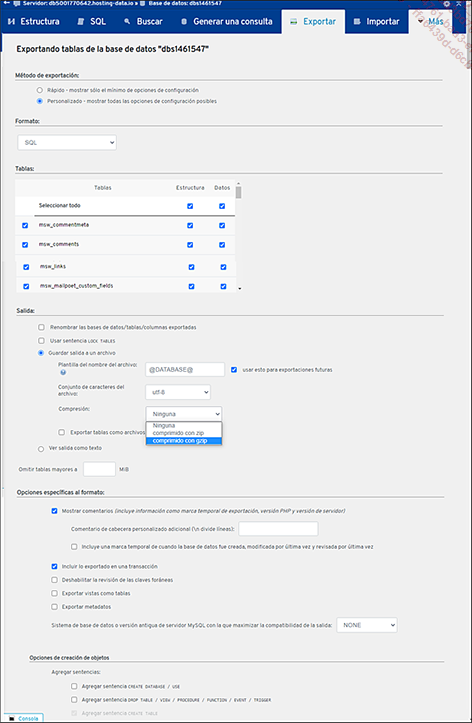
Exportación Personalizada en formato comprimido .gzip usando phpMyAdmin
Una vez conectado a la interfaz, seleccione la base de datos que desea exportar, luego haga clic en el botón Exportar. Elija el formato y valide. El archivo se descarga en su ordenador.
Puede guardarlo varias veces, una vez comprimido y otra descomprimido. Después coloque los archivos de copia de seguridad de la base de datos en la misma carpeta que los archivos del sitio web.
Dependiendo de su interfaz, el manejo puede ser diferente, pero encontrará fácilmente en Internet el procedimiento para exportar correctamente su base de datos.
Enlace al códex WordPress: https://wordpress.org/support/article/backing-up-your-database
También puede utilizar una extensión que realiza la manipulación a través de la administración de WordPress, por ejemplo BackWPup o Duplicator. BackWPup también puede hacer copias de seguridad...
Hacer copia de seguridad del sitio web con la extensión BackWPup
Instale BackWPup por inpsyde GmbH en las extensiones. Después active la extensión.
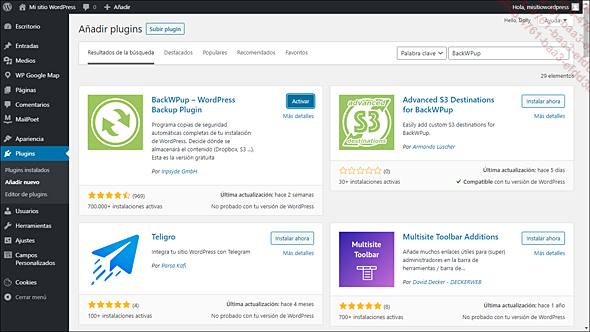
Instalación de la extensión BackWPup
Una vez instalada, se crea un nuevo menú con varios submenús. Vaya al escritorio, un bloque Copia de seguridad a un clic le permite exportar la base de datos rápidamente, haciendo clic en el botón Descargar copia de seguridad de base de datos. Encontrará videos explicativos sobre el uso de la extensión y su configuración.
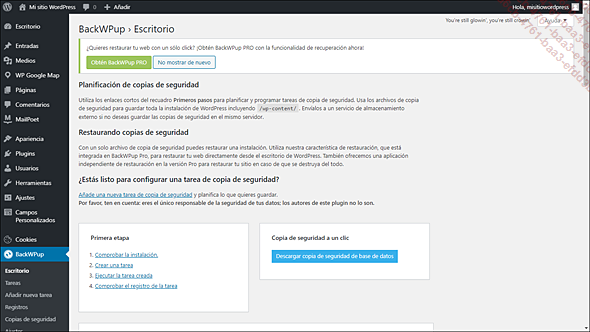
Escritorio de la extensión BackWPup
En la pestaña Añadir nueva tarea, podrá planificar la exportación de su base de datos y sus archivos. Hay muchas opciones y configuraciones posibles.
Preste atención al tamaño al exportar y asegúrese de tener suficiente espacio para almacenar sus copias de seguridad, especialmente si está exportando archivos. También preste atención a la memoria del servidor.
Tiene la posibilidad de hacer una copia de seguridad de la base de datos y/o de los archivos, realizar y programar una tarea regular, comprimir o no sus archivos, seleccionar los archivos o directorios de los que desea hacer copia de seguridad, guardarlos usando FTP, Dropbox, etc. Puede guardar su sitio como mejor le parezca.
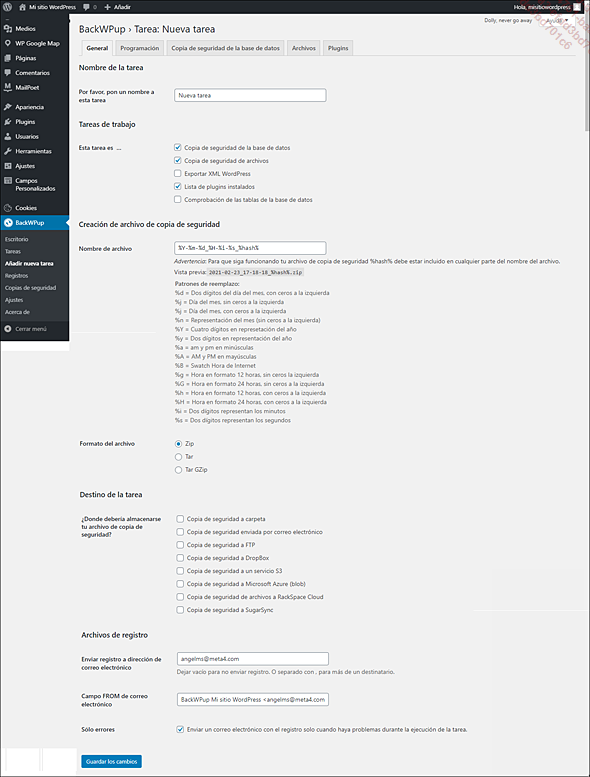
Submenú de BackWPup para añadir una tarea
Hacer copia de seguridad del sitio web con la extensión Duplicator
Instale Duplicator por Snap Creek en las extensiones.
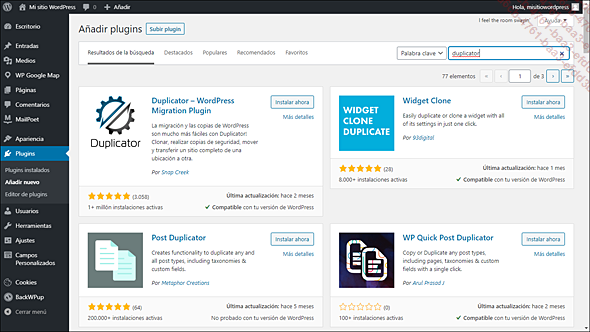
Instalación de la extensión Duplicator
Una vez instalado, se crea un nuevo menú con varios submenús. Vaya al submenú Paquetes, luego haga clic en el botón Crear nuevo, en la parte superior derecha.
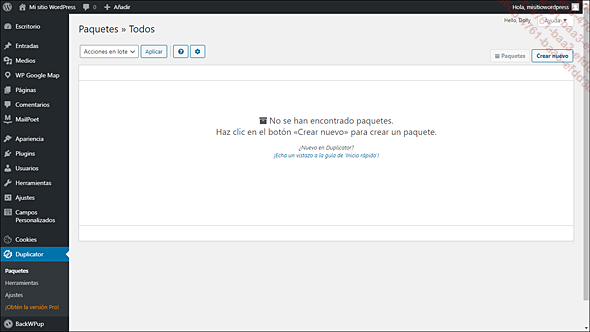
Submenú Paquetes de Duplicator
Siga todos los pasos para crear su paquete. En el primer paso, puede elegir exportar solo la base de datos marcando la casilla de verificación Archivar solo la base de datos del bloque Archivo, pestaña Archivos. Si no marca esta casilla, Duplicator exportará el sitio web completo, lo que creará una copia de seguridad para usted.
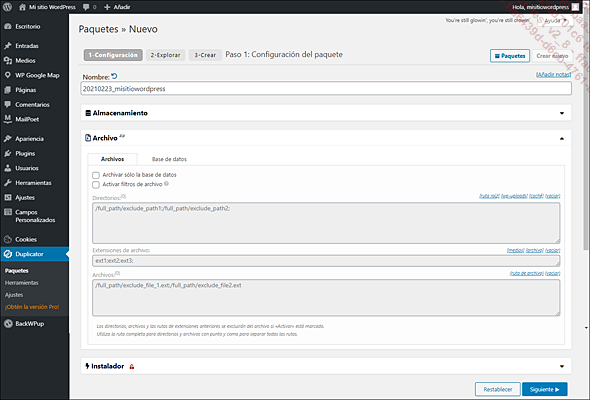
Creación del paquete en la etapa 1, con la posibilidad de exportar solo la base de datos
El paso 2 analizará sus archivos para ver si hay algún error a nivel de la configuración de sus archivos, del servidor, etc. Se produce un error común si los nombres de las imágenes contienen caracteres especiales, pero esto no tendrá ningún impacto en la calidad de la copia de seguridad. Luego haga clic en el botón Crear, para crear su paquete.
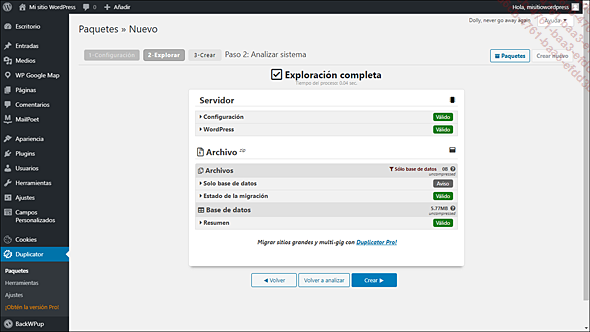
Resultado del análisis en la etapa 2
En el paso 3, tiene la opción de descargar su copia de seguridad. Esta consiste en un archivo installer.php que se utilizará para reinstalar su sitio o migrarlo....
Restablecer el sitio en caso de fallo importante
Si su sitio web deja de funcionar (por ejemplo, actualizó WordPress y ya no se muestra nada), si ha realizado una copia de seguridad de sus archivos y de su base de datos, puede restaurar su sitio rápidamente al estado en que estaba en la fecha de la copia de seguridad.
Cambie el nombre del directorio en el FTP (generalmente www, para cambiar el nombre a www_last), luego cree un nuevo directorio con el mismo nombre (www) y transfiérale los archivos de su copia de seguridad.
La creación de dos directorios le permite cambiar rápidamente entre ellos, renombrándolos sin tener que volver a transferir todos los archivos cada vez. Al final de la operación, puede eliminar fácilmente la carpeta anterior.
Seguidamente, en su base de datos importe el archivo SQL o el archivo comprimido.
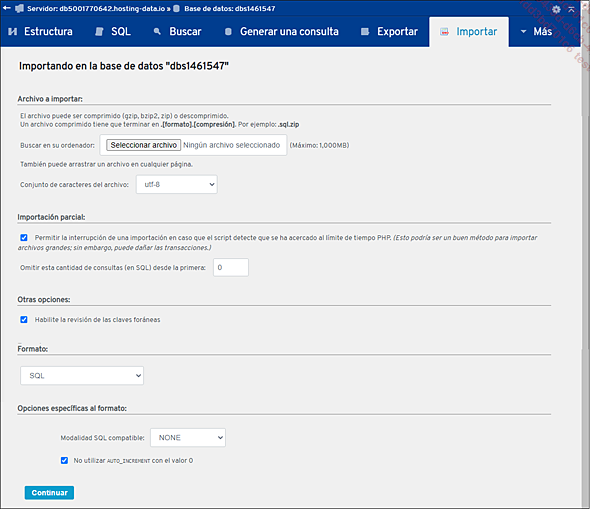
Página de importación de phpMyAdmin
Espere a que la interfaz de la base de datos termine de leer el archivo. Esto puede llevar algún tiempo dependiendo del tamaño de su archivo y de las capacidades del servidor.
Sin embargo, tenga cuidado con el peso de los archivos SQL. A veces los hosts imponen un límite de tamaño. Para solucionar el problema, puede importar la base de datos utilizando archivos PHP, en particular gracias al script BigDump: https://www.ozerov.de/bigdump/
Hay varios tutoriales en español que detallan las operaciones...
 Ediciones ENI Editorial | líder en informática
Ediciones ENI Editorial | líder en informática
