Usar la línea de comandos
Introducción
Si ha optado por elegir preparar su Raspberry con Raspberry Pi OS Lite después de reiniciar el sistema, la pantalla solamente mostrará texto.
Pero, ¿por qué debería usar el modo texto arcaico siendo posible trabajar con estupendas pantallas y con un ratón? Existen distintas razones para esta elección.
El modo texto está disponible en todas las distribuciones
Históricamente, el modo texto es el modo nativo de Linux. Las interfaces gráficas han llegado más tarde, como una capa superior. En todas las distribuciones, se accede al modo texto usando consolas o tty (TeleType (teletipo): máquina de escribir controlada a distancia). Las combinaciones de teclas desde [Ctrl][Alt][F1] hasta [Ctrl][Alt][F6] dan acceso a seis consolas, en las que los distintos usuarios pueden ejecutar tareas diferentes. La combinación [Ctrl][Alt][F1] le permitirá volver al modo gráfico en Raspberry Pi OS.
El modo texto consume pocos recursos
En cualquier ordenador, el microprocesador comparte su tiempo entre las distintas tareas que tiene que ejecutar. La creación, la gestión de un conjunto de ventanas y de su contenido necesita potencia de cálculo. En algunas máquinas, a veces hay una decena de ventanas abiertas, entre ellas un navegador web donde hay pestañas que se han quedado abiertas... Todo esto está con-trolado por un único procesador...
La arborescencia de Linux
El sistema de archivos de Linux está organizado a partir de un punto inicial llamado root, raíz o /. Bajo esta raíz se despliegan las carpetas que contienen los archivos y los programas necesarios para el sistema operativo. La forma de árbol invertido de esta estructura hace que se la haya bautizado con el nombre arborescencia.

Cada usuario puede crear en su carpeta una arborescencia como le convenga. El conocimiento completo de la arborescencia de Linux no es necesario para el uso de Linux. La descripción que sigue le puede ayudar a encontrar el archivo que le interesa.
|
Directorios principales de la arborescencia Linux |
|
|
/ |
Raíz o root, contiene los directorios de la arborescencia Linux. |
|
bin |
Ejecutables binarios del sistema cp, ls, mount, rm… |
|
boot |
Archivos del arranque de Linux. |
|
dev |
Archivos especiales que se garantizan el enlace con los periféricos. |
|
etc |
Archivos de configuración del sistema, servicios… |
|
home |
Directorio personal de los usuarios. |
|
lib |
Bibliotecas del sistema compartidas. |
|
media |
Punto de montaje de los dispositivos USB, CD-ROM… |
|
mnt |
Punto de montaje temporal de las particiones y dispositivos. |
|
proc |
Datos sobre los procesos y el núcleo Linux. |
|
root |
Directorio personal del superusuario. |
|
sbin |
Binarios del sistema y herramientas como fsck. |
|
tmp |
Archivos temporales. |
|
usr |
Archivos binarios y comandos de los usuarios. |
|
var |
Sistema de archivos "variables" (modificables);... |
La línea de comandos
Después del arranque, Linux le recibe con una solicitud de autenticación. Es el primer contacto con la interfaz de la línea de comandos.
1. Conexión a Raspberry Pi OS
En los sistemas Linux, hay dos tipos de usuarios. El usuario normal posee derechos limitados y es lo que le impide cometer errores de configuración, destruir por error el sistema y también limita la propagación de virus en GNU/Linux. Puede ejecutar aplicaciones y modificar archivos para los que tiene derecho de acceso, pero no puede intervenir en el sistema.
El superusuario tiene todos los derechos en el sistema. Puede efectuar actualizaciones y suprimir o modificar cualquier archivo. El superusuario también se llama root. No hay que confundir root, raíz del sistema de archivos con root el superusuario, ni con /root el directorio del superusuario.
En algunas distribuciones, root no puede conectarse al sistema por cuestiones de seguridad. Esto evita que un intruso o un virus pueda usar los privilegios de root para hacer sabotaje en el sistema o para introducir en él programas malintencionados. En Raspberry Pi OS, root no puede conectarse por defecto.
Para usar root, habrá que activarlo atribuyéndole una contraseña (ver la sección Conexión como root en este mismo capítulo).
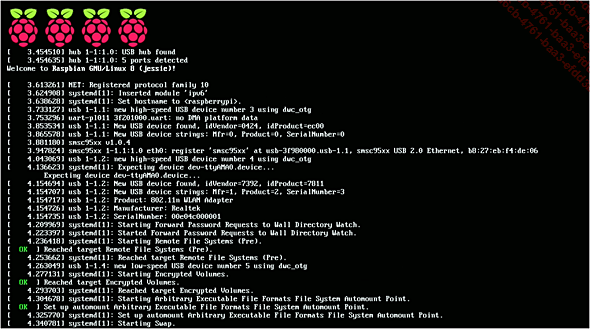
Durante el arranque en modo texto, el logotipo de Raspberry Pi se muestra en el vértice superior izquierdo de la pantalla (4 frambuesas para las Raspberry Pi 3 y 4). Los mensajes enviados por el sistema durante la fase de arranque aparecen debajo del logotipo. Cuando el sistema se ha iniciado, informa al usuario que trabaja en la consola tty1 y se queda esperando que el usuario se autentifique.
a. Conexión como un usuario normal
Precaución: al contrario que otros sistemas operativos, ¡Linux distinque entre mayúsculas y minúsculas! Es así porque, de hecho, los códigos ASCII de las mayúsculas y minúsculas son diferentes. Hay que respetar la diferencia entre mayúsculas y minúsculas cuando se tecleen los comandos.
Durante el arranque, Raspberry Pi muestra el nombre del ordenador raspberrypi y la palabra login: que invita al usuario a autenticarse tecleando su nombre.
Ya hay un usuario creado por defecto en la distribución Raspberry Pi OS. Se trata del usuario pi y su contraseña...
Hacer copia de seguridad de su configuración
Después de aplicar opciones, la actualización y la personalización del sistema, Raspberry Pi OS está preparado para su uso en la Raspberry Pi.
La tarjeta micro SD contiene una versión de Raspberry Pi OS en buen estado. Sería prudente hacer un respaldo que evitara volver a realizar todas las etapas precedentes. La Raspberry Pi es una herramienta muy buena para la experimentación, lo que hace que a veces sea imposible reiniciar con un sistema "modificado".
Al igual que para las imágenes que ofrece el sitio de la Fundación, se hará una copia de seguridad del sistema que se encuentra presente en la tarjeta micro SD en su estado actual bajo la forma de un archivo .img.
1. Copia de seguridad de la tarjeta micro SD en Windows 10
Apague correctamente la Raspberry Pi. Saque la tarjeta micro SD del conector e introdúzcala en el lector de tarjetas de su PC.
Instale la herramientaWin32 Disk Imager en el PC Windows. Este programa está disponible en la dirección: https://sourceforge.net/projects/win32diskimager/files/latest/download
Ejecute la herramienta Win32 Disk Imager. Compruebe con cuidado que la tarjeta indicada bajo la etiqueta Device de Win32DiskImager corresponde a su tarjeta micro SD. Haga clic en la carpeta a la derecha de la zona Image File, elija el directorio donde quiere guardar la imagen y dele un nombre....
Conclusión
Todos los comandos presentados en este capítulo constituyen una especie de caja de herramientas para empezar a utilizar Linux.
Existen numerosas opciones que no se han mencionado y otros comandos. Solamente la práctica permitirá a un usuario/administrador forjarse una caja de herramientas personal. Consultar las páginas man de esos comandos es un complemento indispensable para la práctica regular de la línea de comandos.
 Ediciones ENI Editorial | líder en informática
Ediciones ENI Editorial | líder en informática