Usar el modo gráfico
Introducción
La distribución Raspberry Pi OS Buster Desktop arranca en modo gráfico. Los diseñadores de Raspberry Pi OS han elegido LXDE como capa gráfica de la distribución. Basaron su decisión en el bajo consumo de memoria y de recursos. LXDE da buenos resultados en un Pentium III à 600 MHz, equipado con 512 MB de memoria RAM. En una Raspberry Pi 4, los resultados son completamente satisfactorios.
El objetivo de este capítulo es permitir a un principiante el descubrimiento rápido del escritorio de Raspberry Pi OS Desktop, sin entrar en todos los detalles de las posibilidades de este entorno.
En función de la evolución del escritorio de Raspberry Pi OS, el entorno puede cambiar ligeramente. Las bases de gestión del modo gráfico son las mismas.
Descubrimiento de la pantalla de Raspberry Pi OS
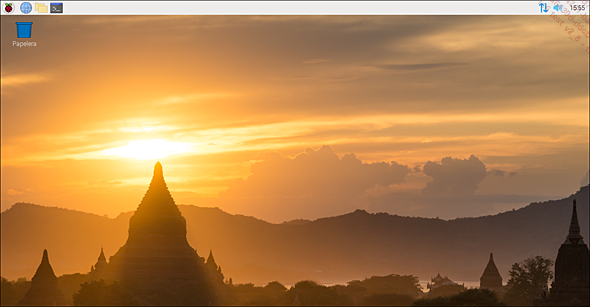
Cuando se abre el escritorio, la pantalla presenta como fondo de pantalla una imagen de un templo al atardecer. Se puede cambiar este fondo de pantalla.
En la parte de arriba de la pantalla, la barra de tareas agrupa los iconos útiles. El único icono que se encuentra en el escritorio es la papelera de reciclaje.
Barra de tareas
1. Iconos a la izquierda
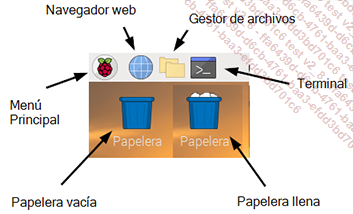
Los iconos situados a la izquierda de la barra de tareas son relativos a aplicaciones.
a. Menú principal
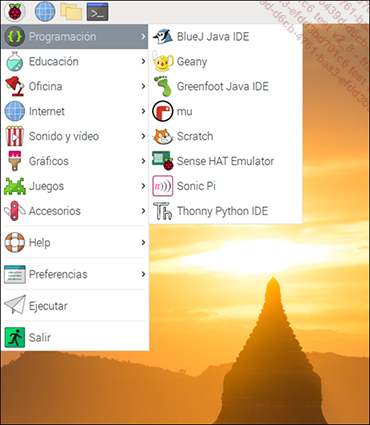
El menú principal presenta el logotipo de Raspberry Pi, una frambuesa. Al hacer clic en este icono, el usuario abre el Menú principal de Raspberry Pi OS. Todas las secciones disponibles se muestran en la ventana (aquí, en la parte izquierda). Cuando una sección tiene el signo >, significa que existe una subsección que se abrirá al colocar el ratón sobre la línea.
En este ejemplo de arriba, después de abrir el menú principal, el ratón se ha colocado sobre la línea Programación, lo que da acceso al menú correspondiente, donde se encuentran todas las aplicaciones disponibles.
b. Navegador web
El navegador web instalado por defecto en la versión actual de Raspberry Pi OS (enero de 2022) es Chromium. Va acompañado de uBlock Origin, un bloqueador de publicidad que no está activado por defecto y de h264ify, una extensión que le solicita a YouTube que envíe los vídeos en formato h264 en lugar de VP8/VP9 para ahorrar recursos en la Raspberry Pi.
Estas dos extensiones se encuentran en el vértice superior derecho de la venta a de Chrome.
c. Gestor de archivos
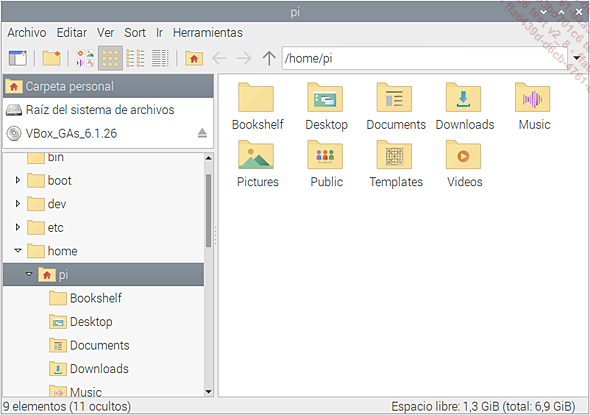
El navegador de archivos de acceso al conjunto de las carpetas y archivos de la tarjeta micro SD, y de los dispositivos que pudieran estar conectados a la Raspberry Pi (pendrive USB, disco duro externo…).
d. Terminal
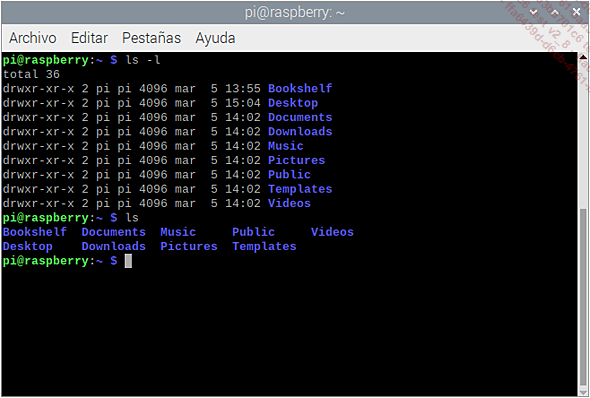
El terminal le permite controlar el sistema en modo texto. El ratón no realisa ninguna acción en el interior de la ventana del terminal, exceptuando la acción de copiar/pegar.
El terminal funciona en modo texto, como Raspberry Pi OS Lite que no dispone de interfaz gráfica y solamente propone esta manera de comunicarse con el sistema.
e. Papelera
La papelera es el único icono que se encuentra desde el principio en el escritorio. Cuando contiene documentos, se ve papel en la parte de arriba del icono.
Para vaciar la papelera, haga clic derecho en el icono y luego haga clic en Vaciar la papelera.
2. Iconos a la derecha de la barra de tareas
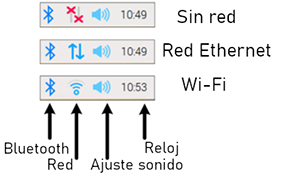
Los iconos situados a la derecha de la barra de tareas están relacionados con el sistema y el hardware.
En función...
Configurar Raspberry Pi 4
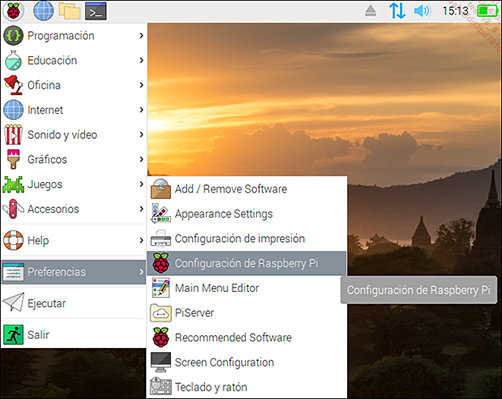
 ), después Preferencias y Configuración de Raspberry Pi.
), después Preferencias y Configuración de Raspberry Pi.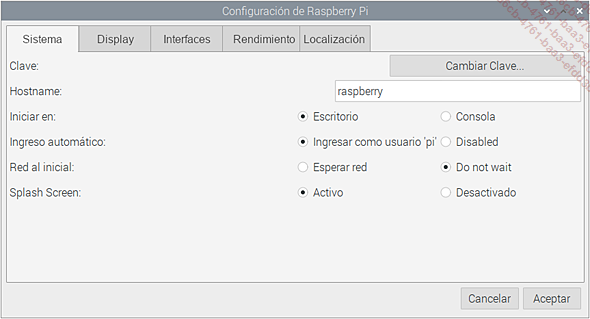
La ventana de configuración de la Raspberry Pi se abre. Está compuesta por cinco pestañas que se explican a continuación.
1. Pestaña Sistema
-
Clave: cambia la contraseña del usuario pi.
-
Hostname: cambia el nombre de equipo de la Raspberry Pi. Puede ser útil si usa distintas Raspberry Pi y desea identificarlas individualmente cuando se conecta a distancia.
-
Iniciar en: determina si la Raspberry Pi arranca en el escritorio (modo gráfico) o en consola (modo texto). Cuando el sistema se ha iniciado en modo consola, use el comando startx para ir al modo gráfico.
-
Ingreso automático: si esta casilla está seleccionada, durante el arranque, el sistema se abre con el usuario pi conectado. En una máquina a la que solo pueda acceder un usuario, esta opción va a acelerar el inicio ya que el usuario no tendrá que teclear el nombre de usuario y la contraseña.
Evite esta opción si la máquina es accesible para muchos usuarios y quiere reservar el acceso a personas específicas.
-
Red al inicial: cuando la Raspberry Pi se conecta a una red lenta, el arranque del sistema puede terminar antes que la conexión se establezca. En ese caso, la red y los datos que provengan de esta no estarán correctamente configurados. Si la casilla está seleccionada, el sistema espera que la red esté correctamente conectada para terminar la fase de arranque.
-
Splash Screen: si la casilla Activo está seleccionada, la Splash Screen (Pantalla de inicio) que aperece debajo se mostrará cuando arranque la máquina. Si la Splash Screen está desactivada, esta pantalla no se mostrará.
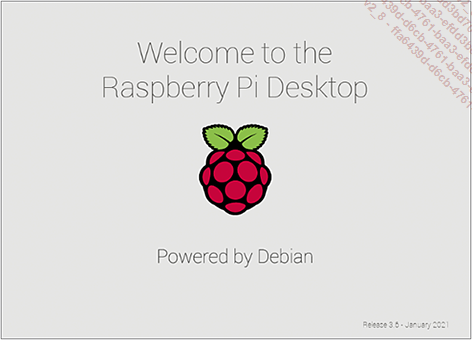
2. Pestaña Display
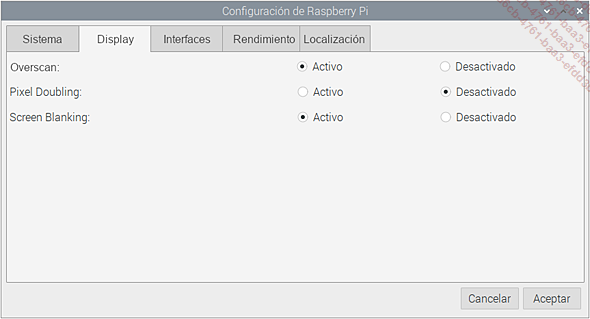
La pestaña Display permite configurar algunos parámetros de visualización.
Overscan permite encuadrar la visualización con respecto a la pantalla eliminando, en algunas pantallas, las bandas negras que aparecen a los lados de la imagen.
Pixel Doubling reemplaza cada píxel único de la imagen por una visualización de 2x2 píxeles. Esta opción puede ser útil cuando se usan pantallas grandes pero también para las personas...
Conclusión
Con la Raspberry Pi 4/Raspberry Pi 400 y Raspberry Pi OS, la Fundación ha proporcionado un conjunto coherente. La presencia de un navegador web que se puede utilizar de manera fluida, de la suite de ofimática LibreOffice y un cliente para gestionar el correo electrónico permiten que la Raspberry pi puede utilizarse como ordenador auxiliar.
Los centros educativos y los espacios públicos digitales pueden apostar por esta máquina de bajo costo para equipar las clases o las salas con ordenadores de escritorio.
Cuando se usa una Raspberry Pi para dirigir proyectos electrónicos, la interfaz gráfica no es necesaria, lo mismo ocurre cuando se usa en modo servidor. Para esas aplicaciones, el uso de la línea de comandos evita un el consumo de la potencia de cálculo del procesador para gestionar la interfaz gráfica.
Es el tema del capítulo siguiente.
 Ediciones ENI Editorial | líder en informática
Ediciones ENI Editorial | líder en informática