Instalar PrestaShop
Las herramientas
1. El navegador web
En principio, un CMS es autosuficiente. Únicamente requiere un navegador de Internet para acceder a su administración. Pero tenga cuidado: el uso de algunos navegadores sofisticados puede originar errores e incompatibilidades con efectos catastróficos, como por ejemplo que no se visualice el sitio o que sí se vea, pero con una apariencia gráfica desastrosa. Por lo tanto, utilice el navegador más simple posible, aquel que usen sus futuros clientes (y que no saben nada de desarrollo web).
Si usa Firefox, desactive todas sus extensiones antes de instalar PrestaShop, incluidas las que emplean habitualmente los desarrolladores, como Firebug, SenSeo, etc. Siempre podrá volver a activarlas tras instalar y configurar su sitio.
2. La transferencia FTP
Para transferir archivos a su servidor, es necesario un programa específico. Nosotros le aconsejamos que use FileZilla: es simple, fiable y gratuito. Está disponible tanto para Mac como para PC. Puede descargarlo aquí: http://www.filezilla.es
En este libro, explicaremos las principales operaciones relacionadas con la transferencia de archivos.
3. El editor de archivos
Para modificar determinados archivos, necesitará un editor de código, como por ejemplo Notepad++ (para PC), que puede descargarse gratuitamente aquí: http://notepad-plus-plus.org
Si trabaja con Mac, puede utilizar BBEdit...
Alojamiento y especificaciones requeridas
1. Las bases
PrestaShop, al igual que prácticamente todos los CMS, funciona en una base PHP-MySQL. Los datos se generan por una base de datos de tipo MySQL. El uso y la integración de estos datos en las páginas pueden asegurarse mediante scripts PHP. Esto significa que el host de su sitio debe soportar la gestión de este tipo de base y del lenguaje de scripts, así como un acceso vía phpMyAdmin, interfaz para crear y administrar esta base de datos. Casi todos los servidores de alojamiento web del mercado ofrecen esta opción, aun cuando se contraten prestaciones de baja gama.
2. ¿Alojamiento exclusivo o compartido?
En el caso de que escoja un alojamiento compartido, su sitio deberá compartir el servidor en el que se aloja con otros sitios web.
Los packs de alojamiento compartido de OVH (https://www.ovh.es/hosting/) siguientes ofrecen todas las opciones PHP MySQL. En el caso de un sitio de gran envergadura en el que se prevean numerosas conexiones simultáneas, será mejor plantearse una base SQL privada como mínimo.
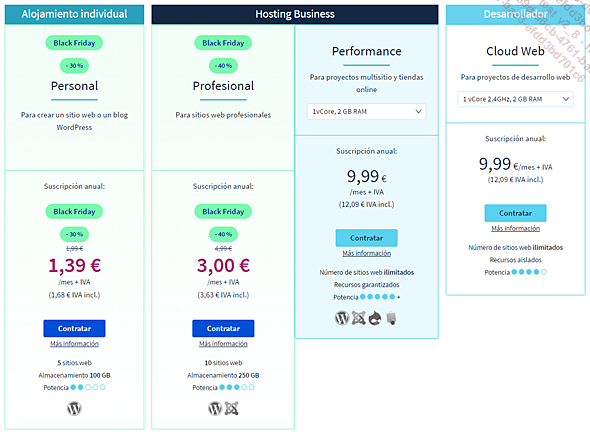
También puede decantarse por un alojamiento exclusivo: en ese caso, el servidor solo alojará su sitio. El coste de esta fórmula es sensiblemente más elevado (a partir de 119,88 €/año más IVA), pero en contraposición usted será el «dueño y señor» del espacio utilizado....
Instalación automática por su host
Los hosts ofrecen la posibilidad de que instale PrestaShop usted mismo. En ese caso, asegúrese de tener acceso a la interfaz de gestión de la base de datos con PHPMyAdmin, cosa que sucede con poca frecuencia. PrestaShop recomienda que sea el propio usuario quien efectúe la instalación para que pueda controlar todos los parámetros. No obstante, veremos aquí cómo instalar PrestaShop desde un host como OVH.
En la página de inicio de OVH, acceda a su Área de cliente.
Una vez conectado, en el menú lateral, haga clic en el alojamiento de su sitio.
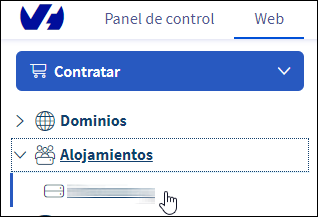
Escoja a continuación Añadir un módulo en la pestaña Módulos en un clic.
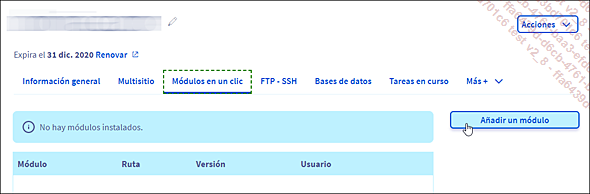
En la ventana de diálogo, elija PrestaShop e indique el dominio en el que se instalará el módulo.
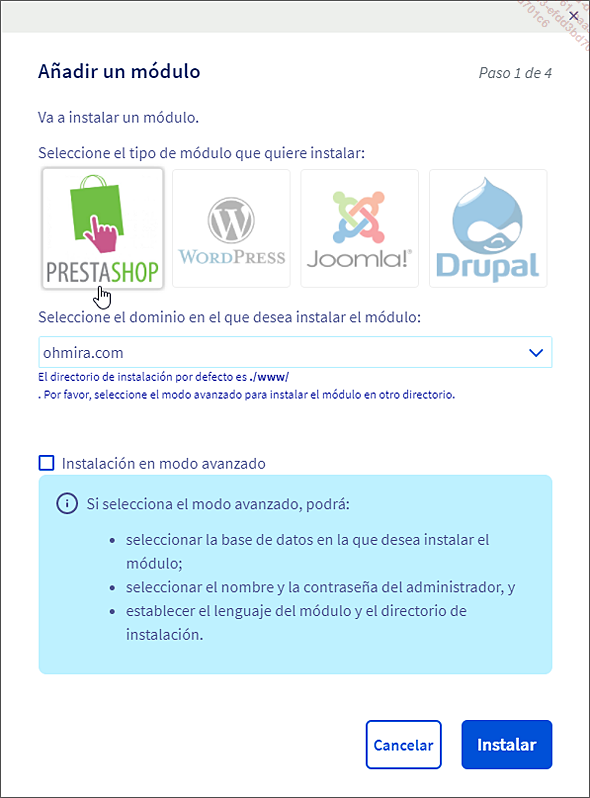
Si hace clic en Instalación en modo avanzado, podrá elegir la base de datos en la que desea instalar el módulo, seleccionar el nombre y la contraseña del administrador y escoger el idioma de instalación.
Haga clic a continuación en Aceptar para terminar la instalación. Recibirá un e-mail cuando la instalación sea efectiva, con los vínculos de acceso al sitio en el que esté PrestaShop y a su interfaz de administración.
1&1 IONOS ofrece, en asociación con PrestaShop...
Instalación manual en su host
Este método, preferible con mucho al anterior, es bastante simple, aunque debe realizarse con cuidado para no olvidarse de nada. Asegúrese de que nada ni nadie le va a molestar durante este proceso, al que debería dedicar como máximo medio día.
1. Preparar la base SQL
En su espacio de cliente de OVH, abra la pestaña Bases de datos y haga clic en Crear una base de datos.
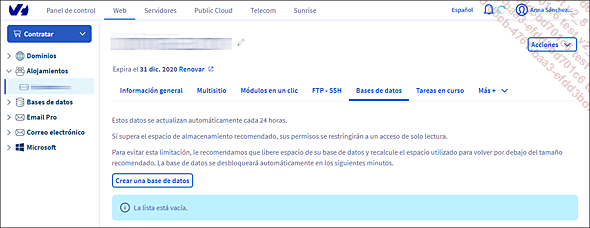
Según su tipo de hosting, puede disponer de distintas bases de datos. Seleccione la que desee crear.
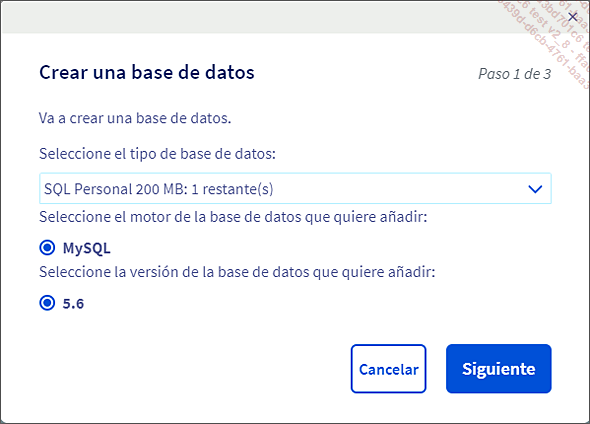
Haga clic en Siguiente.
Dé un nombre a la base y cree una contraseña.
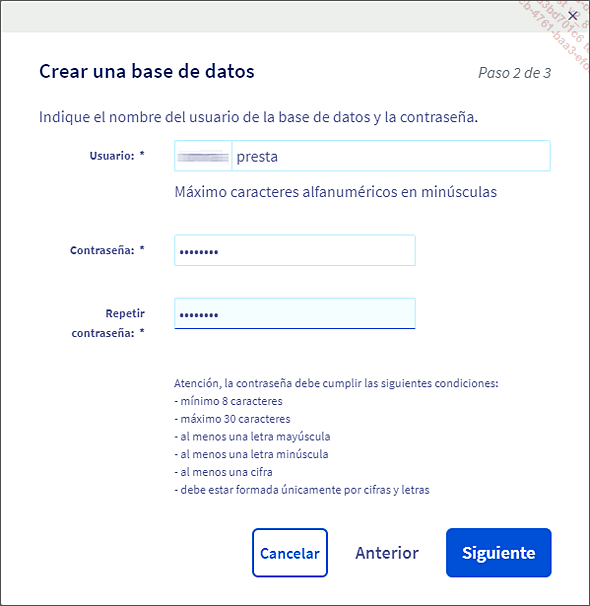
Haga clic en Siguiente.
Compruebe que los datos que se muestran en la ventana son correctos y haga clic en Aceptar.
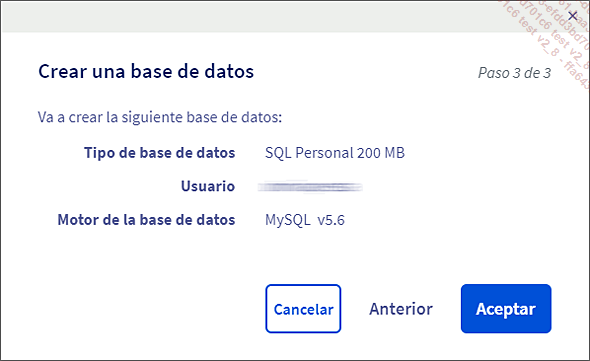
Se le informará por e-mail de la creación de la base de datos, un proceso que debería tomar como mucho algunos minutos. Una vez creada, actualice la página y la base de datos aparecerá en la lista.
Ahora su base SQL ya se ha creado, pero está vacía. Irá completándola con las tablas que contienen los datos a medida que se instale PrestaShop y, más adelante, añadiendo componentes adicionales.
2. Descargar los archivos de PrestaShop
En el sitio de PrestaShop (http://www.prestashop.com/es/descarga), introduzca su dirección de correo electrónico, y haga clic en Descargar.
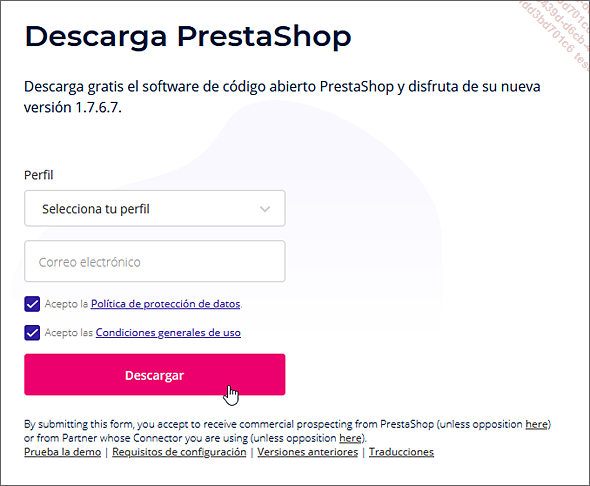
El archivo descargado tiene el formato zip: descomprímalo para obtener la carpeta presta-shop, que contiene todos los archivos que debe enviar al servidor.
El archivo descomprimido contiene tres elementos:
-
index.php
-
Install_PrestaShop.html
-
prestashop.zip
Estos tres elementos son necesarios para llevar a cabo la instalación correctamente y deben situarse en la raíz de su sitio, en el servidor.
3. Enviar los archivos al servidor
Introduzca en FileZilla la información para conectarse a su servidor: Servidor, Nombre de usuario y Contraseña. Por defecto, no es preciso especificar el Puerto. Si su servidor no accede a la conexión (algo que sucede en contadas ocasiones), escriba 21 en el puerto y haga clic en Conexión rápida.
Una vez conectado, puede arrastrar los archivos desde la ventana de la izquierda (sitio local) hasta la ventana de la derecha (servidor); asegúrese de que la carpeta de destino esté abierta. En el servidor...
Instalación en local en su ordenador
Si no dispone de un servidor o simplemente desea instalar PrestaShop solo con objeto de probarlo, puede hacerlo en local en su ordenador, ya sea este un PC o un Mac.
La instalación en local es similar a la que se hace en un servidor, pero requiere haber ejecutado previamente un servidor de evaluación.
PrestaShop se fundamenta en una base MySQL y scripts PHP; para instalarlo en local, es preciso, pues, que los componentes Apache/PHP/MYSQL funcionen perfectamente en su ordenador.
1. Instalar Mamp en Mac
Acceda a la siguiente dirección: http://www.mamp.info/en/index.html y descargue e instale la versión gratuita de Mamp.
Arranque Mamp.
Normalmente los servidores arrancan automáticamente al ejecutar el software, pero si constata que los indicadores correspondientes a Apache Server y MySQL Serverestán rojos, haga clic en Iniciar Servidores.
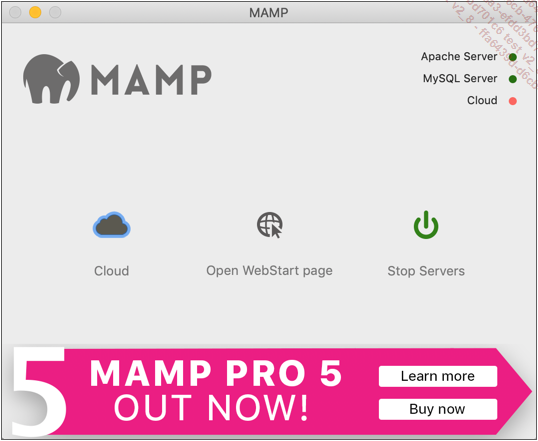
Haga clic en Open WebStart Page.
El navegador web muestra una página en la que se informa del correcto funcionamiento del sistema.
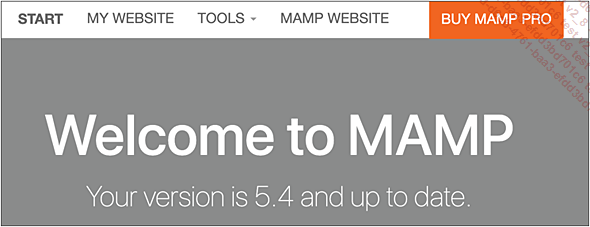
Haga clic en la pestaña phpMyAdmin para crear la base de datos.
En la pestaña Databases, debajo de Create database, introduzca el nombre de su base de datos, escoja utf8_general_ci en el menú desplegable y haga clic en Create.
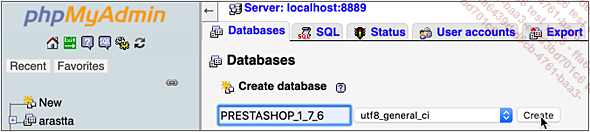
Mueva los archivos de PrestaShop a la carpeta Aplicaciones\Mamp\htdocs. La URL de acceso a la instalación será:...
Migrar a PrestaShop desde una solución anterior de comercio electrónico
A menos que sea usted un experto en desarrollo PHP/MySQL, es preciso confiar la migración a un equipo técnico autorizado por PrestaShop, que tenga experiencia en este tipo de procesos desde Magento, Zen Cart, VirtueMart, OpenCart, osCommerce, 3D Cart, VolusionShopify y algunos más. Puede acceder a un formulario del cálculo del coste de la migración a través del menú Más - Cambiar a PrestaShop, enlace el simulador de migración Cart2Cart, del sitio PrestaShop.
Actualizar una versión antigua de PrestaShop
La actualización de las versiones antiguas de PrestaShop puede llevarse a cabo de dos formas, según la complejidad del sitio de comercio electrónico. En ninguno de los dos casos se trata de una operación sencilla de mantenimiento, por lo que siempre existe el riesgo de que algo deje de funcionar en su sitio.
1. Actualización en 1 clic
Si ha instalado el módulo 1-Click Upgrade, este aparece directamente en el menú lateral.
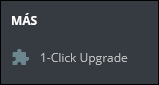
Para instalar este módulo, seleccione PERSONALIZAR - Módulos - Catálogo de Módulos en el menú lateral. Deberá conectarse con sus identificadores de PrestaShop. Realice una bús-queda con la expresión 1-Click.
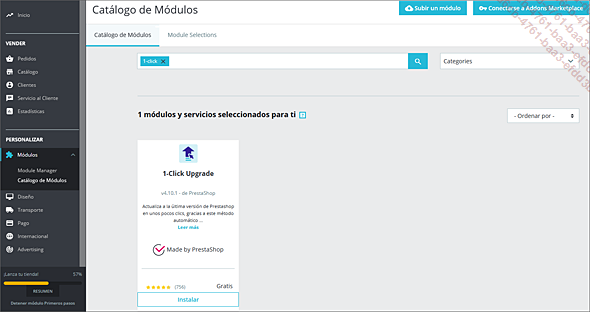
Haga clic en el botón Instalar del módulo 1-Click Upgrade.
La actualización debe llevarse a cabo con tranquilidad y tomando algunas precauciones, ya que se está operando con un sitio en producción:
-
En primer lugar, efectúe esta operación sobre una copia de seguridad de su sitio que haya instalado en un servidor de prueba. Cuando esté completamente seguro de que todos los módulos y temas funcionan correctamente tras la actualización, podrá iniciar la actualización del sitio público.
-
Haga siempre una copia de seguridad del sitio antes de iniciar la actualización.
-
Mientras dure el proceso...
 Ediciones ENI Editorial | líder en informática
Ediciones ENI Editorial | líder en informática