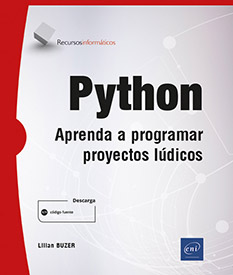Instalación del entorno Python
Introducción
1. ¿Qué hay que instalar?
En este capítulo le presentamos las acciones necesarias para instalar el entorno Python, así como las librerías anexas que utilizaremos en el libro. Tiene que efectuar esas instalaciones en su máquina para poder trabajar correctamente. Existe una versión interactiva de Python en línea que puede funcionar sin necesidad de instalar nada, pero este entorno es limitado y solamente sería suficiente para los primeros ejercicios. En el capítulo Entornos de desarrollo, le presentaremos las diferentes herramientas de desarrollo.
Resumiendo, para instalar Python, tiene que:
-
Descargar el instalador de Python y ejecutar la instalación en el directorio que elija. Para ello, diríjase a la sección Instalación de Python en Windows 10, para los sistemas operativos Windows, o a la sección Instalación de Python en macOS, para los sistemas operativos macOS.
-
Instalar librerías anexas como se describe en la sección Instalación de las librerías anexas.
2. ¿Qué hay de Anaconda?
Durante mucho tiempo, la distribución Anaconda representó una referencia para la instalación de Python. En efecto, esta permitía tener un interpretador Python con una multitud de herramientas pre-configuradas que se instalaban en la distribución. Parece evidente que Anaconda...
Instalación de Python en Windows 10
1. Diagnóstico
Es posible que una versión de Python ya esté presente en su ordenador. Vamos a ver cómo comprobarlo. Antes que nada, habrá que abrir una ventana de comandos. Lo podrá hacer de alguna de estas maneras:
Pulse la tecla [Windows] y teclee cmd.exe. Presione la tecla [Intro].

Presione la tecla [Windows] y después, sin soltarla, presione la tecla [R]. A continuación, dentro de la ventana, escriba cmd.exe y después presione [Intro].
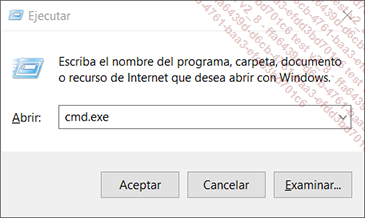
Cuando la ventana se abra, teclee en ella python˽--version, donde el símbolo ˽ representa un espacio. Valide presionando la tecla [Intro].
Tenga precaución; no puede haber un espacio antes de python, pero sí debe haberlo después de después de python, así como antes del primer símbolo -. Después, tiene que teclear dos veces el símbolo -, que encontrará en su teclado al lado de la tecla que representa un punto. No puede haber ningún espacio entre los dos --. No puede haber ningún espacio entre los dos símbolos - y version.
Teclee después el comando where˽python y a continuación presione la tecla [Intro].
Este comando le permitirá saber la ubicación de Python, puede ser útil. Cuando una versión de Python ya está presente en la máquina, he aquí el resultado que obtendrá: un número de versión del lenguaje Python y la carpeta de instalación.
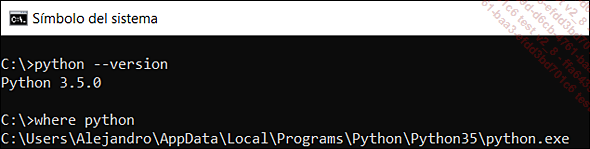
Si no aparece nada o si la versión...
Instalación de Python en macOS
Cuando se escribió este libro, el paquete Pygame todavía no funcionaba en las versiones 3.8 y 3.9 de Python en macOS. Describimos el procedimiento de instalación para la versión 3.7, la cual le permitirá hacer todos los ejercicios y todos los proyectos del libro.
1. Diagnóstico
Antes que nada, hay que saber que macOS integra una versión 2 de manera histórica. Esto no presenta ningún problema, pero es preferible saberlo porque, por defecto, se hará una llamada a una versión de Python diferente de la que necesitaría.
Abra el Finder y seleccione la sección Aplicaciones. Seleccione después la subcarpeta Utilidades de la lista de las aplicaciones. Haga doble clic en el programa Terminal.app para ejecutarlo.
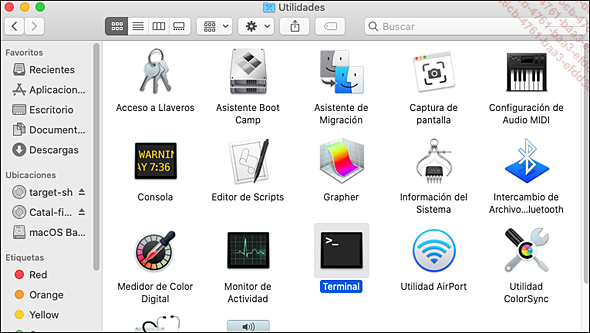
En la ventana de comandos, teclee el comando which˽python, donde el símbolo ˽ representa un espacio, para poder conocer la ubicación del interpretador Python por defecto.
Teclee después python˽--version y después presione la tecla [Intro] para obtener el número de la versión.
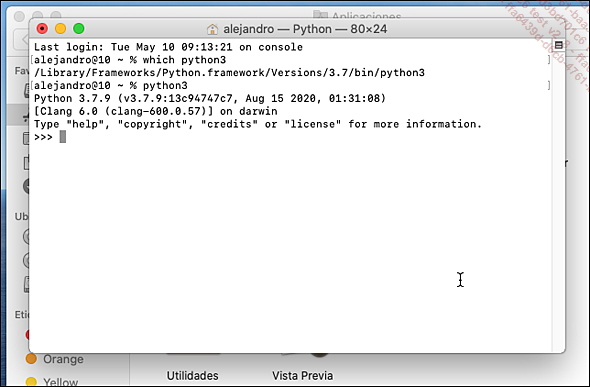
Tenga precaución; no puede haber un espacio antes de python, pero sí debe haberlo después de python, así como antes del primer símbolo -. Después, tiene que teclear dos veces el símbolo -, que encontrará en su teclado al lado de la tecla...
Instalación de las librerías anexas
Como ahora ya sabe usar la ventana del Terminal, utilícela para terminar la instalación añadiendo dos paquetes necesarios para los ejercicios propuestos en el libro: Pygame y matplotlib. Así, la parte de la instalación se habrá terminado y no tendrá que volver a hacerlo más tarde.
Actualmente, existe otra opción para instalar los paquetes de manera muy fácil desde el entorno Pyzo que veremos en el capítulo siguiente. De hecho, basta con teclear el comando pip install pygame en la ventana interactiva, en la parte derecha de la interfaz de Pyzo. De esta manera, se lanzará el procedimiento de instalación Pygame. Este método es muy simple y práctico. Se lo recomendamos.
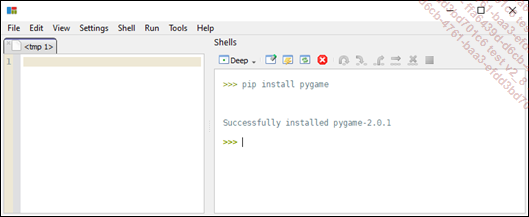
1. Instalación en Windows 10
En primer lugar, hay que abrir la ventana de comandos. Se puede hacer de dos maneras:
Opción 1: presione la tecla [Windows], teclee cmd.exe y después presione la tecla [Intro].

Opción 2: presione la tecla [Windows] y, sin soltarla, presione la tecla [R]. Teclee cmd.exe y presione la tecla [Intro].
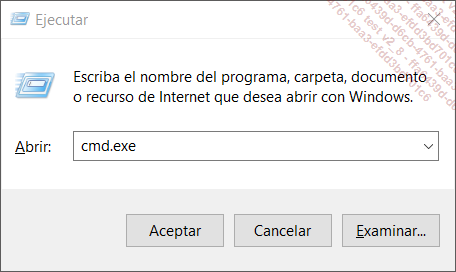
Abra el explorador de archivos y diríjase a la carpeta de instalación de Python. Esta carpeta tiene que contener el archivo python.exe.
Ponga las dos ventanas una al lado de la otra:
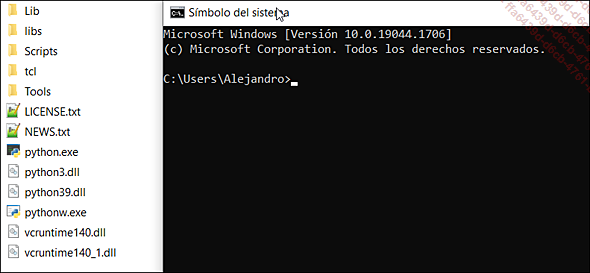
Haga clic en el archivo python.exe y, sin soltar el botón del ratón...
 Ediciones ENI Editorial | líder en informática
Ediciones ENI Editorial | líder en informática