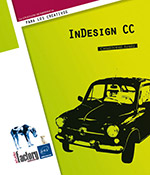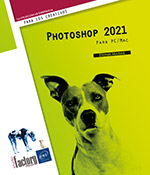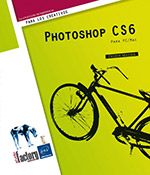Los documentos largos
Introducción
Puede crear documentos con InDesign de hasta 9.999 páginas. Pero, en algunos casos, organizar tal volumen de páginas es complicado, por lo que no es la mejor manera de trabajar. Resulta más ventajoso descomponer un documento en unidades más pequeñas, bien estructuradas. InDesign le permite crear un «libro» que agrupará de manera lógica todos los documentos que lo constituyen. Podrá aplicar una foliación que seguirá la estructura del libro, agrupar los estilos y los colores y por último crear índices y tablas de contenidos.
Crear y organizar un libro
Crear el libro
Empiece por crear los documentos que estructuran el libro. A continuación, abra el menú Archivo - Nuevo y elija Libro. En el cuadro de diálogo dé un nombre al libro. Observe que su extensión es .indb (InDesign book).
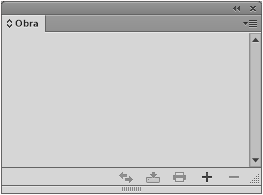
En este ejemplo, el libro se llama Obra y el panel Libro toma este nombre.
Añadir documentos
Para añadir documentos al libro creado,
abra el menú de las opciones del panel Libro y elija Añadir documento o haga clic en el botón Añadir documentos  .
.
En el cuadro de diálogo que se abre, seleccione los documentos que constituyen el libro.
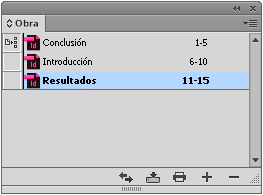
Observe que puede arrastrar los iconos de los documentos desde la ventana del Finder (Mac) o desde el Explorador Windows (PC) hasta el panel Libro.
Modificar el orden de los documentos
Haciendo clic y arrastrando el nombre de un documento, reorganice según un orden lógico los documentos que constituyen el libro.

Abrir un documento
Haga sencillamente un doble clic en el nombre del documento en el panel Libro.
Aparece un icono en forma de punto grueso a la derecha del documento abierto.

Si un documento del libro ha sido abierto y modificado sin pasar por el panel Libro, cuando abra el libro, InDesign se lo indica mediante un icono específico, situado a la derecha del nombre del documento:

Abra el documento en cuestión en el panel Libro y guárdelo....
Sincronizar los estilos del libro
Objetivo
Cuando cree un libro, debe especificar cuál es el documento maestro. De esta manera, los estilos de caracteres, de párrafos y las muestras (colores, degradados...) serán copiados desde el documento maestro hacia los demás documentos del libro. Esto permite limitar los estilos y muestras a una sola fuente, para reducir de esta manera los riesgos de error.
Definir el documento de origen
En el panel Libro, haga clic en la casilla vacía situada a la izquierda del nombre del documento que está designado como origen.
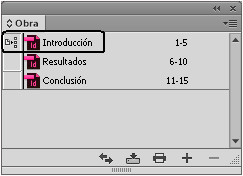
Efectuar la sincronización
Para elegir los elementos que desea sincronizar, en el menú de las opciones, elija Opciones de sincronización.
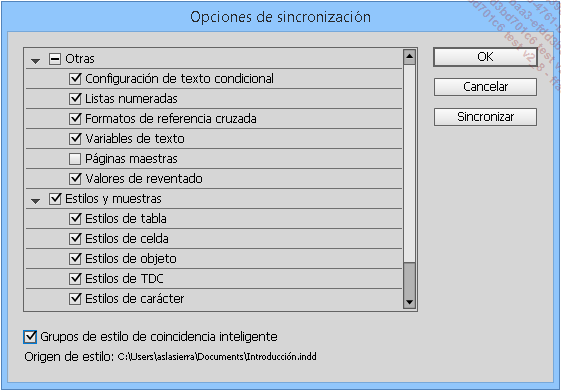
Active y desactive las opciones que desee.
Las que están activadas se copiarán desde el documento de origen hacia los demás documentos.
Para sincronizar todos los documentos, no seleccione
ninguno en el panel Libro y, en el menú de las opciones, elija Sincronizar Libro. Si uno o varios documentos están seleccionados,
el comando es Sincronizar documentos seleccionados. Puede también hacer clic en el botón Sincronizar estilos y muestras con origen de estilo  .
.
Al final de la sincronización, un mensaje de aviso aparece:

Puede abrir los documentos sincronizados: los estilos y las muestras han sido copiados.
Numerar páginas del libro
Objetivo
Por defecto, la numeración automática de las páginas del libro está activada. Puede comprobar la foliación de los documentos a la derecha del nombre de los documentos.

Preste atención: para que los números de las páginas aparezcan correctamente en el panel Libro, en las preferencias generales debe estar marcada la opción Numeración de sección, y no Numeración absoluta.
Definir las opciones de numeración del libro
Administrar el número de capítulos de un libro
Objetivo
Podemos considerar que cada documento que forma parte de un libro corresponde a un capítulo. Desde este punto de vista puede resultar interesante la posibilidad de hacer referencia al número de un capítulo determinado en los marcos del documento. Sin embargo, el problema es que el número del capítulo puede variar en función de la posición de ese documento en el libro. Por esta razón, vamos a utilizar la variable Número de capítulo de InDesign.
Insertar una referencia a un capítulo en los documentos
Para insertar el número del capítulo:
Abra un documento del libro.
Abra la página maestra (o una página corriente) y coloque el punto de inserción en un marco de texto, en el lugar donde deba aparecer la referencia al capítulo.
Vaya a la opción de menú Texto - Variables de texto - Insertar variable y escoja Número de capítulo. Se insertará el número de capítulo en la posición del cursor.
Haga lo mismo para cada documento del libro.
Para personalizar la variable:
Vaya a la opción de menú Texto - Variables de texto y escoja Definir.
En la ventana Variables de texto, seleccione Número de capítulo y haga clic en el botón Editar.
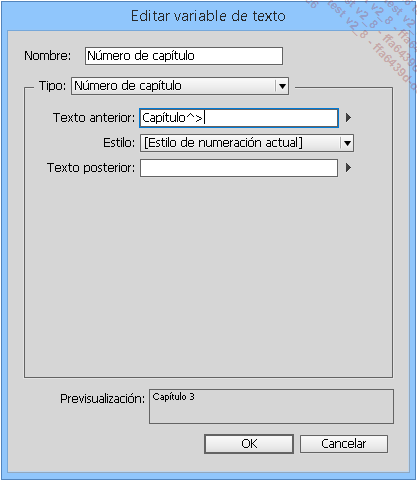
Puede indicar si quiere un Texto anterior...
Administrar las listas numeradas en los libros
Hemos visto en el capítulo dedicado a los párrafos cómo administrar las listas numeradas en marcos diferentes. También es posible tener una continuidad en la numeración de las listas de los diferentes documentos del mismo libro.
En el estilo de párrafo que administra la lista numerada, dentro de las Opciones de estilo de párrafo, escoja la opción Números en la lista desplegable Tipo de lista (categoría Viñetas y numeración). A continuación, elija Nueva lista en la lista desplegable Lista.
Marque la opción Continuar números del documento anterior del libro.
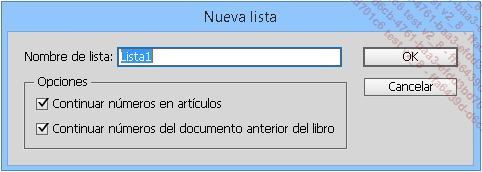
Imprimir el libro
 .
.Si selecciona uno o varios documentos del libro, el comando es Imprimir documentos seleccionados y solo este documento o estos documentos se imprimirán.
Crear la tabla de contenido
Objetivo
Una tabla de contenido le permitirá indicar la localización de los capítulos, de los títulos, de las ilustraciones, de las tablas... de un documento o de un libro. Naturalmente, un documento o un libro pueden incluir varias tablas de contenido. Cada tabla se insertará en un marco de texto específico para que sea más sencilla de gestionar. La creación de tablas se basa totalmente en los estilos de párrafos. InDesign «sencillamente» ubicará la posición de ciertos estilos aplicados en el documento o el libro y «recuperará» el texto elegido y el folio. La composición de la tabla de contenidos se basa también en unos estilos.
Debe, por lo tanto, crear los estilos adecuados y aplicarlos a los párrafos que desee. De la misma manera, cree estilos para la composición de la tabla. Por supuesto, los creará en el documento de origen y a continuación sincronizará el libro.
Definir la tabla de contenido
Abra el documento que debe contener la tabla y, a continuación, abra el menú Maquetación y elija Tabla de contenido.
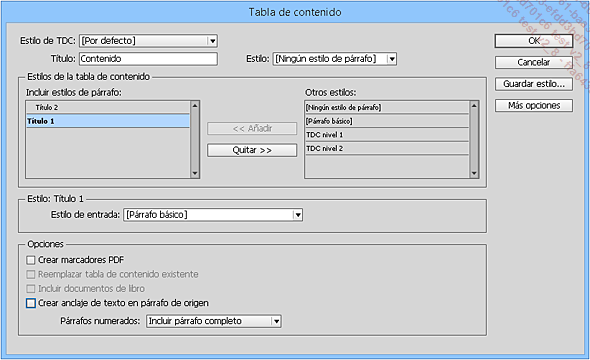
A la derecha de la ventana, haga clic en el botón Más opciones para obtener más posibilidades de composición.
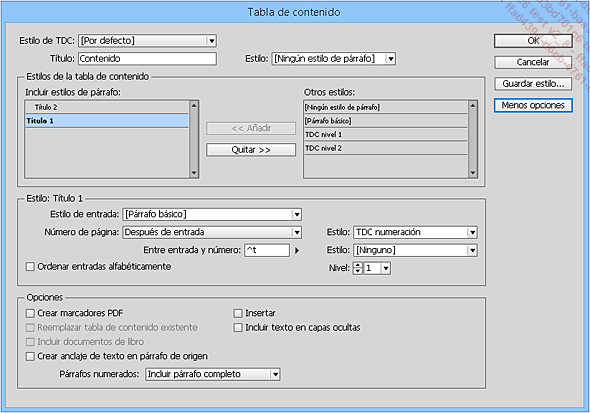
Las siguientes explicaciones se refieren a la captura de pantalla situada tras estos diversos puntos.
En el campo Título, introduzca el nombre de la tabla de contenido.
A la derecha, en la lista Estilo, elija un estilo de parráfo...
Crear un índice simple
Objetivo
La indexación consiste en reunir las palabras usadas en un documento largo (tipo libro) que se consideran importantes. Cada palabra va asociada al número de la página en la que se encuentra, de forma que los lectores pueden hallarla rápidamente y comprobar cómo se ha usado en el texto. Por lo general, las palabras indexadas se colocan al final del documento.
Como es lógico, si el documento se modifica, es preciso actualizar el índice.
Añadir entradas al índice
En primer lugar, vamos a crear un índice simple: reuniremos las palabras importantes, es decir, que se han de indexar.
En el menú Ventana, elija Texto y tablas y luego Índice.
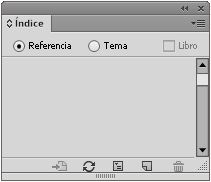
En el panel Índice, mantenga marcada la opción Referencia para crear un índice simple.
Si trabaja con un libro, debe mantener marcada la opción Libro.
En el documento, seleccione la primera palabra que quiere indexar.
En el menú de opciones del panel Índice, elija Nueva referencia de página o haga clic en el botón Crear nueva entrada de índice.
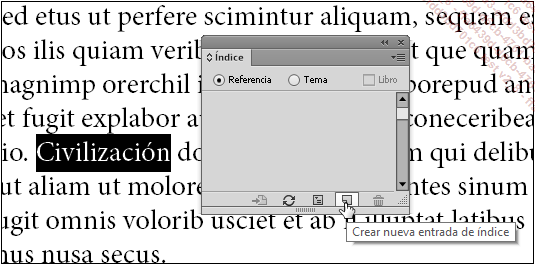
En la ventana Nueva referencia de página la entrada de índice está indicada en el campo 1 de la lista Niveles de tema.
En la lista desplegable Tipo, queremos que aparezca el número de las páginas en las que se encuentra esta palabra; por lo tanto, mantenga activada la opción Página actual.
Para añadir al índice todas las apariciones de esta entrada, haga clic en el botón Añadir todo.
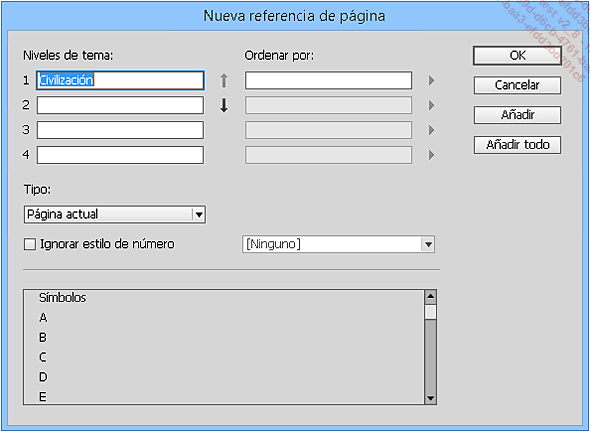
Haga clic en el botón Hecho.
En el panel Índice, haga clic en el triangulito que se halla delante de la letra C para mostrar la entrada. A continuación haga lo mismo con la entrada de índice, Civilización en este ejemplo, para mostrar el número de la página en la que está insertada esta palabra, 1 en este caso.
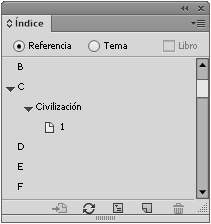
En el texto, si se muestran los caracteres ocultos, (menú Texto - Mostrar caracteres ocultos), se puede ver el carácter que indica una entrada de índice.
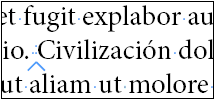
Repita el proceso con las demás entradas de índice.
En este ejemplo, la entrada de índice Egipto se encuentra en siete páginas, y la entrada griegos, en dos.
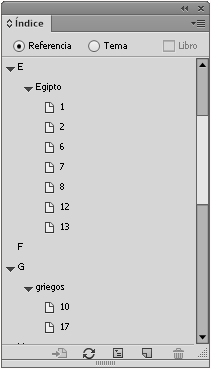
Introducir entradas de índice
También puede escribir...
Crear un índice con temas
Objetivo
En este segundo ejemplo, vamos a organizar las entradas de índice mediante temas: clasificaremos las entradas Ramsés, Keops en un tema llamado Faraones, y las entradas Horus, Isis, Mercurio en el tema Dioses.
Así, estas entradas quedarán clasificadas y aparecerán en el índice con estos nombres de tema.
Crear los temas
En el panel Índice, haga clic en la opción Tema.
No es necesario que esté seleccionada ninguna entrada de índice; en el menú de opciones del panel Índice, escoja Nuevo tema.
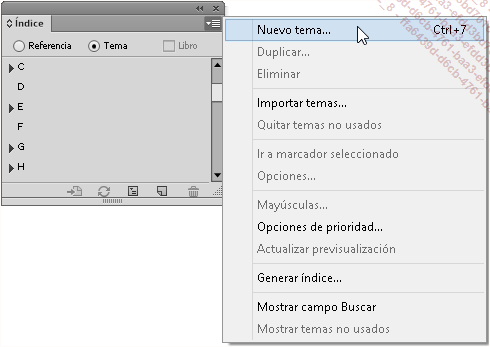
En Niveles de tema, en el campo 1, introduzca el nombre del tema; Faraones en este ejemplo.
Haga clic en el botón Añadir.
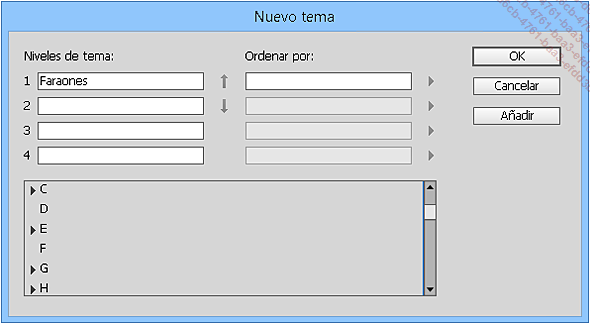
El tema se ha añadido correctamente.
Siga el mismo proceso con los demás temas, Dioses en este ejemplo.
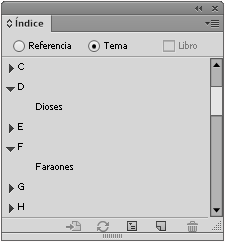
Añadir las entradas de índice
Ahora vamos a añadir las entradas de índice en los temas correspondientes.
En el panel Índice, haga clic en la opción Referencia.
En la lista de referencias, haga doble clic en el número de página de la entrada de índice correspondiente.
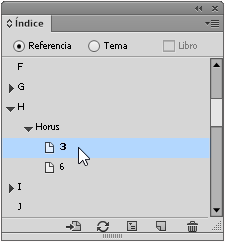
A la derecha del campo Niveles de tema 2, haga clic en el botón de la flecha hacia abajo para hacer que descienda un nivel la entrada que se halla en el campo Niveles de tema 1, Horus en este ejemplo.
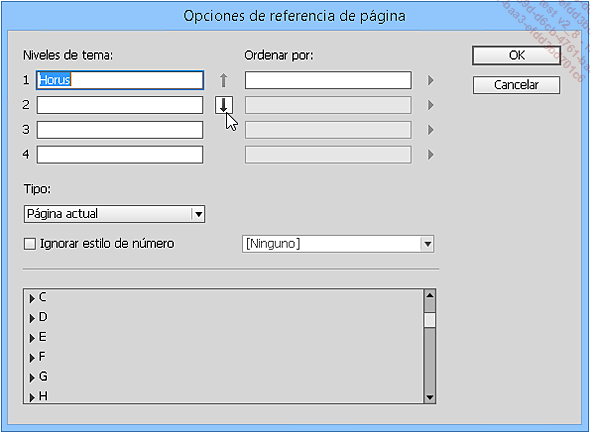
La entrada ha bajado un nivel....
Crear referencias cruzadas en el índice
Objetivo
Las referencias cruzadas son entradas de índice que remiten a otras entradas. Por ejemplo, en este documento sobre civilizaciones antiguas, la entrada Mercurio puede remitir a Hermes; se trata del mismo dios, con distintas denominaciones (la romana y la griega).
Por lo tanto, en nuestro índice, en la entrada Mercurio remitiremos al lector a la entrada Hermes.
Crear una referencia cruzada
En el documento, seleccione la entra de índice que debe cruzarse, Hermes en nuestro ejemplo.
En el panel Índice, cree una nueva entrada de índice.
En el campo Niveles de tema, está indicada la entrada seleccionada.
En la lista desplegable Tipo, escoja Véase, Véase también....
En la lista de las entradas que ya existen, seleccione la referencia a la que hay que apuntar, Mercurio en este caso.
Haga clic en esta entrada y arrástrela hasta el campo De referencia.
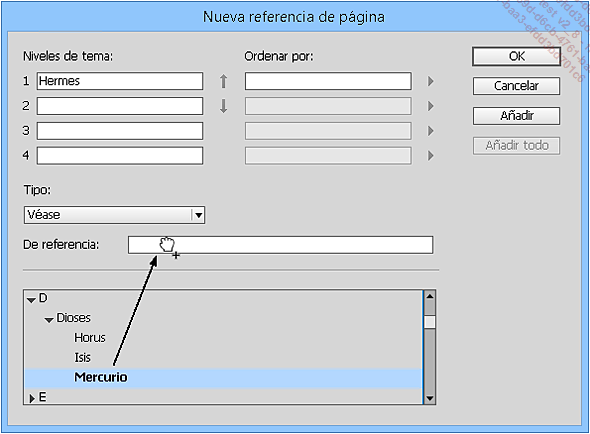
Se ha creado la referencia cruzada.
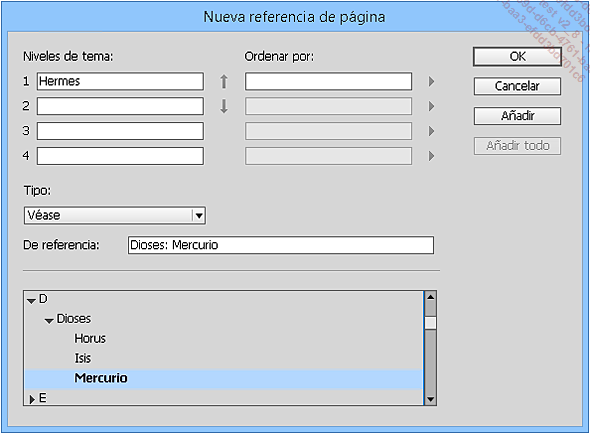
Haga clic en el botón OK si ya ha terminado, o en el botón Añadir para crear otras referencias cruzadas.
Este es el aspecto que presenta el panel Índice:

Actualice el índice.
En este ejemplo tenemos una referencia cruzada.
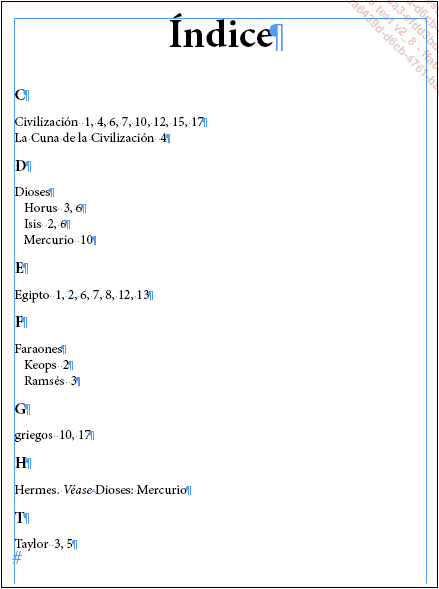
 Ediciones ENI Editorial | líder en informática
Ediciones ENI Editorial | líder en informática