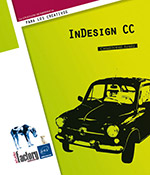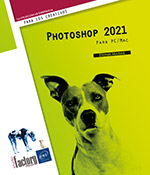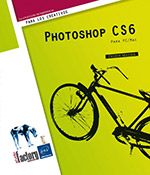El grafismo
El grafismo en InDesign
Norma general
La aplicación de formato a los marcos y la creación de formas se basan en funciones y herramientas propias de Adobe Illustrator. Los que manejan este programa se encontrarán en un entorno conocido: los métodos de trabajo son similares.
Maquetar marcos
Cuando haya creado un marco (con texto, una imagen o un rectángulo...), puede formatearlo: aplicar un relleno, un trazo; efectos especiales: sombra, trazo progresivo...
Crear formas
Aparte de los marcos de texto y de imagen, puede crear formas con otras tres herramientas básicas: las herramientas Rectángulo, Elipse y Polígono. Dispone también de una herramienta Lápiz para dibujar formas a mano alzada y de una herramienta Línea para dibujar... líneas.
Pero, como en Illustrator, la herramienta más sofisticada es la herramienta Pluma, que permite dibujar cualquier forma gracias a las curvas de Bézier. Veremos las bases de la utilización de la herramienta Pluma. Para un estudio más profundo y experto, le recomendamos la obra Illustrator CS6 en esta misma colección.
Crear formas simples
Dibujar una forma
Las herramientas Rectángulo, Elipse y Polígono se utilizan de la misma manera y de forma muy similar a lo que vimos para la creación de marcos.
En el panel Herramientas, seleccione una de las herramientas.
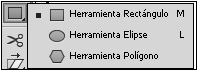
Para dibujar una forma simple, haga clic y arrastre en diagonal. Como en el caso de los marcos, puede restringir el dibujo con las teclas Mayús (un cuadrado en vez de un rectángulo, un círculo en vez de una elipse y un polígono regular en vez de uno irregular), Option (Mac) o Alt (PC) para trazar la forma desde su centro, o con las dos teclas a la vez (trazado desde el centro y figura regular).
Crear una forma configurando sus dimensiones
Para crear un rectángulo o una elipse de manera determinada, seleccione una de las herramientas y haga clic en el lugar que desee.
Un cuadro de diálogo aparece para configurar la forma.

Para cambiar el número de lados de un polígono y configurar su altura y su anchura, haga primero doble clic en la herramienta. En el cuadro de diálogo que aparece, especifique el número de lados y la distancia en porcentaje para delimitar el borde exterior e interior si desea dibujar una estrella:

A continuación, haga clic en el lugar que desee.

Modificar y transformar una forma
Para desplazar, cambiar el tamaño, inclinar, hacer rotaciones... vea el capítulo sobre la creación...
Crear trazados
En el panel Herramientas, seleccione la herramienta Línea  .
.
A continuación haga clic y arrastre. Aquí también, las teclas Mayús y Option (Mac) o Alt (PC) se pueden utilizar para aplicar restricciones.
Para modificar el trazado, utilice otra vez
la herramienta Selección directa  .
.
Crear trazados libres
Creación
Para dibujar formas a mano alzada o trazados
libres abiertos, utilice la herramienta Lápiz  .
.
En la página, haga clic y arrastre.
Configurar la herramienta
Para mostrar los parámetros de la herramienta Lápiz, haga doble clic en su botón.

Cuanto más elevado sea el valor de Fidelidad, más liso es el trazado (menos puntos de anclaje contiene).
Cuanto más bajo sea el valor de Suavizado, más elevado será el número de puntos de anclaje y más conservará el trazado sus irregularidades.
La opción Mantener seleccionado permite tener el objeto seleccionado después de trazarlo.
La opción Editar trazados seleccionados permite fusionar, continuar un trazado que ya existe cuando está cerca de uno de sus extremos. Este límite se indica en el campo En x píxeles.
Modificar el trazado
Para modificar el trazado, utilice otra vez
la herramienta Selección directa  .
.
Suavizar el trazado
Para suavizar un trazado demasiado anguloso,
seleccione la herramienta Suavizar  .
.
A continuación, haga clic y arrastre (varias veces si fuera necesario) siguiendo el trazado existente.
Este trazado se redondea y queda con menos ángulos:
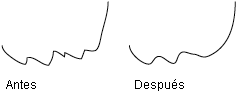
Borrar el trazado
Para borrar una parte del trazado, seleccione
la herramienta Borrador  .
.
A continuación, haga...
Utilizar la herramienta Pluma
Trazar polígonos
Con la herramienta Pluma, puede dibujar polígonos abiertos o cerrados de cualquier forma.
En el panel Herramientas, seleccione la herramienta Pluma  .
.
A continuación, haga varios clics sucesivos para crear los segmentos del polígono. Para cerrar el polígono, haga el último clic en el punto de anclaje de salida.
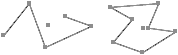
Para modificar el trazado, utilice, como siempre,
la herramienta Selección directa  sobre los
puntos de anclaje o sobre los segmentos.
sobre los
puntos de anclaje o sobre los segmentos.
Trazar curvas
Las curvas de Bézier permiten crear todas las formas redondeadas que se desee. Una curva está constituida por un punto de anclaje de salida y de llegada, por una línea de dirección que es tangente a la curva y por un punto de dirección.
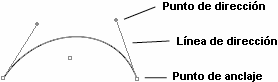
Los puntos de anclaje delimitan la curva. El punto de dirección determina la curvatura de la curva. Cuando el punto de dirección se aleja del punto de anclaje, la curva es más tangente a la línea de dirección y es más suave. Si el punto de dirección está cerca del punto de anclaje, la curva es menos tangente a la línea de dirección y es más cerrada.
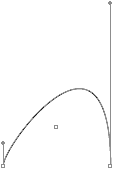
Cuando utiliza la herramienta Pluma, solo trabaja los puntos de anclaje, las líneas de dirección y los puntos de dirección: no toca nunca directamente la curva.
Seleccione la herramienta...
Administrar los trazados
Abrir un trazado con la herramienta Tijeras
Si desea abrir un trazado cualquiera, seleccione
la herramienta Tijeras  .
.
A continuación, haga clic en un segmento: se crearán dos puntos de anclaje superpuestos.
Utilice la herramienta Selección directa  para desplazar
uno de ellos.
para desplazar
uno de ellos.
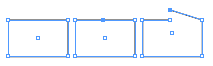
Unir dos trazados abiertos
Es posible unir dos trazados abiertos para obtener un trazado único. En la opción de menú Ventana - Objeto y maquetación, escoja Buscatrazos.
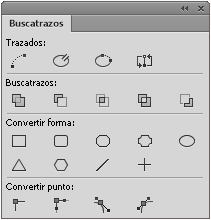
Seleccione los dos trazados abiertos. En la
zona Trazados del panel Buscatrazos, haga clic en el primer botón, Unir trazado  .
.

Abrir un trazado
Cree un objeto cerrado (un óvalo en
este ejemplo). Selecciónelo y, en el panel Buscatrazos, en la zona Trazados, haga clic en el segundo botón, Abrir trazado  .
.
InDesign abre el trazado y activa la herramienta Selección directa. Haga clic en el punto de anclaje que quiera seleccionar y arrástrelo. En este ejemplo, se trata del punto de anclaje situado en la parte inferior.
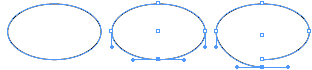
Cerrar un trazado abierto
También puede cerrar un trazado abierto.
Seleccione el objeto abierto y, en la zona Trazados del panel Buscatrazos, haga clic en el tercer botón, Cerrar trazado  .
.
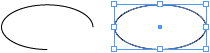
Invertir un trazado
Cuando cree un objeto de tipo trazo, con un principio y un final específicos, puede invertir el sentido del trazado: el principio se convierte...
Aplicar un trazo al trazado
Norma general
Los trazos pueden adoptar varios aspectos: línea sólida, con puntos, con hashes..., con un grosor determinado y uno o varios colores. Los trazos se aplican a todos los trazados.
Visualizar el panel Trazo
Seleccione un trazado.
Ventana - Trazo o F10 (PC) o CmdF10 (Mac)
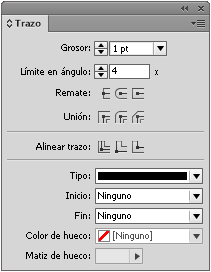
Definir el grosor
En la lista desplegable Grosor, elija un grosor predeterminado o introduzca un valor con la unidad de su elección.
Puede utilizar también el panel Control para determinar el grosor de un trazado.
¡Tenga cuidado con los marcos! Cuando determina un grosor para un marco, el tamaño (ancho y alto) que InDesign le indica incluye este grosor según el tipo de alineación que haya elegido (ver subtítulo Determinar la alineación del trazo).
Modificar el límite en ángulo
El inglete determina si los vértices de un polígono están en forma de punta o no. El valor del Límite en ángulo es un valor de umbral, por encima del cual la punta aparece.
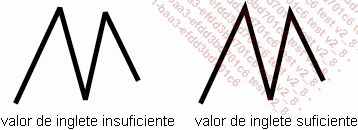
Definir los extremos (Remate)
Puede indicar qué aspecto tendrán los extremos de los trazados abiertos.
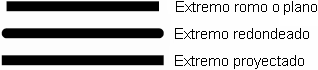
Tenga cuidado: la longitud del trazado es diferente según el extremo elegido. Como puede comprobar en este ejemplo, el extremo proyectado «alarga» el trazado más que los demás (la longitud del trazado es la misma en los tres casos).
Determinar el vértice
El vértice solo se aplica a los polígonos. Elija una de las tres opciones: Unión de ángulo, Unión redondeada o Unión biselada.
En este ejemplo, los tres marcos tienen un grosor de 20 puntos y los tres tipos de vértice: ángulo, redondeado y biselado.
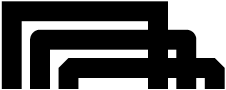
Determinar la alineación del trazo
El tipo de alineación influye directamente en el tamaño de los marcos. Elija un tipo de alineación para determinar la posición del trazo en función del trazado del marco: Alinear trazo al centro, Alinear trazo al interior o Alinear trazo al exterior.
En este ejemplo, los tres marcos llevan los tres tipos de alineación: centrado, interior y exterior.

Observe que, tal y como hemos precisado anteriormente, el tamaño del marco indicado por InDesign incluye siempre el grosor y el tipo de alineación.
En el caso de una alineación centrada, el tamaño...
Modificar el relleno
Aplicar un color
Ventana - Color - Muestras o F5
Seleccione el botón Relleno, arriba a la izquierda, y el botón Mostrar muestras de color  en la parte
inferior.
en la parte
inferior.
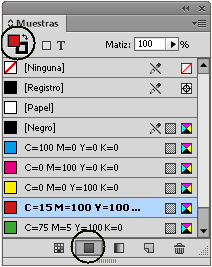
También puede elegir el botón Relleno (o Trazo) en el panel Herramientas:
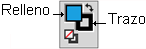
Seleccione con un clic uno de los colores. Utilice la zona de edición Matiz para modificar la intensidad del color aplicado.
Puede utilizar también el panel Color de la misma manera que para los trazos, pero seleccionando, por supuesto, el botón Relleno.
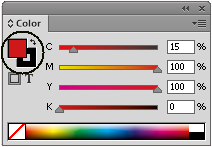
Si no quiere color de relleno, haga clic en
la casilla Ninguno  en los paneles Color, Muestras o Herramientas.
en los paneles Color, Muestras o Herramientas.
Aplicar un degradado
Como en el caso de los trazos, abra el menú Ventana y elija Muestras. Seleccione los botones Relleno y Mostrar muestras de degradado  .
.

Seleccione un degradado en la lista.
Veremos más adelante cómo crear degradados.
Utilizar el panel Muestras
Norma general
El panel Muestras de InDesign agrupa los «tonos» disponibles en el documento: colores, matices y degradados. En este panel, podrá gestionar todos sus tonos: creación, modificación, supresión, importación...
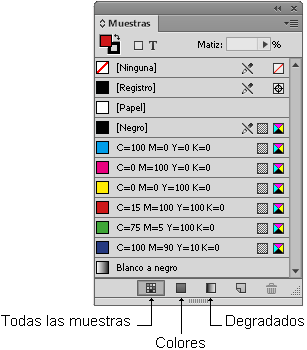
 , las muestras de color
, las muestras de color  y las muestras de degradados
y las muestras de degradados  .
.Crear un color de cuatricromía en el panel Muestras
En el menú de las opciones del panel Muestras, elija Nueva muestra de color.

Si deja activada la opción Nombre con valor de color, el nombre del color recupera los valores de los componentes cromáticos del color elegido. Si desactiva esta opción, podrá llamar su color con el nombre que desee.

En el menú Tipo de color, elija cómo se enviará el color para su impresión. La opción Cuatricromía significa que el color será separado en las cuatro películas de cuatricromía. Los niveles de Cian, Magenta, Amarillo y Negro se repartirán en las cuatro películas. La opción Tinta plana significa que el color se imprimirá en una película aparte, sin repartirlo en las cuatro películas. Ello tendrá consecuencias en el coste de la impresión.
En el menú Modo de color, elija un modo: Lab, RGB o CMYK.
A continuación, utilice...
Crear un degradado
En el panel Muestras
En el menú de las opciones del panel Muestras, elija Nueva muestra de degradado.
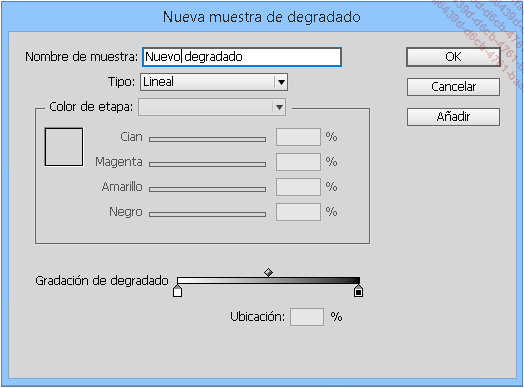
En el campo Nombre de muestra, introduzca el nombre de su degradado.
En el menú Tipo, elija Lineal (el degradado de colores es rectilíneo) o Radial (el degradado de colores es concéntrico).
En la regleta de la parte inferior, Gradación de degradado, haga clic sobre el primer botón de color y elija el modo de color de este primer tono en el menú Color. A continuación, usando los cursores o las zonas de edición de los componentes de colores, elija el color de inicio del degradado. Puede perfectamente desplazar sobre la regleta este primer color o introducir el valor en porcentaje en el campo Ubicación.
Haga lo mismo para el segundo botón de color del degradado.
Para modificar la ubicación del paso de un color a otro, seleccione el rombo de la regleta Gradación de degradado y desplácelo adonde desee; o introduzca un valor en el campo Ubicación.
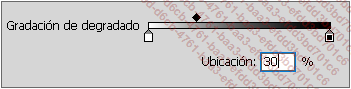
Para añadir un nuevo color al degradado, sencillamente haga clic debajo de la regleta Gradación de degradado en el lugar que desee. A continuación, configure como anteriormente el color. Haga lo mismo para los pasos de un color a otro con el rombo que corresponda.
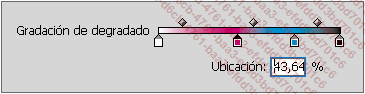
Para eliminar un color del degradado, seleccione su botón debajo de la regleta...
Gestionar las muestras
Modificar
Para modificar una muestra, haga doble clic en su nombre o selecciónela y, en el menú de las opciones, elija Opciones de muestra.
Cuando modifica una muestra, todos los objetos que la utilizan se actualizan con la nueva muestra.
Duplicar
Para duplicar una muestra, selecciónela
y, en el menú de las opciones, elija Duplicar muestra o arrastre su nombre y suéltelo sobre el botón Muestra nueva  .
.
Eliminar
Para eliminar una muestra, selecciónela
y, en el menú de las opciones, elija Eliminar muestra o haga clic en el botón Eliminar muestra  .
.
Para evitar que en el panel Muestras molesten muestras no usadas, elija Seleccionar no usados, y a continuación elimínelas.
Cargar
Observe que las muestras están guardadas en el documento en el cual se han creado. Para evitar tener que crear otra vez muestras que ya ha creado en otros documentos, cargue las muestras de los documentos que las contienen.
En el menú de las opciones, elija Cargar muestras; en el cuadro de diálogo, seleccione el documento que contiene las muestras que desee recuperar.
Reemplazar
Puede reemplazar unos colores por otros.
En el panel Muestras, seleccione en primer lugar el nuevo color (aparece en el panel Color) y a continuación, con la tecla...
Aplicar efectos especiales
Los efectos
Puede aplicar efectos «de tipo Photoshop», como sombra paralela, resplandor interno, biselar y estampar... Todos estos efectos se encuentran en el panel Efectos (menú Ventana) o MayúsCtrlF10 (PC) o MayúsCmdF10 (Mac).
Puede aplicar estos efectos a todo el objeto (relleno y trazo), solo al relleno o solo al trazo.
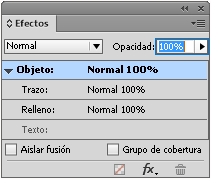
Aplicar un efecto al objeto
Seleccione el objeto que desea modificar.
En la opción de menú Objeto - Efectos, elija un efecto,
o
En el panel Control, haga clic en el botón Aplicar efecto a objeto para elegir si el efecto se aplicará al Objeto o solo a su Trazo o Relleno.
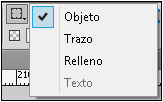
 .
.o
 .
.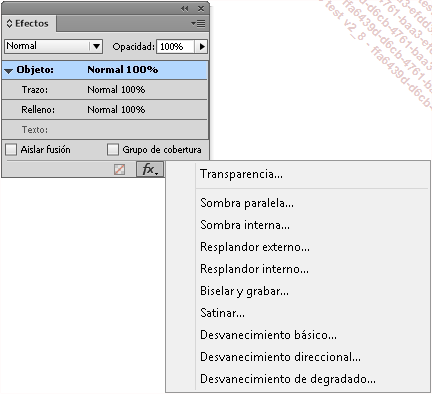
Escoja uno de los efectos que se proponen marcando su casilla de verificación y haga clic en su línea para mostrar los parámetros.
Los parámetros difieren en función del efecto escogido.

En la parte izquierda se indica qué efecto está activo: en este ejemplo se trata de Sombra paralela. Puede hacer clic sin problemas en otro efecto; no es necesario que cierre la ventana Efectos.
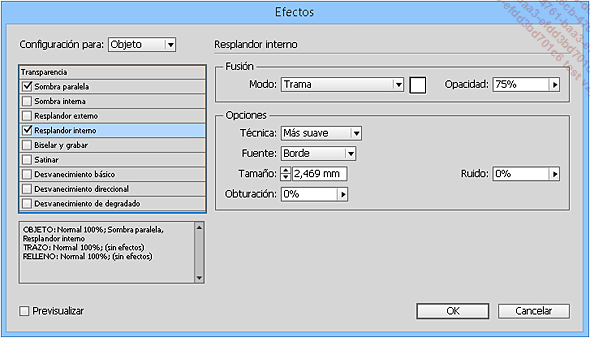
Cuando haya terminado de aplicar los efectos, haga clic en el botón OK.
Modificar los efectos...
Administrar la transparencia
Norma general
Por defecto, los objetos que crea son opacos, es decir, no tienen transparencia, aparecen «llenos». Es posible modificar esta transparencia en un objeto, en un grupo de objetos o en un marco de texto.
Aplicar una transparencia
Cree dos objetos superpuestos.
Seleccione el objeto que está al frente y, en la opción de menú Objeto - Efectos, escoja Transparencia.
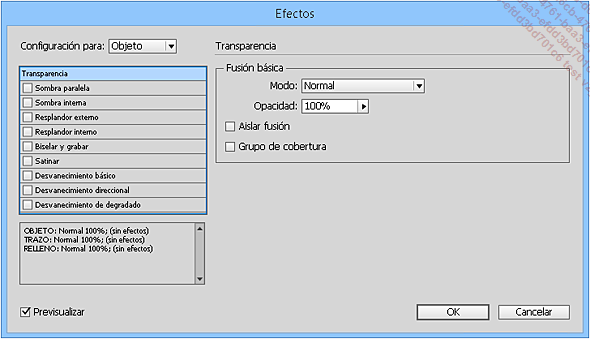
Utilice el campo Opacidad para aplicar transparencia al objeto.
En este caso, la transparencia se aplica al objeto entero: relleno y trazo.
o
En el panel Efectos, seleccione el elemento al que quiere aplicar la transparencia: Objeto, Trazo o Relleno. A continuación, utilice el campo Opacidad.
En este ejemplo, hemos aplicado una opacidad del 40% únicamente al relleno:
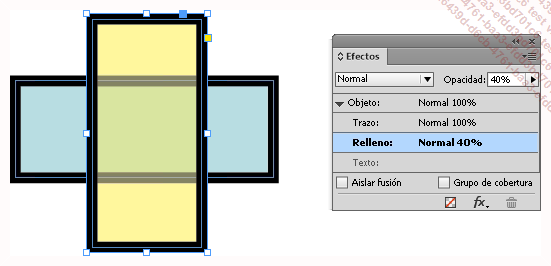
o
Puede utilizar también la barra Control para indicar el elemento de destino:
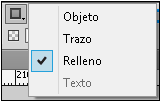
A continuación siempre en la barra Control, use el campo o la regleta de Opacidad:

Por supuesto, la opacidad puede aplicarse también a un texto:
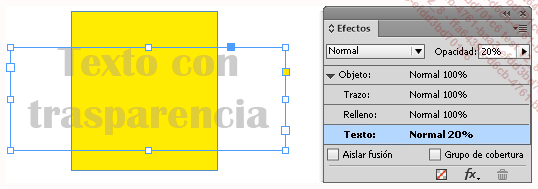
Quitar la transparencia
Seleccione el objeto al que se ha aplicado
una transparencia y, en la opción de menú Objeto - Efectos, escoja Borrar todas las transparencias o, en el panel Efectos, indique una Opacidad al 100% o haga clic en el botón Borra todos los efectos y vuelve opaco el objeto  .
.
Administrar los modos de fusión
Norma general
Los modos de fusión permiten indicar cómo se van a «mezclar» los colores de dos objetos superpuestos.
Aplicar un modo de fusión
Cuando dos objetos con color se superponen, puede decidir cómo va a aparecer el color de encima con respecto al color de abajo.
Seleccione el objeto de encima.
En la ventana Efectos o en el panel Efectos, escoja un modo de fusión en la lista desplegable. En este ejemplo, hemos elegido el modo Oscurecer.
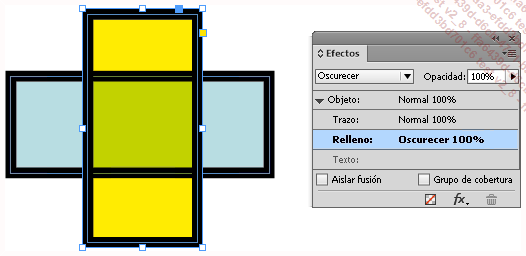
Como en el caso de la transparencia, puede aplicar un modo de fusión al objeto entero, solo al relleno o solo al trazo, y también a un marco de texto.
Quitar el modo de fusión
Para quitar el modo de fusión utilizado, elija Normal en la lista desplegable.
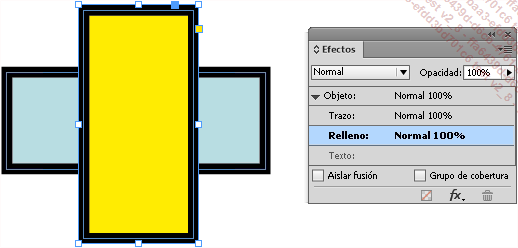
 .
.El dibujo
Aplicar efectos de vértices
En un objeto seleccionado, puede aplicar efectos a los ángulos del objeto.
Seleccione un objeto y, en el menú Objeto, elija Opciones de vértice.
Active la opción Previsualización para visualizar la aplicación de las modificaciones en el objeto.
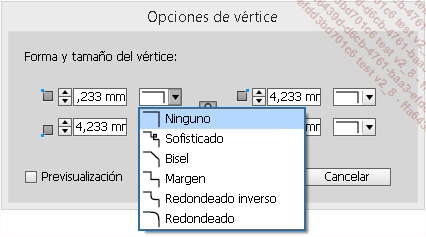
En la zona Forma y tamaño del vértice, elija un efecto para el vértice e indique su tamaño.
Observe que puede aplicar un vértice diferente a cada vértice del objeto.
Algunos ejemplos:
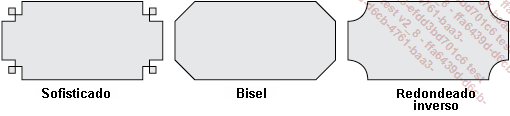
Aplicar redondeados manualmente
Cree un marco y selecciónelo.
Aparece un manejador amarillo en el lado derecho del marco. Para ello, es preciso que en el menú Ver - Extras esté marcado el ítem Mostrar vértices interactivos.
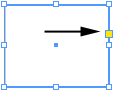
Haga clic en este manejador: aparecen en cada vértice del marco cuatro rombos.
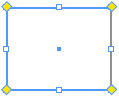
Haga clic en uno de estos rombos y arrástrelo para modificar el redondeo del ángulo.
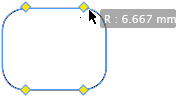
El redondeo del ángulo puede modificarse en la barra Control, así como su tipo.

Si desea modificar un único vértice, mantenga pulsada la tecla Mayús, haga clic en el rombo del vértice que quiere modificar y arrástrelo.
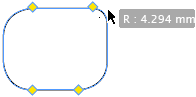
Para cambiar todos los tipos de redondeo, mantenga pulsada la tecla Alt (PC) o Option (Mac) y haga clic en uno de los rombos.
Para cambiar un solo tipo de redondeo, mantenga pulsadas...
Copiar atributos de un objeto a otro
Norma general
Puede recuperar los atributos de un objeto (trazo, relleno, color, grosor...) y aplicarlos a otro. Así tiene la seguridad de conseguir una homogeneidad entre varios objetos que deben ser similares.
Para indicar cuáles son los atributos
que desea «recuperar», haga doble clic en la herramienta Cuentagotas  .
.

Active o desactive las diferentes categorías que le interesen. A continuación, haga clic en el triángulo que aparece delante de una categoría para visualizar los detalles. Aquí seleccione también los atributos que desee recuperar. Haga clic en OK.
Haga clic en el objeto de origen, aquel objeto cuyos atributos desea copiar.
 .
.Haga clic en el objeto que desee.
Crear estilos de objeto
Norma general
Ya vimos cómo utilizar estilos de párrafo y de carácter. Conoce, pues, su importancia en la creación de una composición bien estructurada y bien hecha. Podrá realizar la misma operación con los estilos de objeto: grabar formatos, aplicarlos, modificarlos dinámicamente... Los estilos de objeto se usan de forma muy similar a lo que conoce de los estilos de carácter y de párrafo. Observe que los estilos de objeto se pueden aplicar a los marcos de texto y a los marcos gráficos.
El panel Estilos de objeto
Abra el menú Ventana - Estilos y elija Estilos de objeto.
Este panel presenta estilos por defecto: [Ninguno], [Marco gráfico básico] y [Marco de texto básico]. Como en el caso de los demás tipos de estilos (caracteres y párrafos), encontrará la lista de todos los estilos disponibles.
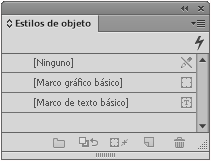
Crear un estilo
Como siempre, cuando cree un estilo de objeto, evite tener un marco seleccionado.
En el menú de las opciones del panel Estilos de objeto, elija Nuevo estilo de objeto o haga clic en el botón Crear estilo nuevo.
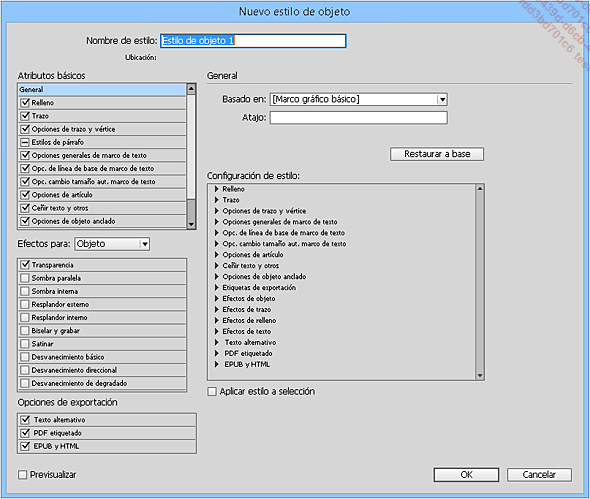
En el campo Nombre de estilo, dé un nombre al nuevo estilo.
Para la categoría General:
En la lista Basado en, puede elegir un estilo ya creado para que el nuevo estilo se base en él. El estilo que se está creando entonces es un «estilo hijo» del estilo ya creado, que llamamos «estilo padre». Cualquier modificación aplicada al estilo padre se aplica al estilo hijo.
En el campo Atajo, utilice las teclas Cmd (Mac) o Ctrl (PC), Option (Mac) o Alt (PC) y Mayús y un número del teclado numérico para determinar el atajo de teclado que se utilizará para la aplicación del estilo.
El botón Restaurar a base permite «volver al principio» cuando ha modificado un estilo hijo. El estilo hijo recupera entonces todos los atributos del estilo padre.
La zona Configuración de estilo le indica todos los elementos de formato aplicados al estilo.
Las demás categorías utilizan...
Las bibliotecas
Norma general
Las bibliotecas de objetos o de elementos permiten almacenar una serie de objetos recurrentes: marcos de texto, marcos de imágenes, incluso páginas enteras. Cuando haya creado una biblioteca, puede abrirla desde cualquier documento de InDesign para añadir rápidamente un objeto a su documento.
Crear una biblioteca
Archivo - Nuevo - Biblioteca
En la ventana que permite guardar los documentos, dé un nombre (Marcos principio en este ejemplo) y sitúe la biblioteca en un lugar adecuado.
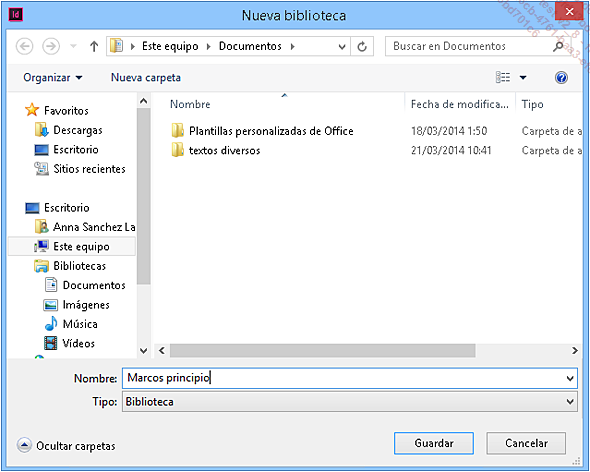
Si trabajan varias personas en red, resulta útil guardarla en el servidor. Observe que la extensión es .indl, por InDesign Library.

Abrir una biblioteca
Haga sencillamente clic en Archivo - Abrir y seleccione la biblioteca que desee abrir.
Añadir elementos
Para añadir un objeto a la biblioteca, selecciónelo, arrástrelo y suéltelo en el panel de la biblioteca.
También puede seleccionarlo y, en el menú de las opciones del panel de la biblioteca, elegir Añadir elemento. Observe que también puede elegir la opción Añadir elementos en la página para situar en la biblioteca todos los objetos presentes en la página donde trabaja.
 .
.Determinar la información de un elemento
Cuando inserta un elemento...
 Ediciones ENI Editorial | líder en informática
Ediciones ENI Editorial | líder en informática