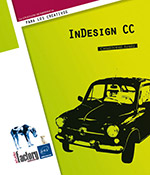Interfaz y documentos
Iniciar InDesign
En un PC con Windows 8, desde la pantalla de inicio, haga clic en la viñeta Adobe InDesign CC.
En el entorno Mac, abra una ventana del Finder, busque en la carpeta Aplicaciones, y a continuación, en la carpeta Adobe InDesign CC, haga doble clic sobre el icono InDesign CC. Es posible que ya tenga un icono en el Dock: haga clic en él para ejecutar la aplicación.
Interfaz de la aplicación
La pantalla de inicio de la aplicación
Cuando ejecuta InDesign CC, ya no aparece la pantalla de inicio, como sucedía en las versiones anteriores. Ahora se abre directamente InDesign y usted elige si quiere crear un documento nuevo o abrir uno previamente creado.
Esta es la interfaz en Mac:
Y esta es la interfaz en Windows:

Administrar los conjuntos acoplados
Los paneles están reunidos en grupos que, a su vez, están agrupados en lo que se denomina un «conjunto acoplado».
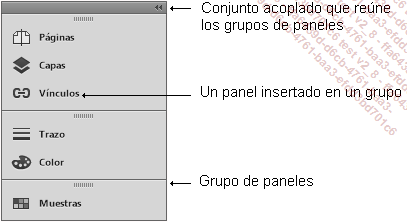
La longitud de un conjunto acoplado puede aumentarse o disminuirse. Coloque el puntero del ratón en el borde izquierdo del conjunto acoplado; cuando aparezca la doble flecha, haga clic y arrastre para aumentar o reducir la longitud del conjunto acoplado. Existe una longitud mínima (al alcanzarla, el programa no deja reducir más).

Por defecto, los paneles de un grupo aparecen
unos debajo de otros y no están abiertos. Para que se muestren
los paneles en forma de ficha y abiertos, haga doble clic en la
barra gris del conjunto acoplado  o en el doble triángulo
que hay a la derecha.
o en el doble triángulo
que hay a la derecha.
He aquí un conjunto acoplado con los paneles y las fichas abiertos:
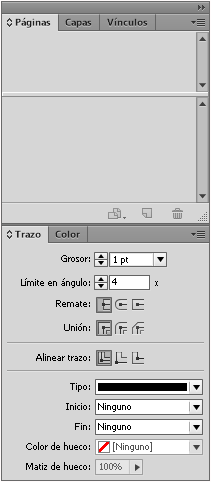
Los grupos de paneles
Los grupos de paneles reúnen paneles de forma funcional.
Separar un grupo de paneles
Para separar un grupo de paneles de un conjunto acoplado, haga clic en la pequeña barra de puntos que está encima del grupo y arrástrela hacia el interior de la ventana de InDesign.
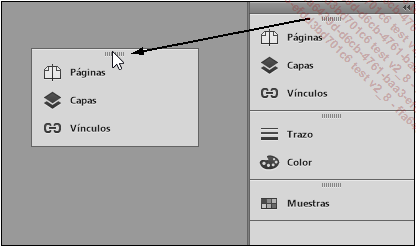
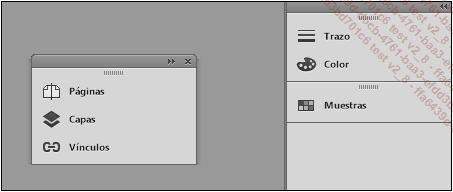
Recolocar un grupo de paneles
Para recolocar un grupo de paneles, haga clic en su barra de título gris oscuro, arrástrela y sitúe el grupo en el conjunto acoplado. El lugar donde aparecerá el grupo si suelta el botón en ese momento se representa mediante una línea azul claro en el conjunto acoplado.
Puede colocar el grupo de paneles en el lugar que quiera dentro del conjunto.
Cerrar un grupo de paneles
Para cerrar un grupo de paneles, haga clic
en la casilla de cerrar  , situada en
la parte superior izquierda (en Mac) o superior derecha (en PC).
, situada en
la parte superior izquierda (en Mac) o superior derecha (en PC).
Preste atención: cuando un grupo está cerrado, no aparece en el conjunto acoplado; para acceder a los paneles cerrados hay que usar el menú Ventana.
Contraer/expandir un grupo de paneles
Para contraer un grupo de paneles abiertos, de modo que ocupen menos espacio en pantalla, haga clic en la parte gris, a la derecha de las fichas (donde no hay pestañas) y escoja la opción Minimizar.
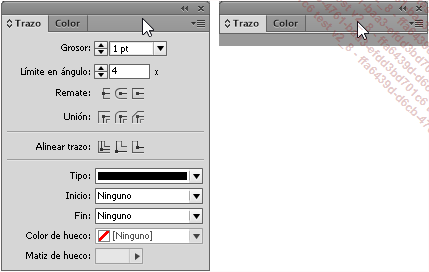
Los paneles
Mostrar/recolocar un panel
Para mostrar un panel en un conjunto acoplado, haga clic en su nombre o en su icono de conjunto acoplado: el panel aparece a la izquierda del conjunto.
En este ejemplo, hemos hecho clic en el panel Páginas:
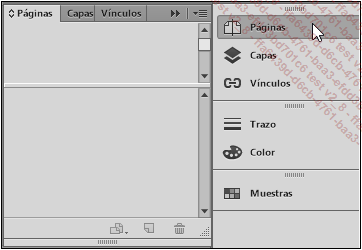
Para recolocar un panel desplegado en el conjunto
acoplado, haga clic en su nombre o en su ficha del conjunto, o haga
clic en el doble triángulo situado a la derecha de la barra
de título del grupo de paneles  .
.
Si hace clic en un panel mientras se muestra otro panel, el panel que estaba abierto se cierra.
Puede contraer automáticamente un panel abierto haciendo clic fuera de él (en la página, en un menú...). Para ello, vaya a las Preferencias (menú InDesign en Mac, Edición en PC); en la categoría Interfaz, en la zona Paneles, marque la opción Contraer automáticamente paneles de iconos.
Quitar/acoplar un panel
Es posible quitar un panel de un grupo de paneles con independencia de que este esté acoplado o no. Haga clic en la ficha del panel que quiera quitar (o bien en su nombre o en el botón del conjunto acoplado) y arrástrela hacia la ventana de InDesign.
En este ejemplo, quitamos el panel Páginas del grupo de paneles mostrado con anterioridad:
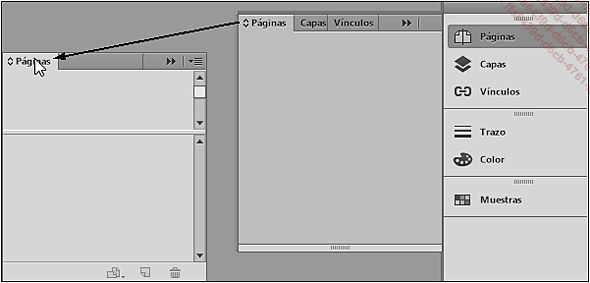
Para recolocar un panel aislado, para acoplarlo, haga clic en su pestaña y arrástrelo hacia un grupo de paneles, ya se trate del grupo...
Los conjuntos acoplados
La interfaz dispone de un conjunto acoplado por defecto, pero es perfectamente posible crear varios más. Basta con colocar un panel o un grupo de paneles al lado del conjunto acoplado que ya existe o en el borde de la ventana de InDesign: un trazo azul claro le indica dónde va a acoplar el panel o el grupo de paneles.
En este ejemplo, tenemos tres conjuntos acoplados:
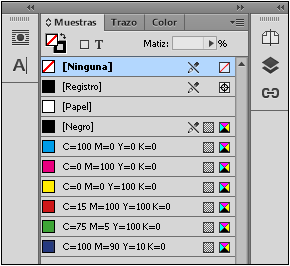
No es posible «eliminar» un conjunto acoplado; cuando el conjunto ya no tiene ningún panel o grupo de paneles, desaparece automáticamente.
Personalizar el espacio de trabajo
El panel Control
El panel Control es el panel principal en lo que respecta a la creación y composición de documentos en InDesign, y existe la posibilidad de personalizarlo.
Escoja Personalizar en el menú de opciones, a la derecha del panel.
En la lista de las categorías, basta con desmarcar las opciones para ocultar los botones correspondientes:
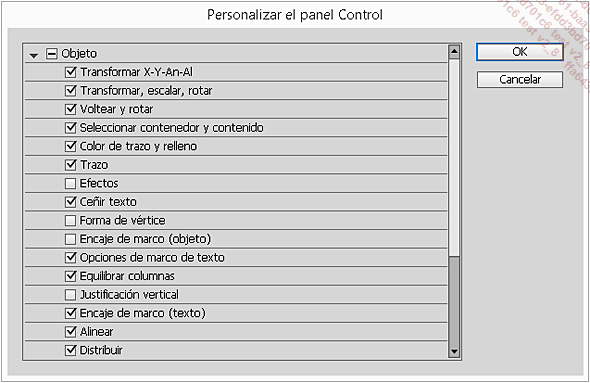
El panel Control se modifica en función de las opciones desmarcadas en la ventana anterior.

Para volver al panel Control por defecto, marque de nuevo las opciones desactivadas anteriormente.

Guardar un espacio de trabajo
Acabamos de ver que es posible modificar bastante la interfaz de InDesign. Puede crear su propio espacio de trabajo; una vez hecho, puede guardarlo de forma que aparezca de nuevo en su próxima sesión de trabajo con InDesign.
En el menú Ventana - Espacio de trabajo, escoja Nuevo espacio de trabajo.

En el campo Nombre introduzca el nombre de este espacio de trabajo, deje marcada la opción Ubicaciones de panel y haga clic en el botón OK.
Puede mostrar de nuevo su espacio de trabajo en el menú Ventana - Espacio de trabajo.
Puede eliminar un espacio de trabajo guardado: en el menú Ventana - Espacio de trabajo elija Eliminar espacio de trabajo.
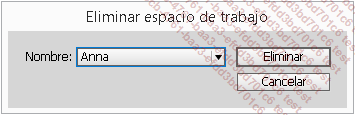
En la lista, escoja el espacio de trabajo que desea suprimir y haga clic en el botón Eliminar.
Mostrar un espacio de trabajo predeterminado
InDesign ofrece diversos espacios de trabajo predeterminados.
En el menú Ventana - Espacio de trabajo, escoja un espacio de trabajo: están indicados entre corchetes...
Zonas de edición
Norma general
En numerosos paneles, tiene que indicar valores: tamaños de fuentes, posición horizontal de los marcos... Estos elementos de interfaz se llaman zonas de edición.
Podrá utilizar el menú asociado para elegir el valor predeterminado.
En este ejemplo, utilizaremos el menú asociado a la zona de edición Tamaño del panel Carácter.
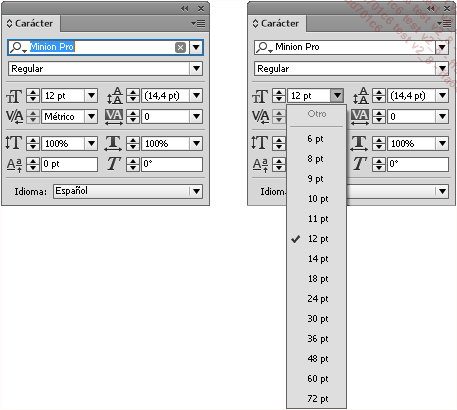
Pero también puede introducir directamente el valor que desea.
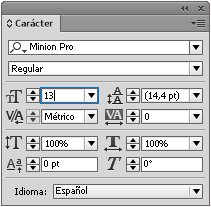
Si no indica la unidad, el programa usará la unidad predeterminada.
Incrementar un valor
Cuando una zona de edición esté activa (con el valor seleccionado o cuando el punto de inserción parpadea), podrá aumentar o disminuir el valor de 1 en 1, utilizando las teclas Flecha arriba y Flecha abajo, y el valor del incremento por defecto del campo (a menudo es 10), con las teclas MayúsFlecha abajo y MayúsFlecha arriba.
Calcular en los campos de los paneles
Podrá efectuar operaciones en las zonas de edición numéricas de los paneles flotantes con los operadores + (suma), - (resta), / (división), * (multiplicación) y % (porcentaje).
Imagine que debe aumentar en 5 unidades el tamaño de los caracteres de una palabra seleccionada; podrá sin ningún problema introducir +5 en la zona de edición que le corresponde. A continuación, confirme con la tecla...
Crear un documento
Nuevo documento
Archivo - Nuevo - Documento o Ctrl N (PC) o Cmd N (Mac)

Para visualizar los parámetros que está definiendo, marque la opción Previsualización.
He aquí un ejemplo de uso de esta función:
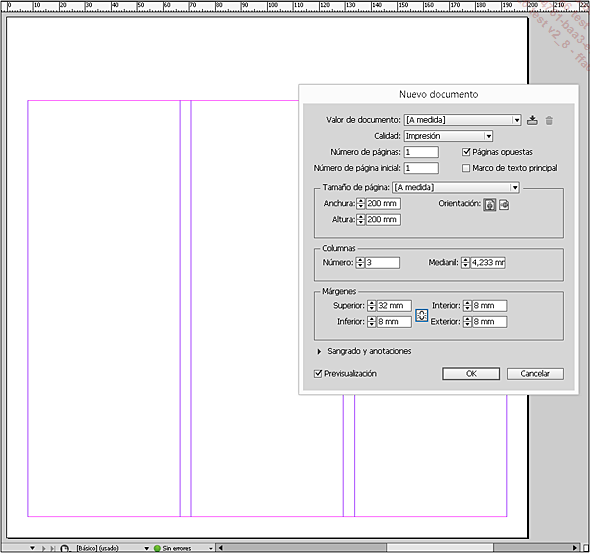
La lista desplegable Calidad permite elegir el tipo de documento que hay que crear: para Imprimir, para la Web o para Publicación digital.
El campo Número de páginas le permitirá indicar cuántas páginas incluirá el documento. Siempre será posible añadir o suprimir páginas más adelante.
La opción Páginas opuestas le permite crear un documento con páginas enfrentadas.
El campo de escritura Número de página inicial sirve para indicar qué número debe tener la primera página de su publicación.
La opción Marco de texto principal le permite usar un marco de texto para la maqueta. Veremos, en el capítulo Las páginas, la utilización de maquetas y de marcos de texto maestro.
La zona Tamaño de página le permite elegir en la lista desplegable asociada un formato de página predefinido.
Los dos campos de escritura Anchura y Altura le permitirán definir el formato de la página con el cual desea trabajar.
Las dos opciones Orientación permiten elegir entre un formato...
La ventana del documento
Los diferentes límites
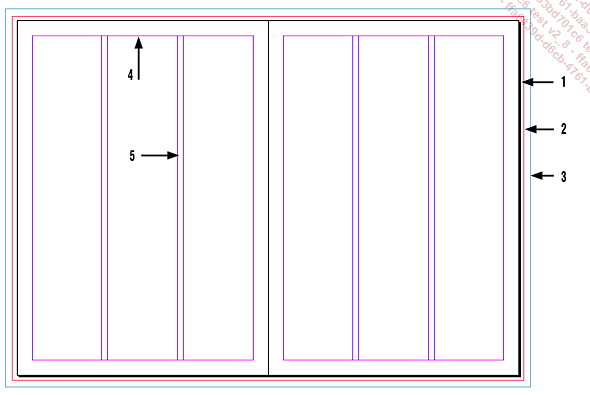
Una vez creado un nuevo documento, aparece la página sobre la mesa de trabajo y se ve una zona blanca alrededor de la página.
La página aparece con un trazo negro: 1.
El sangrado aparece con un trazo rojo: 2.
La zona de indicaciones aparece con un trazo cian: 3.
Los márgenes del documento aparecen con un trazo magenta: 4.
Las guías de las columnas aparecen como líneas de color violeta: 5.
Si lo necesita, puede modificar los colores de los distintos elementos constitutivos de la mesa de trabajo. En el entorno Mac, abra el menú InDesign, y en el entorno PC, abra el menú Edición y a continuación Preferencias - Guías y mesa de trabajo. Utilice la zona Color.
Modificar el formato de las páginas
Después de crear un nuevo documento, puede modificar ciertas configuraciones del formato de la página. Preste atención: si cambia un parámetro del formato de página, se aplicará al documento entero. No es posible tener diferentes formatos de página para determinadas páginas.
Archivo - Ajustar documento

Encontrará las configuraciones ya vistas anteriormente.
Puede también acceder al sangrado y a la zona de anotaciones utilizando el botón Más opciones, si es que estos no están visibles de partida.
Modificar los márgenes y las guías...
Las reglas
Mostrar/ocultar las reglas
Dispone de dos reglas: una horizontal, arriba de la ventana, y otra vertical, a la izquierda. Estas reglas le permitirán ubicar de manera muy precisa los elementos de su composición.
Ver - Ocultar reglas o Mostrar reglas
También puede ocultar y mostrar las reglas usando el botón Opciones de visualización, en la barra de aplicación de InDesign (escoja la opción Reglas).
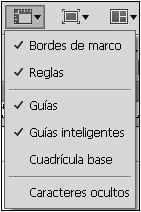
Definir el origen de las reglas
Para definir la posición de origen de las reglas, en el entorno Mac abra el menú InDesign, en el entorno PC abra el menú Edición, y a continuación Preferencias - Unidades e incrementos.
En la zona Unidades de regla, en la lista desplegable Origen, elija Pliego para que el origen de las reglas esté arriba, en la esquina superior izquierda de la superficie de las dos páginas. Elija Página para que el origen esté en la esquina superior izquierda de cada página en el caso de una composición con páginas enfrentadas. Escoja Lomo para que el origen se sitúe en el lomo (línea de corte interior) de cada doble página. Observe que en este último caso no podrá modificar el origen de las reglas.
Modificar el origen de las reglas
Por defecto, el origen de las reglas viene «fijado» arriba a la izquierda del pliego o de la página, en función...
La cuadrícula
Mostrar cuadrícula
La cuadrícula le permitirá situar los elementos de su composición de manera precisa, con mayor exactitud que las guías de las columnas.
Ver - Cuadrículas y guías - Mostrar cuadrícula de documento
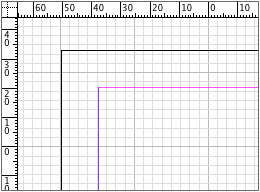
Configurar la cuadrícula
Para configurar la cuadrícula del documento, en el entorno Mac abra el menú InDesign - Preferencias - Cuadrículas; en el entorno PC abra el menú Edición, y a continuación Preferencias - Cuadrículas.
En la zona Cuadrícula de documento, en el campo Color, puede elegir el color de la cuadrícula. En las dos zonas Horizontal y Vertical, en los campos Línea de cuadrícula cada, puede indicar la unidad principal de la cuadrícula, que aparecerá en líneas más gruesas; y en las zonas Subdivisiones puede indicar la unidad secundaria, que aparecerá con líneas más finas.
La opción Cuadrículas detrás permite situar la cuadrícula de documento detrás de los elementos de composición.
Ajustar a cuadrícula
Para que todos los elementos de su composición se encajen en las guías de la cuadrícula, debe activar su encaje «magnético».
Ver - Cuadrículas y guías - Ajustar a cuadrícula de documento
Si lo desea, puede determinar...
Las guías
Crear guías de regla
Las guías de regla le permitirán «ajustar» los elementos de su composición, sobre las líneas horizontales o verticales, ubicadas donde lo desee.
Haga clic y arrastre desde la regla horizontal o vertical hacia la página del documento.
La guía de la regla aparece entonces de color cian sobre la página, junto con la indicación de la posición en una etiqueta que sigue al cursor.
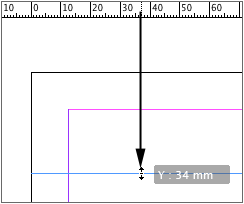
Cuando haga clic y arrastre para colocar la guía, podrá ver su posición horizontal o vertical en la barra Control.
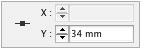
Esta práctica opción está activada por defecto. Si desea desactivarla, abra el menú InDesign (Mac) o Edición (PC) y escoja Preferencias - Interfaz. En la zona Opciones de cursor y gestos, desmarque la opción Mostrar valores de transformación.
Si pone una guía sobre la página, crea una guía de página únicamente para dicha página. Si pone está guía sobre la mesa de trabajo, crea una guía de pliego, para las dos páginas enfrentadas del documento.

Puede crear a la vez una guía de regla horizontal y vertical: en el entorno Mac, haga clic en el botón Cmd; en el entorno PC, haga clic en el botón Ctrl y arrastre desde la casilla de intersección de las dos reglas.
También puede crear...
Acercar y alejar el documento
La herramienta Zoom
En el panel Herramientas, la herramienta Zoom  le permite
acercar o alejar la vista de un documento. Haga clic para seleccionar
la herramienta (es una lupa con un signo +), y a continuación
haga clic en el documento: el zoom amplía con un factor
predefinido, hasta un máximo de 4.000%. Con la
tecla Option (Mac) o Alt (PC), la herramienta
se transforma en una lupa con un signo -, para reducir el zoom.
le permite
acercar o alejar la vista de un documento. Haga clic para seleccionar
la herramienta (es una lupa con un signo +), y a continuación
haga clic en el documento: el zoom amplía con un factor
predefinido, hasta un máximo de 4.000%. Con la
tecla Option (Mac) o Alt (PC), la herramienta
se transforma en una lupa con un signo -, para reducir el zoom.
Es posible también hacer clic y arrastrar sobre la zona que quiere acercar.
Como en el caso de las demás aplicaciones de Adobe (Illustrator y Photoshop), un doble clic en la lupa ajusta el zoom en función de la resolución de pantalla.
El menú Ver
Dentro del menú Ver, usted dispone de distintos comandos para acercar o alejar su documento:
Aumentar y Reducir: son idénticos a la lupa + y la lupa -.
 del panel Herramientas.
del panel Herramientas.Tamaño real: permite obtener un zoom del 100%.
Toda la mesa de trabajo: permite visualizar dicha mesa entera, independientemente del tamaño de la ventana.
Los zooms predeterminados
Finalmente, puede utilizar el botón Nivel de zoom, en la barra de aplicación de InDesign. Es posible elegir un valor...
Recorrer el documento
Usando la interfaz
Utilice las clásicas barras de desplazamiento horizontal y vertical.
Con un ratón con rueda
Ahora, los ratones suelen poseer una rueda central para recorrer los documentos. Podrá utilizar esta rueda para el desplazamiento vertical. Con la tecla Cmd (Mac) o la tecla Ctrl (PC) y la rueda del ratón, podrá efectuar un desplazamiento horizontal.
Con la herramienta Mano
También puede utilizar la herramienta Mano  para desplazar
el documento dentro de la ventana. No olvide que, como en las demás
aplicaciones de Adobe, la herramienta Mano está accesible manteniendo pulsada la barra
espaciadora, siempre que, por supuesto, no estemos en edición
de texto.
para desplazar
el documento dentro de la ventana. No olvide que, como en las demás
aplicaciones de Adobe, la herramienta Mano está accesible manteniendo pulsada la barra
espaciadora, siempre que, por supuesto, no estemos en edición
de texto.
Modificar el modo de visualización
 está activo en la base del panel Herramientas.
está activo en la base del panel Herramientas.Para este ejemplo, hemos situado un elemento a sangre. Aquí puede ver su visualización normal:
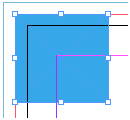
Otros botones asociados al botón Normal le permiten visualizar su documento de distintas maneras:

El modo Previsualizar le permite ocultar todos los elementos que no se imprimirán: reglas, trazos de marcos, cuadrícula...
El mismo documento en visualización Previsualizar:
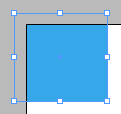
El modo Sangrado y el modo Anotaciones le permiten visualizar el documento con el sangrado o las indicaciones.
En este ejemplo, el mismo documento en modo Sangrado:
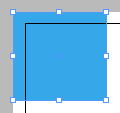
y en modo Anotaciones:
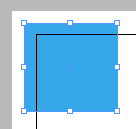
El modo Presentación permite mostrar la maqueta sobre un fondo negro sin ningún otro elemento de visualización de InDesign (ni menús, ni paneles...).
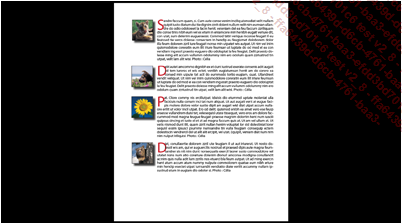
Para volver al modo Normal, utilice la tecla Esc.
También puede acceder a estos modos a través de la opción de menú Ver - Modo de pantalla.
Finalmente, puede utilizar el botón Modo de pantalla, en la barra de aplicación de InDesign.
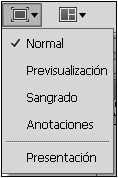
Guardar los documentos
Guardar un documento
Archivo - Guardar o Ctrl S (PC) o Cmd S (Mac)
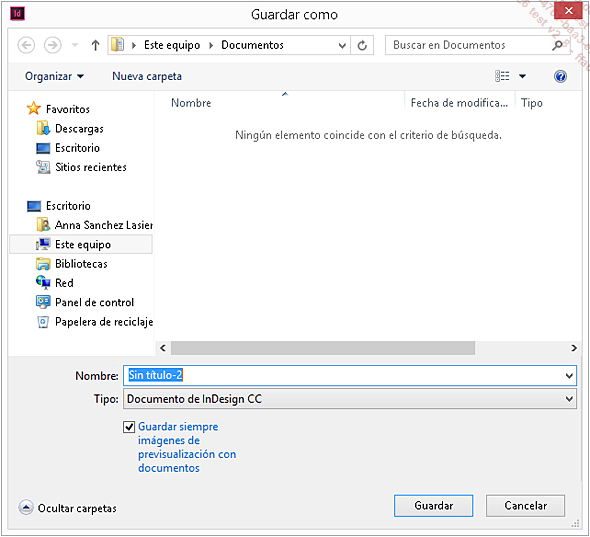
La opción Guardar siempre imágenes de previsualización con documentos permite obtener una «miniatura» del documento en el icono del archivo, que se puede usar en el programa Adobe Bridge. Esto facilita la identificación de forma visual de los documentos.
Para abrir rápidamente Adobe Bridge,
haga clic en el botón Ir a Bridge  en la barra
de aplicación.
en la barra
de aplicación.
He aquí un ejemplo en Bridge: en el primer documento no se ha guardado la previsualización; en el segundo, sí.
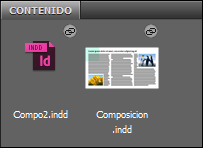
Puede hacer que esta opción esté activada por defecto en las Preferencias, categoría Administración de archivos. En el cuadro Guardar archivos de InDesign, la opción Guardar siempre imágenes de previsualización con documentos debe estar activa.
Para indicar que un documento modificado no se ha guardado, InDesign añade un asterisco antes del nombre del documento en la barra de título del archivo.

Guardar todos los documentos
Para guardar todos los documentos abiertos, use el método abreviado CmdOptionMayús S (Mac) o CtrlAltMayús S (PC).
Guardar una copia
Para guardar una copia del documento activo, escoja la opción Guardar una copia del menú Archivo.
A diferencia de la tradicional opción Guardar como, la copia del documento...
Abrir un documento
Abrir un documento
Archivo - Abrir o Ctrl O (PC) o Cmd O (Mac)
Abrir un documento reciente
Para abrir un documento reciente, vaya al menú Archivo y escoja Abrir recientes: en el menú secundario aparece la lista de los últimos documentos guardados.
Abrir un documento con Bridge
Para buscar un documento con Bridge, vaya al menú Archivo y escoja Explorar en Bridge; se abre el programa Bridge para que pueda examinar sus archivos e identificarlos fácilmente gracias a las miniaturas.
Administrar varios documentos abiertos
Los nuevos documentos
Cuando cree un nuevo documento, puede hacer que se muestre en forma de ficha. En Mac, abra el menú InDesign; en PC, abra el menú Edición, escoja Preferencias - Interfaz. En el cuadro Paneles, debe estar marcada la opción Abrir documentos como fichas.
Visualización de los documentos abiertos
Cuando tenga varios documentos abiertos, puede mostrarlos de diferentes maneras en pantalla. Para ello, utilice el botón Organizar documentos de la barra de aplicación.

Cada botón corresponde a una disposición de los documentos: en mosaico vertical u horizontal, en viñetas...
 Ediciones ENI Editorial | líder en informática
Ediciones ENI Editorial | líder en informática