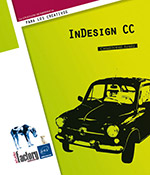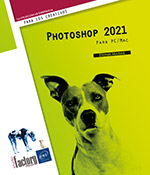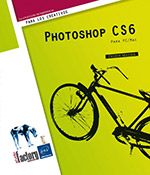Las imágenes
Las imágenes
Norma general
Las imágenes forman parte integrante de las composiciones de prensa, magazines y a menudo de libros. En InDesign, puede importar imágenes en numerosos formatos y modificar su apariencia.
Preste atención: cuando importa una imagen, esta no se incorpora al documento de InDesign: lo que ve en su documento es solo una «previsualización» del archivo de imagen que está vinculado al documento de InDesign. Estudiaremos esta vinculación en el apartado Administrar el vínculo con el archivo de origen.
Los formatos
InDesign reconoce los formatos .eps, .tif, .gif, .jpg, .png, .bmp, .dcs, .pict, .wmf, .emf, .pcx y .sct.
Pero, sobre todo, puede importar en el formato nativo de las imágenes de Adobe Photoshop (.psd), ilustraciones de Adobe Illustrator (.ai) y Adobe Acrobat (.pdf). Esto es muy práctico, ya que le evita buscar formatos compatibles, exportar una imagen e importarla en InDesign. Ganará productividad para la importación y la modificación de las imágenes creadas con Photoshop e Illustrator, que son los programas de referencia en artes gráficas.
Importar archivos de Illustrator
Los archivos creados con Illustrator se pueden importar desde la versión 5.5. La importación conserva la transparencia del archivo de origen. Cuando guarde una ilustración en Illustrator para ser importada a continuación en InDesign, no olvide...
Importar una imagen
Crear el marco e importar la imagen
En el panel Herramientas, seleccione la herramienta Marco rectangular  .
.
Cree el marco que contendrá la imagen haciendo clic y arrastrando (ver capítulo Los marcos).
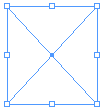
Con el marco seleccionado, abra el menú Archivo y elija Colocar. En el cuadro de diálogo de apertura, seleccione el archivo que desea importar.
Importar directamente una imagen
No es necesario crear un marco para importar una imagen.
Archivo - Colocar o Ctrl D (PC) o Cmd D (Mac)
Elija el archivo.
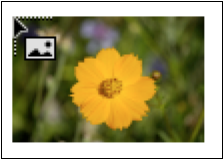 .
.Puede visualizar la imagen en forma de miniatura.
A continuación haga clic donde quiere insertar la imagen: InDesign crea automáticamente un marco proporcional al tamaño de la imagen importada. Si hace clic y arrastra, crea un marco proporcional a las dimensiones de la imagen importada.
Tal y como sucede con la colocación de texto, puede seleccionar varios archivos de imagen (con formatos diferentes). El puntero indica el número de archivos que se colocarán: 4 en este ejemplo:

Proceda como en el caso de la colocación de múltiples textos (cf. capítulo Texto en los marcos).
Copiar una imagen
En la aplicación de origen, seleccione y copie la imagen deseada. Vuelva a InDesign y haga Edición - Pegar.
InDesign crea un marco donde coloca la imagen. Observe que en este caso no existe vínculo entre el archivo de origen y el documento de InDesign (ver apartado Administrar el vínculo con el archivo de origen).
Utilizar la función arrastrar y soltar
Desde el Finder (Mac) o el Explorador de Windows (PC), haga clic y arrastre el archivo de origen hacia una página abierta en InDesign.
InDesign crea un marco donde coloca la imagen.
Puede efectuar la misma operación desde la aplicación gráfica si esta aplicación toma en cuenta la función arrastrar y soltar.
Definir las opciones de importación según el formato
Cuando importa un archivo en InDesign, puede manejar ciertas opciones. En el cuadro de diálogo de apertura de archivo, active la opción Mostrar opciones de importación, situada en la parte inferior izquierda.
Observe que la opción Reemplazar elemento seleccionado está marcada por defecto: esto indica que, si coloca una imagen en un marco que ya contiene una, la imagen actual será reemplazada por la nueva imagen que está importando.
El formato Photoshop
Tal y como hemos indicado en la introducción, puede importar archivos de Photoshop en formato nativo, .psd.
En la ficha Imagen, puede elegir el canal alfa que desea utilizar en InDesign y elegir aplicar o no un trazado de recorte elaborado en Photoshop:
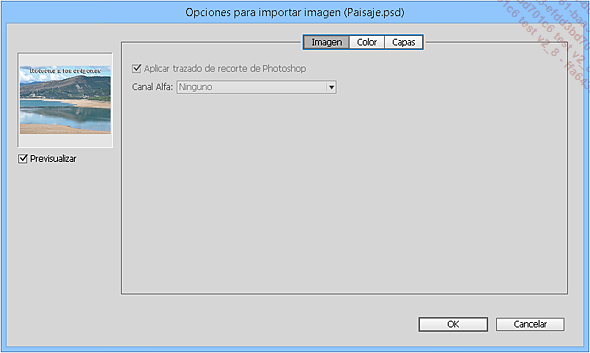
En la ficha Color, puede activar o no la gestión de color indicando el perfil incorporado en la imagen y la calidad de representación, es decir, de visualización de colores:
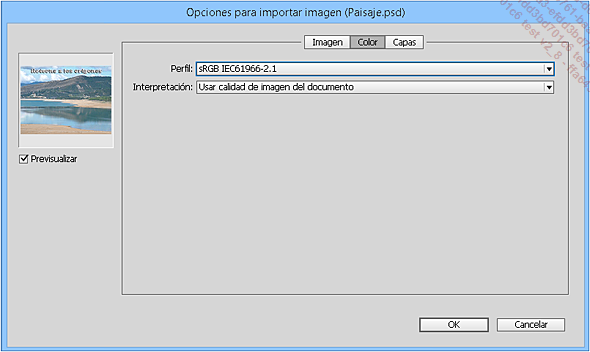
En la ficha Capas puede seleccionar las capas que desea visualizar en
InDesign. Seleccione una capa u otra marcando la casilla  delante del nombre de la capa.
delante del nombre de la capa.

Si su imagen en Photoshop contiene una Composición de capas, puede seleccionar la que más le interese.
Cuando modifique el archivo de Photoshop de origen, puede elegir lo que debe pasar Al actualizar vínculo en lo que respecta a las capas visibles.
-
La opción...
Mostrar documentos multicapas
Norma general
Cuando importa un documento multicapas en InDesign, puede decidir mostrar o no una capa u otra. Esta posibilidad resulta muy práctica cuando debe crear, por ejemplo, documentos en varios idiomas que incorporan imágenes específicas para cada idioma. Puede entonces mostrar ciertas capas de la imagen para uno de los idiomas cuyo texto aparece en una capa de InDesign.
Gestión de capas de imágenes
Seleccione la imagen que incluye varias capas; abra el menú Objeto y elija Opciones de capa de objeto.
 que hay delante del nombre de la capa.
que hay delante del nombre de la capa.En este ejemplo, solo se mostrarán las capas Retorno a los orígenes y Fondo.

Encontrará las funcionalidades descritas anteriormente.
En el panel Vínculos puede hacer (o no) que se muestren las capas visibles.
En el menú de opciones del panel Vínculos, escoja Opciones de panel.
Marque la opción Modificaciones de capa.

Haga clic en el botón OK.
El panel Vínculos muestra una nueva columna con un ojo. En nuestro ejemplo, esta columna indica Sí (1) ya que hay una capa oculta.
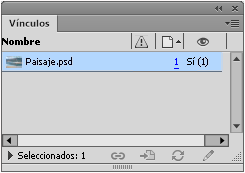
Importar y colocar imágenes en una cuadrícula
Ya hemos visto que es posible importar varias imágenes al mismo tiempo. A continuación, estas imágenes pueden colocarse en una cuadrícula configurable de la maqueta.
Archivo - Colocar
Seleccione varios archivos y haga clic en el botón Abrir.
Mantenga las teclas CmdMayús (Mac) o CtrlMayús (PC) pulsadas y haga clic y arrastre para determinar el tamaño de la cuadrícula. No suelte aún el botón del ratón.
Pulse la tecla Flecha arriba para aumentar el número de filas y la tecla Flecha derecha para aumentar el número de columnas.
Con la tecla Cmd (Mac) o Ctrl (PC) y estas mismas teclas de dirección, aumente o reduzca el tamaño del espacio entre los marcos (medianil).
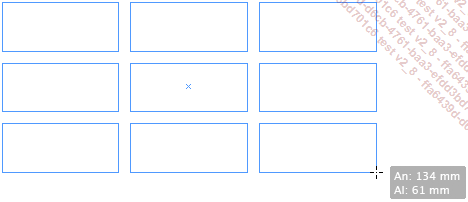
Cuando suelte el botón del ratón, se colocarán las imágenes.
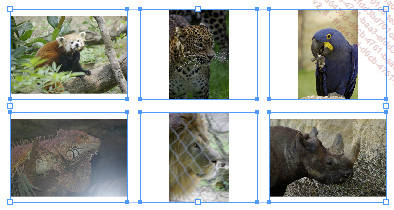
Añadir pies a las fotos
Norma general
Mientras se importa una imagen (o tras haberla importado), es posible añadir leyendas o pies de ilustraciones. El contenido de estos pies puede consistir en datos técnicos de la toma (abertura, tipo de cámara fotográfica...), o pueden mostrar el nombre del archivo, el nombre del fotógrafo o cualquier otro dato.
Estos pies de ilustraciones pueden ser estáticos (solo se podrán modificar manualmente) o interactivos (se actualizarán cuando los datos de origen cambien).
Establecer los pies de ilustración que se han de mostrar
Antes de importar las imágenes, es posible determinar qué pies se van a mostrar. En el menú Objeto - Pies de ilustración, escoja Configuración de pie de ilustración.

En la lista desplegable Metadatos de la zona Pie de ilustración de metadatos, elija el dato que debe mostrarse.
Es posible añadir un Texto anterior y un Texto posterior al pie de ilustración.
Para añadir otro pie, haga clic en el botón +, situado a la derecha del primer pie.
Para eliminar un pie, haga clic en el botón -, situado a la derecha del primer pie.
En la zona Posición y estilo, puede configurar el formato de los pies de ilustración. Puede establecer la Alineación del marco de los pies en relación con la foto, el Desplazamiento...
Determinar la calidad de visualización
Norma general
InDesign le permite elegir la calidad de visualización de las imágenes. Si trabaja con configuraciones de hardware «limitadas», es mejor una visualización de calidad limitada para trabajar con rapidez en la composición. En equipos más potentes, puede trabajar con mayor calidad de visualización. Recuerde que esto solo afecta a la visualización en InDesign, y no influye de ninguna manera en la calidad de la impresión.
Para una imagen
Seleccione un marco que contenga una imagen.
Objeto - Rendimiento de visualización
Elija una opción:
Visualización rápida: las imágenes aparecen en forma de rectángulo gris, tachado con una cruz.
Visualización típica: es la visualización por defecto. InDesign utiliza la imagen en baja resolución (72 ppp).
Visualización de alta calidad: InDesign utiliza la imagen en alta resolución.
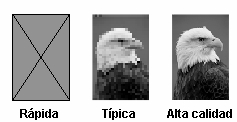
Usar configuración de visualización: utiliza la configuración determinada por el documento.
Para el documento
Ver - Rendimiento de visualización
Elija una opción.
Dispone aquí de dos opciones adicionales:
Permitir configuración de visualización de nivel de objeto: permite una visualización diferente de un objeto a otro, en función de la visualización determinada...
Administrar el vínculo con el archivo de origen
Norma general
Cuando importa una imagen en InDesign, la imagen no se inserta en el documento. InDesign crea un vínculo, un camino de acceso hacia el archivo que está en el disco. Permite limitar el tamaño del archivo e incorporar varias veces la misma imagen en el documento sin aumentar el tamaño del archivo de InDesign.
Utilizar el panel Vínculos
Ventana - Vínculos o CtrlMayús D (PC) o CmdMayús D (Mac)
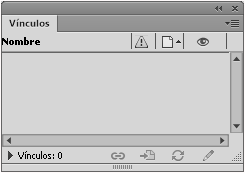
Importe una imagen en el documento.
InDesign le indica el nombre del archivo y su posición en el documento con el número de página:
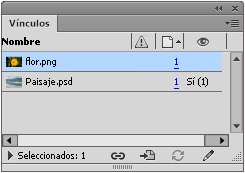
Acceder a la información del archivo
Para obtener una información muy técnica sobre el archivo vinculado, selecciónelo en el panel Vínculos y, en el menú de las opciones, elija Utilidades - Información de archivo XMP.
Para obtener información más general, haga clic en el pequeño triángulo Seleccionados: 1, situado en la parte inferior del panel Vínculos.

Puede navegar de una imagen colocada a otra usando los dos triángulos que están a la derecha de Información de vínculo.
Seleccionar una imagen
En el panel Vínculos, seleccione el nombre del vínculo y, en el
menú de las opciones, elija Ir a vínculo o haga clic en el botón del mismo nombre  .
.
Reemplazar...
Editar el original
Una vez colocada una imagen en InDesign, puede abrir perfectamente esta imagen en al programa con el que la ha creado para efectuar cambios en ella. Cuando la guarde, esa imagen se actualizará automáticamente en InDesign.
Seleccione el marco que contiene la imagen que desea modificar.
Si la imagen se ha creado con Adobe Photoshop (extensión .psd) o Adobe Illustrator (extensión .ai), elija Editar original en el menú Edición. Photoshop o Illustrator se abrirán y mostrarán la imagen. Efectúe los cambios que desee, guárdelos y salga del programa. La imagen se actualizará en InDesign.
Si la imagen se ha creado con otro programa, en el menú Edición elija Editar con. Aparece un menú secundario con la lista de los programas gráficos que tiene instalados.
Dar forma a las imágenes importadas
Norma general
A una imagen importada en un marco puede darle forma. Aquí no volveremos al formato del marco que contiene la imagen. Todos los aspectos de las transformaciones y rotaciones del marco han sido abordados en el capítulo sobre los marcos. De manera general, la mayoría de las acciones posibles en los marcos también son posibles sobre su contenido, es decir, en las imágenes.
Encajar marco con imagen
Cuando crea un marco y después importa la imagen, en algunos casos no sabe con antelación el tamaño de dicha imagen. Es posible que el marco no tenga el mismo tamaño que la imagen. Puede entonces ajustar el marco al tamaño de la imagen o a la inversa.
Seleccione el marco.
Objeto - Encaje - Encajar marco a contenido o CtrlAlt C (PC) o CmdOption C (Mac)
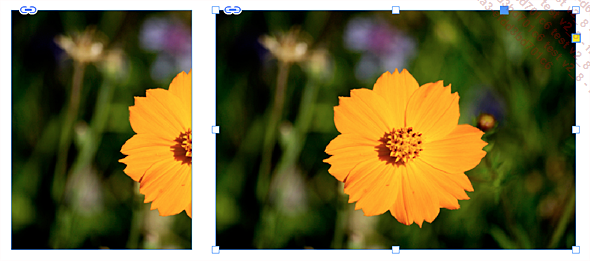
Puede también, en el panel Control, hacer clic en el botón Encajar marco en contenido  .
.
 .
.En este caso, la imagen cambia sus dimensiones de manera no proporcional al tamaño del marco. La imagen ocupa la totalidad del marco:
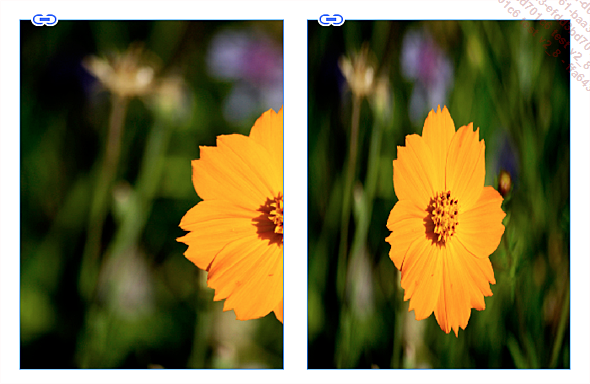
Aplicar transformaciones
Hemos visto en el capítulo Los marcos cómo se transforma un marco: escalar, girar, distorsionar. Vamos a ver ahora cómo aplicar estas transformaciones a los contenidos, a las imágenes.
Escalar una imagen
Tome la herramienta Selección directa  y haga clic
en la imagen.
y haga clic
en la imagen.
Vaya a la opción de menú Objeto - Transformar y escoja Escalar, o haga doble clic en la herramienta Escala  .
.
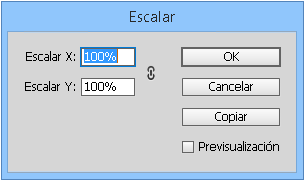
En los campos Escalar X o Escalar Y, introduzca el valor de escalado, teniendo en cuenta
que el botón Restringir proporciones para escalado  está activo por
defecto.
está activo por
defecto.
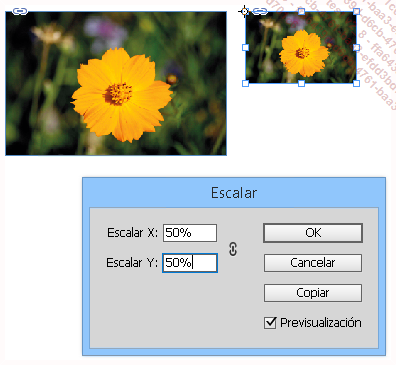
También en este caso la elección del punto de referencia indica el punto fijo que se tomará para escalar.
Asimismo, puede hacer que se ajuste automáticamente el tamaño de la imagen cuando cambia las dimensiones del marco.
Seleccione el marco de la imagen.
En la barra de control, marque la opción Encaje automático.
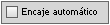
Escoja la herramienta Selección (flecha negra).
Cambie el tamaño del marco: la imagen también ha cambiado sus dimensiones.
Rotar una imagen
Tome la herramienta Selección directa  y haga clic
en su imagen.
y haga clic
en su imagen.
Vaya a la opción de menú Objeto - Transformar y escoja Rotar, o haga doble clic en la herramienta Rotar  .
.
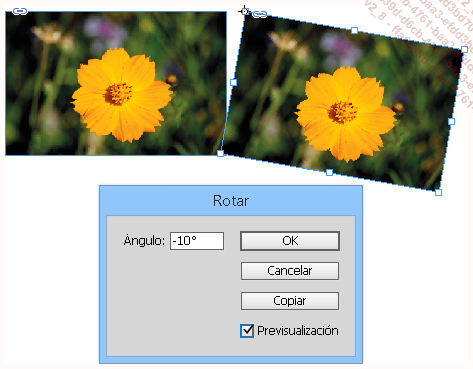
También en este caso el punto de registro es importante.
Distorsionar la imagen...
Recortar una imagen
Norma general
Cuando importa una imagen a su documento, puede desear ver solo una parte de esta imagen. Para ello, aplicará una máscara a su imagen.
Puede crear una máscara por detección de los colores planos (se trata del método menos eficaz) o por detección de una capa alfa o de un trazado (estos dos métodos resultan mucho más eficaces).
Crear la máscara por detección de los trazos
Importe una imagen que ofrezca un primer plano bien destacado y con un fondo bastante uniforme.
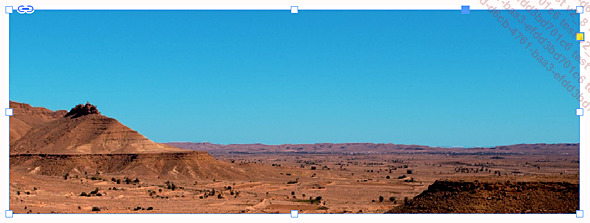
Seleccione el marco.
Objeto - Trazado de recorte - Opciones

En el menú Tipo, elija Detectar bordes.
La regleta Umbral permite indicar el valor del píxel más oscuro que se volverá transparente. Un valor elevado aumenta el número de píxeles transparentes: de 0 (blanco) a 255 (negro).
En esta ventana, todos los píxeles que tengan una luminosidad de 0 a 47 serán transparentes.
|
Ejemplo con un umbral de 120: |
Ejemplo con un umbral de 140: |
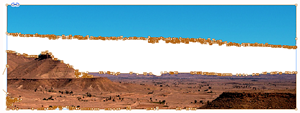 |
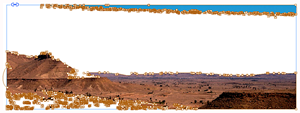 |
La regleta Tolerancia permite especificar hasta qué nivel los píxeles cercanos al umbral serán transparentes. Se trata de una unidad relativa que va del 0 al 10. Si se aumenta el valor de la tolerancia, las diferencias son más importantes y el número de píxeles transparentes será también mayor.
La zona de edición Marco de margen...
Ceñir texto a una imagen
Norma general
Para crear composiciones sofisticadas, puede ceñir texto a una imagen: el texto se repartirá alrededor de una parte de la imagen. El marco de imagen puede estar situado por encima o por debajo del marco de texto.
Ceñir texto alrededor del cuadro de selección
El texto contorneará la imagen pasando alrededor del marco de imagen:

Seleccione el marco de imagen.
Ventana - Ceñir texto o AltCtrl W (PC) o OptionCmd W (Mac)
En el menú de las opciones del panel, elija Mostrar opciones.

Haga clic en el botón Ceñir alrededor de cuadro delimitador  . Puede utilizar las
cuatro zonas de edición Desplazamiento superior, Desplazamiento a la izquierda, Desplazamiento inferior y Desplazamiento a la derecha para alejar el texto del cuadro delimitador.
. Puede utilizar las
cuatro zonas de edición Desplazamiento superior, Desplazamiento a la izquierda, Desplazamiento inferior y Desplazamiento a la derecha para alejar el texto del cuadro delimitador.

En la lista desplegable Ceñir a, puede elegir el lado por el que se distribuirá el texto: Lado derecho, Lado izquierdo, Área mayor...
Puede también, con las herramientas
de dibujo Selección directa  y las herramientas Pluma, modificar el cuadro de selección que aparece.
y las herramientas Pluma, modificar el cuadro de selección que aparece.
 , lo hemos
convertido con la herramienta Convertir punto de dirección
, lo hemos
convertido con la herramienta Convertir punto de dirección  y lo hemos
modificado con la herramienta Selección directa
y lo hemos
modificado con la herramienta Selección directa  :
: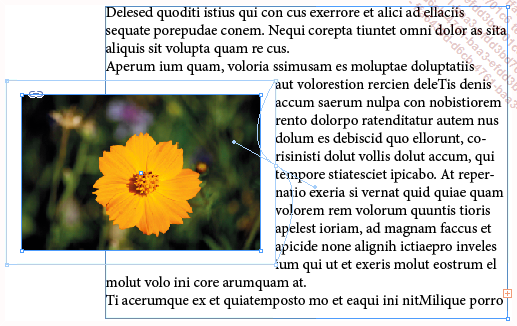
Observe que, en este...
Ceñir un texto con otro texto
Norma general
Acabamos de ver cómo puede un texto ceñirse a una imagen. El proceso para ceñir un texto a otro texto es el mismo; por ejemplo, en un artículo de diario, un pie de foto también puede estar ceñido por texto.
Aplicación
En este ejemplo, el marco del pie de foto debe «apartar» el texto del artículo. Se le ha aplicado la propiedad Ceñir alrededor de cuadro delimitador, con un Desplazamiento inferior de 2 mm para empujar el texto hacia abajo.
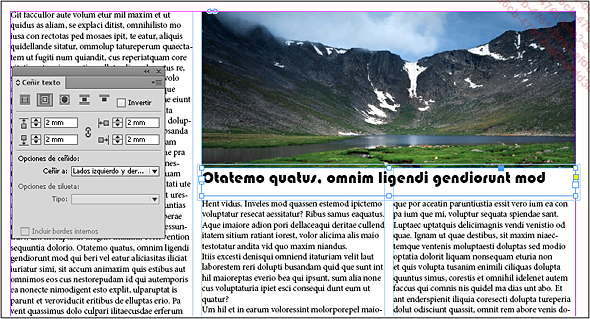
Ignorar ceñir texto
Se trata de otro caso habitual: el pie de foto se coloca detrás de la imagen. Todos los textos se ciñen a la imagen; el texto del pie de foto, al igual que el del artículo, es «empujado» por la foto, por lo que no está visible.

Para que se muestre el texto del pie de foto, debe ignorarse la función de ceñir texto aplicada al marco del pie de foto. Seleccione dicho marco y, en el menú Objeto, escoja Opciones de marco de texto. Marque la opción Ignorar ceñido de texto.
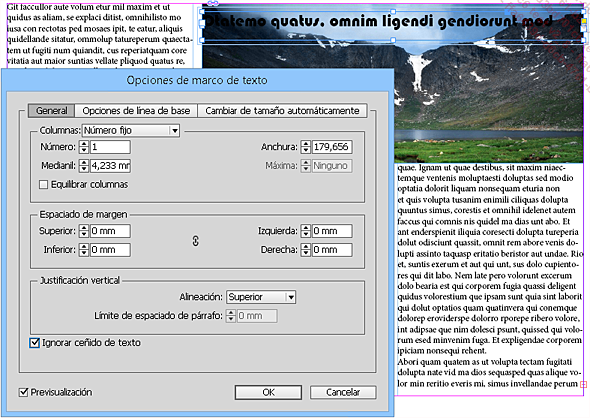
 Ediciones ENI Editorial | líder en informática
Ediciones ENI Editorial | líder en informática