Principios básicos de Android
Conceptos básicos de una aplicación Android
Antes de crear un primer proyecto, es útil repasar algunas características fundamentales de una aplicación Android.
1. Contexto de ejecución/Seguridad
Android está basado en el núcleo de Linux, de modo que es nativamente multiusuario. Sin embargo, en esta especialización del sistema Linux, son las aplicaciones las que tienen el rol de usuario: cuando una aplicación se instala en un dispositivo, se crea automáticamente un usuario para esta aplicación, y se asignan permisos de acceso a los archivos de la aplicación para que solo este usuario pueda acceder a ellos.
De la misma manera, cada aplicación se ejecuta en un proceso Linux específico con el objetivo de garantizar un funcionamiento multitarea óptimo.
Existen varios mecanismos que permiten a una aplicación comunicarse con otras; estos mecanismos se basan en una noción llamada Intención. Las intenciones se abordarán con detalle a lo largo de los próximos capítulos.
Para garantizar una seguridad óptima, se define un mecanismo de autorización de acceso, que obliga a la aplicación a indicar explícitamente los recursos sensibles que utiliza. Por ejemplo, para acceder a los contactos del smartphone, la aplicación debe presentar la autorización READ_CONTACT (o WRITE_CONTACT para poder modificar...
Un primer proyecto: Hello World
Android Studio proporciona un asistente para la creación de proyectos de aplicación. Esta sección presenta las distintas etapas de este asistente y a continuación se detendrá en los elementos que configura automáticamente. La siguiente sección ofrecerá un primer vistazo de la depuración de la aplicación mediante las herramientas proporcionadas por el entorno de desarrollo.
Abra Android Studio: se muestra la ventana de inicio.
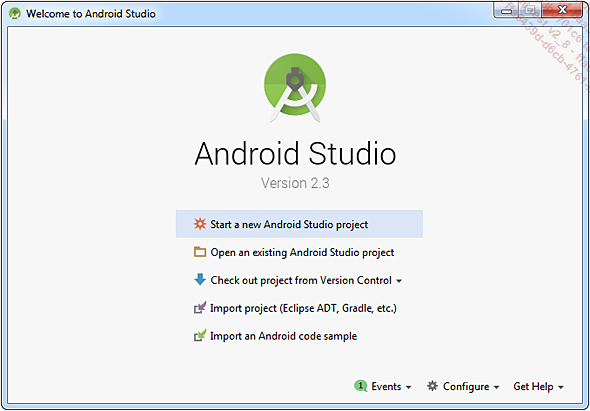
Haga clic en el primer asistente: Start a new Android Studio project.
El asistente muestra una primera pantalla que permite introducir información acerca del nombre del proyecto. Introduzca, para cada campo del formulario, la siguiente información:
-
Application name: es el nombre que se mostrará para la aplicación cuando se instale en un terminal. Esta información puede cambiarse fácilmente con posterioridad.
Escriba, por ejemplo, HelloWorld.
-
Company Domain: Android Studio utiliza esta información para construir el nombre del paquete de la aplicación. Es una característica ofrecida por Android Studio; el nombre escrito se recuperará con cada ejecución del asistente de creación de proyecto.
Escriba ejemplo.com.
-
El siguiente campo, Package name, es por defecto de solo lectura. Se corresponde con el nombre del paquete de su aplicación. Como se ha precisado en la sección anterior, este nombre debe ser único.
Por defecto, Android Studio crea un nombre de paquete utilizando el nombre de dominio invertido de la compañía y el nombre de la aplicación.
El nombre del paquete, es este caso, debe ser com.ejemplo.helloworld.
Por supuesto, es posible modificar este nombre haciendo clic en el vínculo Edit, en la parte derecha de la ventana del asistente. Sin embargo, deben respetarse ciertas reglas:
-
Está prohibido el uso de mayúsculas, pues podría causar problemas en el despliegue o durante el uso de ciertos servicios de Google.
-
Es necesario que exista al menos un punto (.), y cada segmento creado con este separador no puede estar vacío.
Para este primer proyecto, se recomienda dejar el nombre propuesto por defecto.
-
Marcando la opción Include C++ support es posible indicar al asistente que el proyecto integrará secciones de código escritas en C++ (desarrollo...
Preparar un terminal virtual
El SDK de Android proporciona una herramienta que permite emular terminales Android en su equipo. Esta herramienta, llamada Android Virtual Device (AVD) Manager, es un preciado aliado que evita, parcialmente, poseer un número importante de terminales físicos.
AVD Manager está accesible desde Android Studio: para abrirlo, haga clic en el icono que representa un smartphone y la cabeza de bugDroid (se resalta el icono en la siguiente captura de pantalla): es el cuarto icono por la derecha de la barra de herramientas.
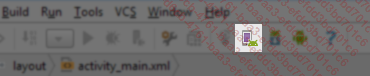
Si ya hay configurado uno o varios terminales virtuales, AVD Manager los presenta en una lista. En caso contrario, como ocurre aquí, el asistente de creación de terminales virtuales se abre automáticamente: haga clic en el botón Create Virtual Device, que se muestra en la parte central de la ventana del asistente, para crear un primer terminal virtual.
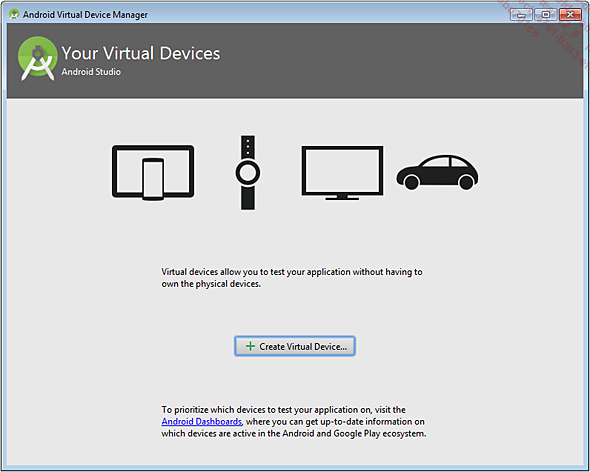
La primera pantalla del asistente presenta una lista de distintos perfiles de terminales, clasificados por categoría (televisores, smartphones, objetos conectados, tabletas).
También es posible definir nuestros propios perfiles de terminales.
Situándose en la categoría Phone, seleccione un modelo de terminal Nexus, por ejemplo el Nexus 5X. A continuación haga clic en Next.
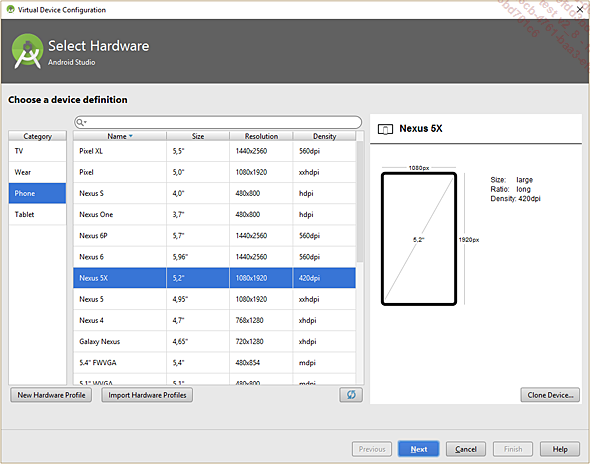
El asistente muestra a continuación la lista de versiones de Android, organizada en tres pestañas: Recommended, x86 Images y Others Images.
-
La pestaña Recommended muestra las versiones más recientes del sistema...
Configurar un terminal físico
Incluso si los dispositivos virtuales de AVD permiten probar de una manera sencilla una aplicación, es indispensable realizar pruebas en una situación real:
-
Por una parte, no todas las funcionalidades pueden probarse a través de los dispositivos virtuales. El «multitouch», y por extensión todas las manipulaciones gestuales, no son fáciles de emular, por ejemplo. También es conveniente garantizar que la ergonomía de la aplicación esté adaptada correctamente al uso con el dedo: tamaño de las zonas sobre las que se puede hacer clic y de los botones… El cursor del ratón no reproduce correctamente la facilidad a la hora de activarlos.
-
Por otra parte, los dispositivos virtuales no ofrecen una buena precisión de la velocidad de ejecución de una aplicación. A menudo son más lentos que los dispositivos físicos, y no permiten realizar pruebas de carga muy potentes, o trabajar en una situación real (donde, en general, existen varias aplicaciones en ejecución).
-
Por último, los terminales virtuales funcionan en una situación «ideal»: jamás se produce una interrupción (llamada, SMS), raramente pierden el acceso a la red (salvo si se emula esta situación por parte del desarrollador) y no se producen manipulaciones «parásitas», como por ejemplo...
Depuración, traza
Para terminar esta primera toma de contacto con Android Studio, queda por lanzar la ejecución de la aplicación HelloWorld.
En Android Studio, haga clic en el menú Run y seleccione a continuación la opción Run app. También es posible hacer clic en el icono de ejecución (el clásico botón «play» verde situado en el centro de la barra de herramientas) o utilizar la combinación de teclas [Shift][F10].
Se abre una ventana emergente, que presenta la lista de terminales Android, físicos (Connected Devices) o virtuales (Available Virtual Devices), detectados. Desde esta ventana es posible seleccionar qué terminal se utilizará para ejecutar la aplicación que se quiere probar.
Una opción (Use same selection for future launches) permite especificar que se utilizará el mismo terminal en las siguientes ejecuciones, lo que evita tener que indicar cada vez qué terminal se desea utilizar. Así, la ventana emergente de selección de terminal de pruebas no se volverá a mostrar, siempre y cuando no cambie la lista de dispositivos disponibles.
Si no hay disponible ningún terminal en la lista, tendrá que crear uno haciendo clic en el botón Create New Virtual Device.
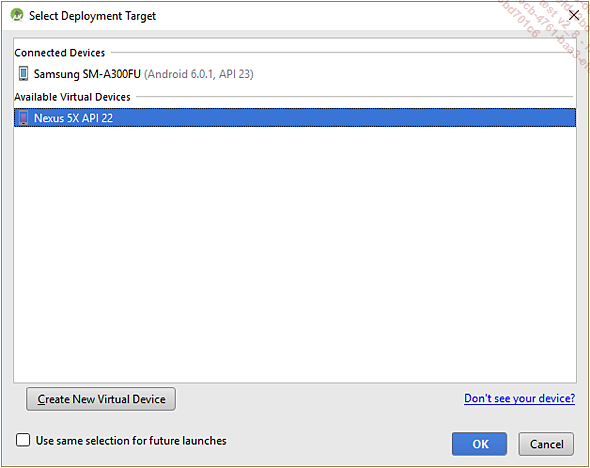
Seleccione un terminal y haga clic en OK. El paquete se instala en el terminal y la aplicación se abre automáticamente....
 Ediciones ENI Editorial | líder en informática
Ediciones ENI Editorial | líder en informática