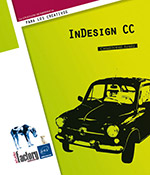Texto en los marcos
Insertar texto
Ahora que ya ha creado su documento y que sabe cómo crear marcos de texto, es el momento de «rellenarlo», es decir, insertar texto. Dispone de varias técnicas:
-
Introducir el texto.
-
Copiar/pegar el texto desde una aplicación ofimática.
-
Utilizar las variables.
-
Importar texto.
-
Insertar texto de sustitución.
Introducir texto
Si hace falta, utilice la herramienta Texto  para crear
un marco de texto: el punto de inserción parpadea enseguida
dentro del marco; introduzca su texto.
para crear
un marco de texto: el punto de inserción parpadea enseguida
dentro del marco; introduzca su texto.
Pegar texto
En una aplicación ofimática, seleccione el texto deseado y cópielo. Vuelva a InDesign, haga clic en el marco de texto de destino y pegue el texto. También puede hacer un clic y arrastrar desde la aplicación fuente (si dicha aplicación permite esta operación) y situar la selección en InDesign. Por último, puede arrastrar y colocar un archivo de texto desde el Finder (Mac) o el Explorador de Windows hasta un documento abierto de InDesign. De esta forma, se crea un nuevo marco.
Puede conservar elementos de formato determinados de las aplicaciones ofimáticas cuando pega un texto (o los datos de una tabla). Abra el menú InDesign (Mac) o Edición (PC), Preferencias, y a continuación Administración del portapapeles. En la zona Al pegar texto y tablas de otras aplicaciones, marque la opción Toda la información (marcadores de índice, muestras, estilos, etc.).
Además, cuando hace un copiar/pegar de texto en InDesign, puede pegar solo el texto, sin el formato original. En el menú Edición, elija Pegar sin formato.
Los formatos de importación
Puede importar texto de cualquier aplicación que pueda exportarlo en formato Texto únicamente, RTF o ASCII. Puede también importar documentos en formato Microsoft Word o compatible (OpenOffice.org puede exportar al formato Microsoft Word, como TextEdit en el entorno Mac).
Cuando importa texto, puede especificar un cierto número de parámetros vinculados al formato importado.
Archivo - Colocar o Ctrl D (PC) o Cmd D (Mac)
En el cuadro de diálogo de elección de archivo, marque la opción Mostrar opciones de importación.
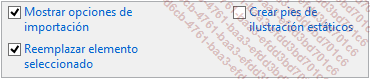
Seleccione el archivo que desea importar y haga clic en Abrir.
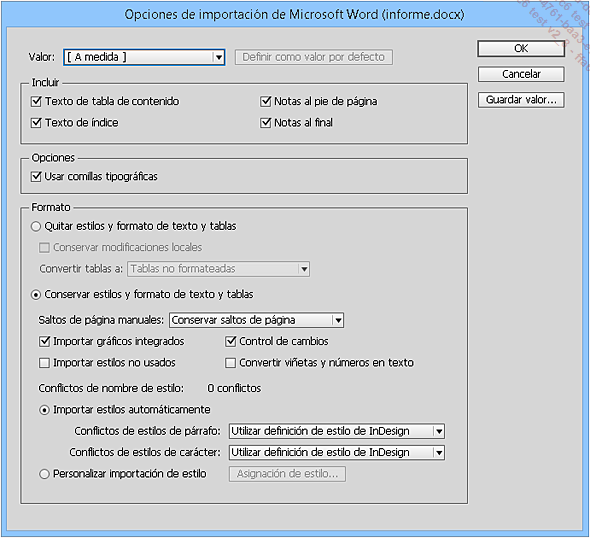
Dispone entonces de una serie de opciones para configurar...
Enlazar marcos de texto
Norma general
Un texto puede caber totalmente en un marco de texto, pero en algunos casos tiene que estar repartido en varios marcos. Se dice que estos marcos están «enlazados». Los marcos enlazados, que contienen un texto que sigue de un marco a otro, se llaman «artículos».
Los marcos poseen elementos visuales para indicar cómo se realiza la conexión. Cada marco posee una «casilla de entrada» y una «casilla de salida» que indican si existe o no un enlace.
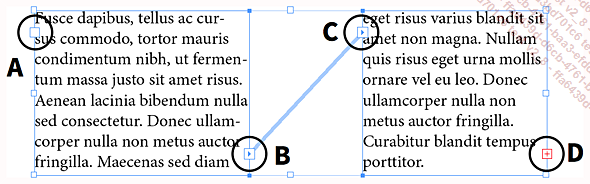
A: Casilla de entrada del primer marco de la cadena.
B: Casilla de salida del primer marco de la cadena, con un triángulo que indica un enlace con el marco siguiente.
C: Casilla de entrada del segundo marco de la cadena, con un triángulo que indica un enlace con el marco anterior.
D: Casilla de salida del último bloque de la cadena, con un + que indica la existencia de «texto desbordado».
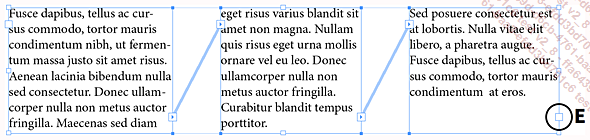
E: Casilla de salida vacía del último marco de la cadena, que indica que el final del texto se encuentra en este marco.
Crear un enlace hacia un nuevo marco
Cree un marco lo suficientemente grande e inserte texto falso (o cree un marco de texto e importe un texto bastante largo). Reduzca el tamaño del marco.
La casilla de salida aparece entonces con el símbolo +.
Con el puntero en forma de flecha negra (herramienta Selección), haga clic en la casilla de salida....
Suprimir enlaces
Puede también suprimir enlaces existentes entre los marcos para reorganizar el flujo de texto entre los marcos enlazados. Recuerde que, cuando se suprimen los enlaces entre los marcos, el texto se reparte en los marcos enlazados que quedan. Aparecerá de manera obligatoria en la casilla de salida el símbolo +, ya que no quedará suficiente espacio para que el texto aparezca íntegramente. De ninguna manera se suprime texto.
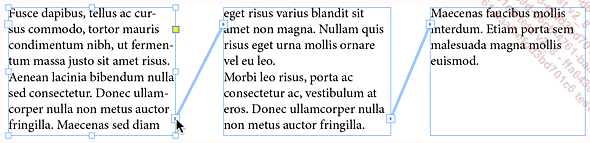
Haga clic en la casilla de salida de un marco enlazado (el puntero aparece entonces como Texto cargado) y a continuación sitúe el puntero sobre la misma casilla de salida o sobre el marco.
El puntero se transforma en el símbolo de enlace.

A continuación haga clic.
El enlace está entonces roto y la casilla de salida del primer marco aparece con el símbolo +. Los demás marcos aparecen vacíos:
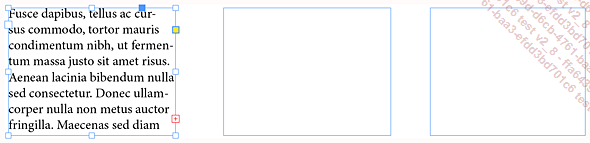
Puede seleccionar uno o varios marcos enlazados y suprimirlos.

El marco está suprimido y el enlace se conserva entre los marcos que quedan; el texto se reparte entre dichos marcos:
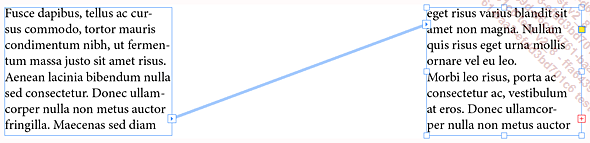
Crear una cuadrícula de marcos enlazados
Es posible crear una cuadrícula de marcos enlazados con una sola operación.
Seleccione la herramienta Texto.
Haga clic y arrastre para determinar el tamaño de la cuadrícula.
Pulse la tecla Flecha arriba para aumentar el número de filas y la tecla Flecha derecha para aumentar el número de columnas.
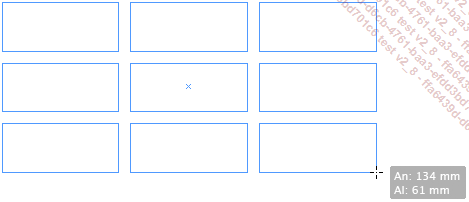
Con la tecla Cmd (Mac) o Ctrl (PC) y estas mismas teclas de dirección (teclas de flechas), puede aumentar o disminuir el tamaño del espacio entre los marcos de texto.
Suelte el botón del ratón: se habrá creado la cuadrícula de marcos enlazados.
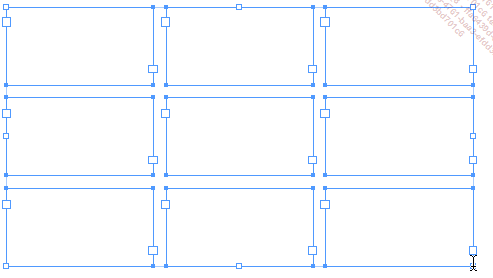
En el menú Ver - Extras, escoja Mostrar enlaces de texto.
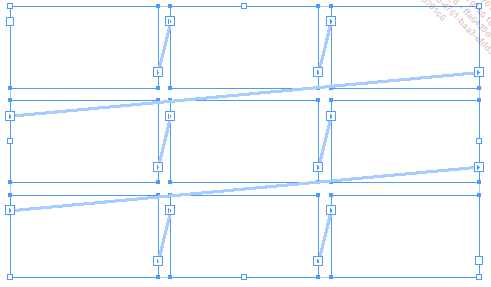
Los marcos están enlazados correctamente.
Propiedades de los marcos de texto
Norma general
Puede definir la forma que adoptará el texto en los marcos (colocación en marcos con esquinas redondeadas, en columnas), elegir la alineación vertical, definir el espacio entre el texto y el borde del marco.
Crear columnas
Seleccione un marco.
Objeto - Opciones de marco de texto - Ficha General o Ctrl B (PC) o Cmd B (Mac)

En la lista desplegable Columnas, la opción Número fijo aparece seleccionada por defecto. Esto significa que, si aumenta el número de columnas en el campo Número, la anchura del marco permanecerá igual, porque es la anchura de las columnas lo que va a reducirse.
El marco inicial, a 1 columna.
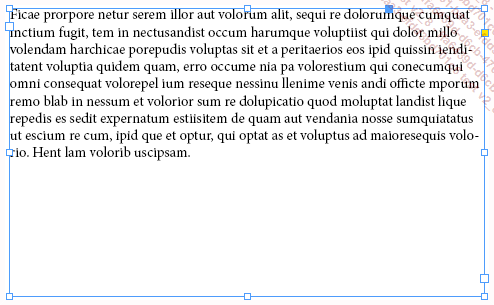
El marco, modificado a 3 columnas.
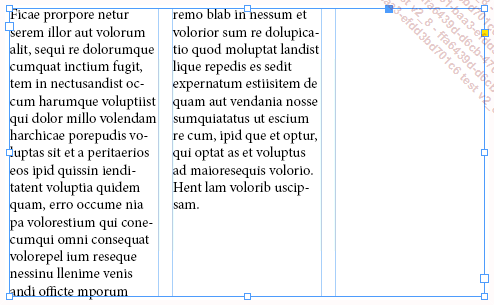
Si aumenta la anchura del Medianil, la anchura de las columnas disminuye y la anchura del marco permanece fija.
Ejemplo con una anchura de medianil aumentada:
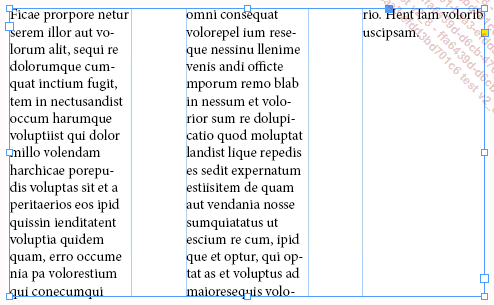
Si aumenta la Anchura de las columnas, aumenta también la anchura del marco.
Si en la lista desplegable Columnas elige Anchura fija, cuando aumente el número de columnas en el campo Número la anchura de las columnas permanecerá fija, ya que es la anchura del marco lo que aumenta.
El marco inicial, a 1 columna.
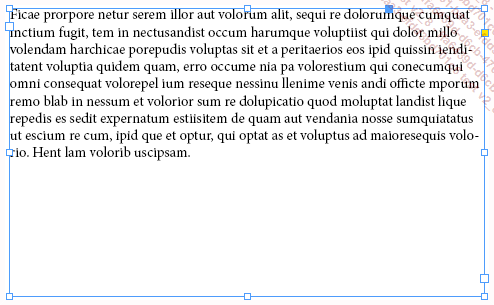
Este mismo marco con 2 columnas:
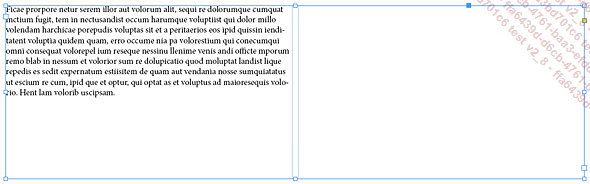
Si disminuye la Anchura de las columnas, disminuyen tanto la anchura del marco como la de las columnas.
Si aumenta la anchura del Medianil, la anchura de las columnas permanece fija mientras que la anchura del marco aumenta.
Si en la lista desplegable Columnas elige Anchura flexible, no podrá acceder al campo Número.
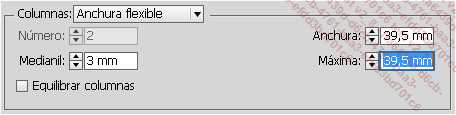
Debe fijar un valor de anchura Máxima para las columnas. Este valor no se excederá nunca.
Cuando aumenta la Anchura de las columnas, el número de columnas va a aumentar; la anchura del marco también puede aumentar, aunque sin exceder nunca el umbral de Máxima.
He aquí el marco inicial:
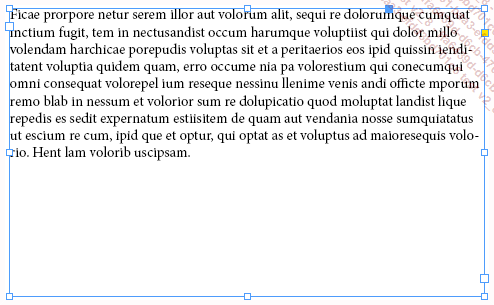
He aquí el marco con los parámetros indicados:
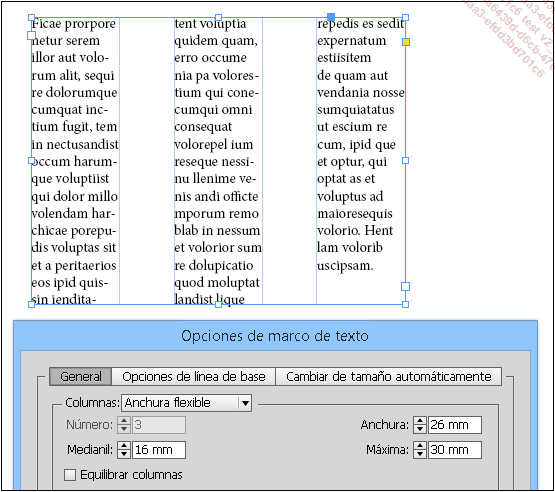
Con los parámetros indicados, el marco tiene 3 columnas y su anchura ha aumentado para obtener columnas de 26 mm de Anchura por una Máxima...
Seleccionar texto
Seleccionar texto
Para seleccionar varios caracteres, cuando
la herramienta Texto  está activada,
haga clic y arrastre del primero al último carácter
que desea seleccionar.
está activada,
haga clic y arrastre del primero al último carácter
que desea seleccionar.
Para seleccionar una palabra, haga doble clic en la palabra.
Para seleccionar varias palabras, haga clic delante de la primera palabra que tiene que seleccionar, mantenga las teclas Mayús y Cmd (Mac) o Ctrl (PC) y pulse la tecla Flecha derecha.
Para seleccionar una línea, haga tres clics en dicha línea. En las preferencias de Texto, la opción Hacer tres clics para seleccionar una línea debe estar activada.
Para seleccionar un párrafo, si la opción del triple clic para las líneas está activa, haga cuatro clics. Si no, tres clics seleccionan el párrafo.
Para seleccionar el resto del artículo, desde la posición del punto de inserción, mantenga las teclas Mayús y Cmd (Mac) o Ctrl (PC) y pulse la tecla Fin.
Para seleccionar todo un artículo, abra el menú Edición y elija Seleccionar todo.
Seleccionar texto en un marco escondido
En algunos casos, un marco de texto puede esconder otro marco:
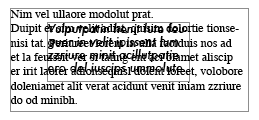
Escoja la herramienta Selección  , mantenga
pulsada la tecla Cmd (Mac) o Ctrl (PC)
y haga varios clics sucesivos en los marcos superpuestos, hasta
que seleccione el marco escondido.
, mantenga
pulsada la tecla Cmd (Mac) o Ctrl (PC)
y haga varios clics sucesivos en los marcos superpuestos, hasta
que seleccione el marco escondido.
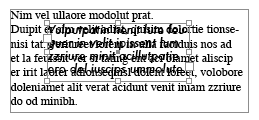
A continuación, escoja...
Mover texto
Tiene la posibilidad de mover texto arrastrándolo y soltándolo. En el menú InDesign (Mac) o en el menú Edición (PC), elija Preferencias, y a continuación Texto. En la zona Modificar texto al arrastrar y soltar, active la opción Activar en vista de maquetación.
Mostrar caracteres ocultos
A menudo, resulta imprescindible visualizar todos los caracteres no imprimibles, los caracteres ocultos (espacios, tabulaciones, finales de párrafos...), para ver y entender la estructura de una composición.
Texto - Mostrar caracteres ocultos o CtrlAlt I (PC) o CmdOption I (Mac)
Marco de texto sin caracteres ocultos:
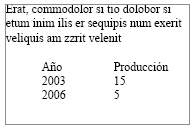
Marco de texto con caracteres ocultos:
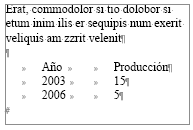
Utilizar los pictogramas
Norma general
Un pictograma es una forma particular de un carácter: una mayúscula específica, cifras en versalita, ligaduras (fusión de 2 o 3 caracteres, como f y l ), fracciones numéricas...
Insertar un pictograma
En un marco de texto, coloque el punto de inserción donde quiere insertar el pictograma.
Texto - Pictogramas o Ventana - Texto y tablas - Pictogramas
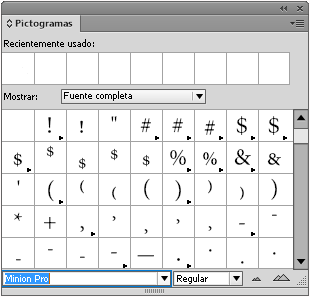
En la parte inferior de la ventana, elija la familia de fuente y un estilo según las opciones disponibles (negrita, cursiva, normal..., estas opciones dependerán de la fuente elegida). Abajo a la derecha, dos botones le permitirán elegir el zoom para visualizar los pictogramas.
Seleccione un pictograma que incorpore otros diseños (a los que puede acceder a través del triangulito) mediante un clic; para visualizar las alternativas en el panel, utilice el menú Mostrar - Alternativas o haga clic en un pictograma que posea un triangulito en su casilla y mantenga el clic unos segundos.
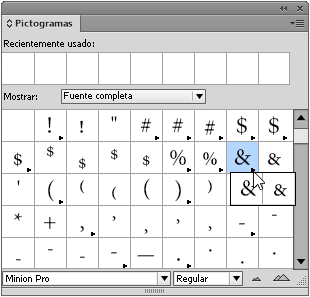 |
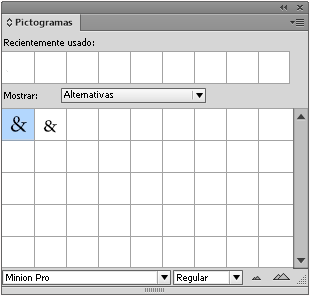 |
En función de la fuente elegida, podrá ver pictogramas específicos accesibles desde el menú Mostrar:
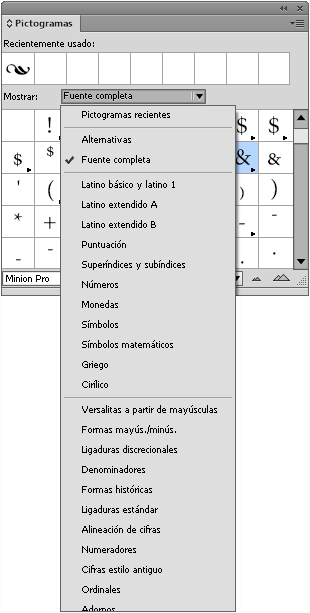
En este ejemplo, hemos elegido Ligaduras discrecionales para la fuente Minion Pro, en estilo Regular:

Por último, para insertar un pictograma, teniendo activado el cursor de texto, haga un doble clic en el pictograma elegido.
Los pictogramas recientemente usados...
Insertar caracteres específicos
Insertar caracteres especiales
Texto - Insertar carácter especial - Símbolos
Elija el carácter que desea (guiones, puntos suspensivos, comillas...).
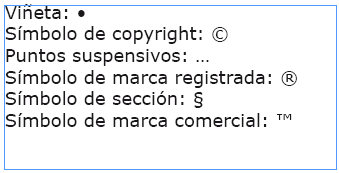
Insertar comillas
Puede indicar si desea usar comillas tipográficas («») o sencillas (").
InDesign (Mac) o Edición (PC) - Preferencias - Texto
En la zona Opciones de texto, seleccione o no la opción Usar comillas tipográficas.
Puede especificar el tipo de comillas en función del idioma utilizado en el documento.
En Preferencias, elija Diccionario.
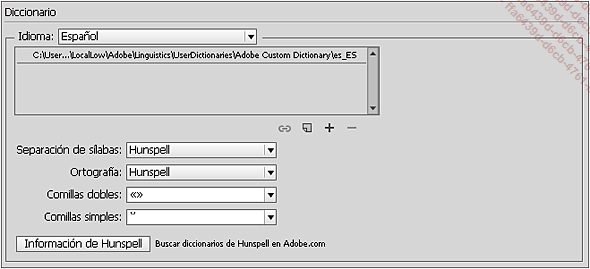
En la zona Idioma, elija en la lista desplegable el idioma deseado. A continuación, en las listas desplegables Comillas dobles y Comillas simples, elija o introduzca el carácter deseado. Cuando tenga que introducir su texto, podrá indicar el idioma para un marco o una selección (ver capítulo Los caracteres).
Por último, ahora ya puede insertar las comillas que desee donde parpadea su punto de inserción, en el marco de texto.
Texto - Insertar carácter especial - Comillas
Elija las comillas deseadas:
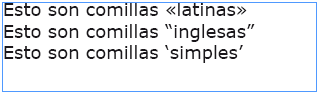
Insertar guiones
Los guiones permiten vincular dos palabras, dos números... Igual que en el caso de los espacios, existen varios tipos de guiones que se usan en función de reglas de tipografía bien definidas.
Texto - Insertar carácter especial - Guiones...
Editar texto
Buscar y cambiar texto
Como en todos los procesadores de texto, tiene la posibilidad de buscar un texto y reemplazarlo por otro. Esta búsqueda se realiza de manera definida: en el documento abierto, en un artículo, en una selección...
En función del alcance de la búsqueda, seleccione uno o varios marcos que constituyen el artículo o los artículos, haga clic en un solo marco o haga una selección de texto.
Edición - Buscar/Cambiar - ficha Texto o Ctrl F (PC) o Cmd F (Mac)

En el campo Buscar, introduzca la palabra o el grupo de palabras que desea buscar. En la lista desplegable, encontrará las búsquedas anteriores.
 para insertar
espacios, símbolos, tabulaciones, etc., en su búsqueda.
para insertar
espacios, símbolos, tabulaciones, etc., en su búsqueda.En el campo Cambiar a, introduzca la palabra o el grupo de de palabras que deben reemplazarse por las palabras encontradas.
En la lista desplegable Buscar en, seleccione dónde se realizará la búsqueda:
|
Todos los documentos |
En los documentos abiertos. |
|
Documento |
En el documento abierto. |
|
Artículo |
En el marco o los marcos enlazados que constituyen el artículo (incluso el texto desbordado que no está visible). |
|
Artículos |
En todos los artículos seleccionados. |
|
Hasta el final del artículo |
Buscar desde la posición actual del punto de inserción hasta el final del artículo. |
|
Selección |
Para buscar únicamente en una selección. |
Dispone de siete botones para definir las opciones:
 |
Incluir capas bloqueadas y objetos bloqueados: permite efectuar la búsqueda incluso en las capas y en los objetos que están bloqueados. |
 |
Incluir artículos bloqueados: permite efectuar la búsqueda incluso en los artículos que están bloqueados. |
 |
Incluir capas ocultas y objetos ocultos: permite efectuar la búsqueda incluso en las capas y en los objetos que están ocultos. |
 |
Incluir páginas maestras: permite efectuar la búsqueda incluso en las páginas maestras (ver el capítulo dedicado a la administración de las páginas). |
 |
Incluir notas al pie de página: permite efectuar la búsqueda incluso en los marcos de notas a pie de página (ver el capítulo dedicado a los párrafos). |
 |
Mayús./minús.: permite efectuar la búsqueda... |
 Ediciones ENI Editorial | líder en informática
Ediciones ENI Editorial | líder en informática