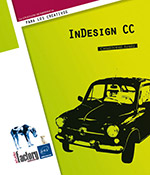Los marcos
Introducción
Después de crear su documento, ahora podrá crear «contenedores» para el texto y para las imágenes. Estos «contenedores» se llaman «marcos de texto» y «marcos de gráficos». Los creará y podrá modificarlos según sus necesidades. Es posible aislar los marcos de texto para, por ejemplo, crear títulos, o vincularlos para crear «artículos». Los marcos de gráficos podrán contener imágenes y podrán estar contorneados por marcos de texto, para que el texto rodee la imagen.
Crear marcos
Crear marcos de texto
En el panel Herramientas, seleccione la herramienta Texto  .
.
Haga clic y arrastre en diagonal sobre la página, desde arriba a la izquierda hacia abajo a la derecha.
Se ha creado el marco; el punto de inserción parpadea a la espera de contenido.
Tras hacer clic y arrastrar, InDesign muestra una etiqueta gris en la que se especifica la anchura (An) y la altura (Al) del marco que ha creado.
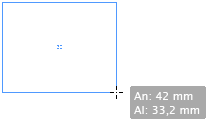
Crear manualmente marcos de gráficos
En el panel Herramientas, seleccione la herramienta Marco rectangular  .
.
A continuación, proceda igual que para los marcos de texto.

Cuando haya creado el marco, este aparecerá seleccionado, con sus manipuladores visibles y con una cruz en el fondo del marco.
Crear marcos de gráficos configurados
Puede determinar las dimensiones de los marcos de gráficos antes de su creación.
Seleccione la herramienta Marco rectangular del panel Herramientas y haga clic y suelte donde quiere que aparezca el rincón superior izquierdo del marco.
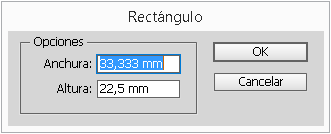
En las zonas de edición Anchura y Altura, introduzca los valores deseados. Recuerde que puede elegir la unidad que quiera: pt, mm, cm...
Utilizar la atracción de las guías
Si ha insertado guías de página o una cuadrícula y activado el ajuste magnético, su marco será atraído por dichas guías.
Si desea crear un marco cuadrado, cree...
Cambiar el tipo de marco
Cambiar el tipo de contenido
Si, por ejemplo, crea un marco de imagen o un marco de texto, puede cambiar el tipo de contenido de ese marco; no es preciso que el marco contenga texto o una imagen.
Seleccione el marco cuyo tipo de contenido hay que cambiar; vaya a la opción de menú Objeto - Contenido y escoja Gráfico, Texto o Sin asignar.
Pasar automáticamente a un marco de texto
Cuando cree un marco de gráfico o un rectángulo, puede hacer que pase a ser automáticamente un marco de texto haciendo clic dentro del marco con la herramienta Texto. Para ello, en las preferencias de texto, debe estar marcada la opción La herramienta Texto convierte marcos en marcos de texto (Edición - Preferencias).
Seleccionar los marcos
En el panel Herramientas, escoja la herramienta Selección  y haga clic
en los marcos que desee seleccionar.
y haga clic
en los marcos que desee seleccionar.
Para seleccionar varios marcos, utilice la
herramienta Selección  , haga clic
y arrastre hasta «rodear» una parte de los marcos
que quiere seleccionar.
, haga clic
y arrastre hasta «rodear» una parte de los marcos
que quiere seleccionar.
Para añadir un marco a la selección, pulse y mantenga pulsada la tecla Mayús y haga clic sobre un marco que no esté seleccionado.
Para quitar un marco de la selección, pulse y mantenga pulsada la tecla Mayús y haga clic sobre un marco seleccionado.
Para seleccionar todos los marcos, abra el menú Edición y elija Seleccionar todo.
Para anular la selección de todos los marcos, abra el menú Edición y elija Deseleccionar todo.
Las guías inteligentes
Norma general
Una vez creados varios marcos, InDesign muestra unas guías temporales en los lados de esos marcos que facilitan la tarea de alinearlos tomando como referencia uno de dichos lados o bien una altura o una anchura idénticas.
Por defecto, las guías inteligentes están activadas: en la barra de aplicación, la opción Guías inteligentes del botón Opciones de visualización aparece marcada o, en el menú Ver - Cuadrículas y guías, el elemento Guías inteligentes está marcado.
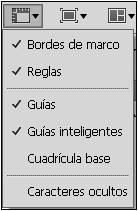
Alineación
Si crea un marco gráfico o de texto, cuando el puntero (que toma la forma de una cruz) se alinee con respecto a un marco ya creado, aparecerá un pequeño triángulo blanco junto a la cruz.
Alineación e idéntico tamaño
Si el marco que acaba de crear se alinea con un marco ya existente y tiene una longitud idéntica a un marco ya creado, InDesign lo indica con guías inteligentes verdes.
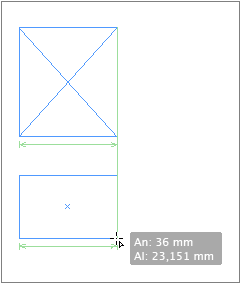
Puede elegir el tipo de parámetros que deben mostrar las guías inteligentes. En las preferencias, elija Guías y mesa de trabajo. En el cuadro Opciones de guías inteligentes, marque lo que desee que muestren las guías.

Modificaciones
El principio que rige las guías inteligentes estará activo cuando modifique los marcos; vamos a verlo en los próximos párrafos....
Modificar los marcos
Desplazar manualmente un marco
Con el marco ya creado, en el panel Herramientas, escoja la herramienta Selección  , haga clic
en el marco y arrástrelo hasta el lugar deseado.
, haga clic
en el marco y arrástrelo hasta el lugar deseado.
Si mantiene pulsada la tecla Mayús, los desplazamientos se efectuarán en ángulos de 45°.
Además, si mueve el marco con el ratón, InDesign indica la posición horizontal (X) y vertical (Y) en la que se sitúa el marco.
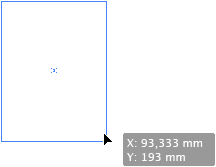
Desplazar un marco utilizando el teclado
Puede utilizar las cuatro teclas de dirección Flecha izquierda, Flecha arriba, Flecha derecha y Flecha abajo, para desplazar un marco seleccionado.
El valor del desplazamiento está indicado en las preferencias.
En el entorno Mac, abra el menú InDesign; en el entorno PC, abra el menú Edición, y a continuación elija Preferencias - Unidades e incrementos.
En la zona Incrementos de teclado, en el campo Tecla de dirección, introduzca el valor deseado. Aquí también puede especificar el valor en la unidad de su elección, aunque al final InDesign convierte la unidad en mm.
Colocar con precisión un marco...
Transformar los marcos
Todas las transformaciones, cambios de tamaño, rotaciones, deformaciones que vamos a estudiar tienen consecuencias en el contenido. Lo abordaremos en los capítulos dedicados a los contenidos de texto y a los márgenes.
Aplicar un escalado
Seleccione el marco que quiere transformar,
seleccione la herramienta Escala  del panel Herramientas.
del panel Herramientas.
Haga clic en uno de los manipuladores del marco para determinar el punto de origen (es por defecto el manipulador situado arriba a la izquierda) o cualquier otro punto del marco o incluso de la página.
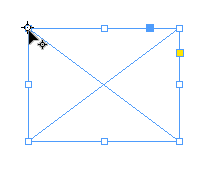
A continuación, haga clic y arrastre a partir de otro manipulador.
Si mantiene pulsada la tecla Mayús, la escala se aplicará manteniendo las proporciones entre anchura y altura.
Una vez realizada la escala manual, puede ver en la barra Control que los valores de los campos de porcentaje de escala vuelven al 100%.
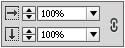
En efecto: InDesign hace que los valores vuelvan al 100%. Si desea ver los valores obtenidos, vaya a la categoría General de las preferencias. En el cuadro Edición de objetos, marque la opción Ajustar porcentaje de escala.
Así, cuando aplique una escala, los valores de llegada son los que se visualizan de forma permanente.
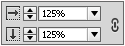
Si desea que vuelvan a ponerse al 100%, en el menú de opciones de la barra Control elija Redefinir escala como 100%.
Observe que, por defecto, la escala afecta también al grosor de los trazos.
Aplicar un escalado en porcentaje
Puede cambiar proporcionalmente el tamaño de sus marcos aplicando un porcentaje. Existen varias maneras de acceder a este parámetro.
Objeto - Transformar - Escalar
o haga doble clic en la herramienta Escala del panel Herramientas.
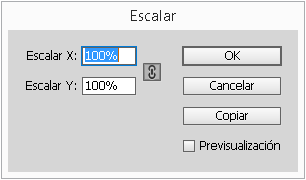
 , de modo que, cuando introduzca un valor en
el campo Escalar X (escala horizontal), ese mismo valor aparecerá en
el campo Escalar Y (escala vertical).
, de modo que, cuando introduzca un valor en
el campo Escalar X (escala horizontal), ese mismo valor aparecerá en
el campo Escalar Y (escala vertical). Si desea introducir valores diferentes para
que la escala no mantenga las proporciones originales, haga clic
en el botón Restringir proporciones para escalado, de modo que pase a estar inactivo  .
.
o Ventana - Objeto y maquetación - Transformar
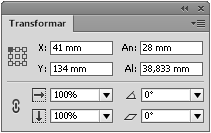
o utilice las zonas de edición Porcentaje en escala X y Porcentaje en escala Y del panel...
Duplicar un marco
Pegar un marco
Siempre puede usar el recurso del clásico Copiar/Pegar para copiar sus marcos. Sin embargo, con InDesign dispone de otras dos maneras de «pegar». Están accesibles desde el menú Edición:
|
Pegar en mismo lugar |
Permite pegar el marco copiado estrictamente encima del original. |
|
Pegar dentro |
Permite pegar un marco dentro de otro marco. El marco «hijo» se adapta a la forma del marco «padre». En este caso, para modificar el marco «hijo» deberá utilizar la herramienta Selección directa. |
Realizar una duplicación sencilla
Seleccione un marco.
Edición - Duplicar o CtrlAltMayús D (PC) o CmdOptionMayús D (Mac)
Realizar una duplicación múltiple
Puede duplicar un marco y desplazar las copias horizontal y verticalmente.
Seleccione un marco.
Edición - Duplicar con parámetros o CtrlAlt U (PC) o CmdOption U (Mac)
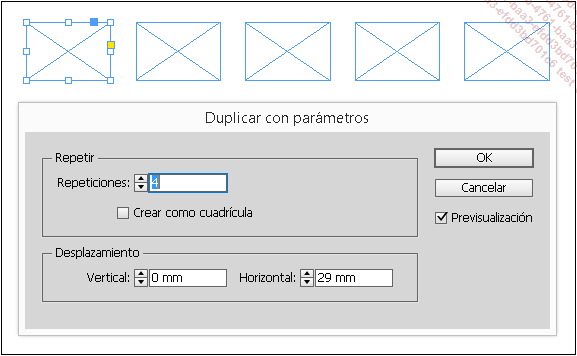
Desmarque la opción Crear como cuadrícula.
En la zona Repetir, introduzca el número de copias que desea obtener en el campo Repeticiones.
En los campos de escritura Vertical y Horizontal de la zona Desplazamiento, indique los valores con los que quiere desplazar las copias en relación con la posición original del primer marco.
Marque la opción Previsualización para ver «en directo» lo que está...
Agrupar/desagrupar marcos
Norma general
Agrupando marcos, tendrá la posibilidad de moverlos o transformarlos como si fuesen un solo objeto.
Agrupar marcos
Seleccione por lo menos dos marcos.
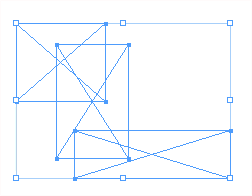
Objeto - Agrupar o Ctrl G (PC) o Cmd G (Mac)
Un único trazo de selección aparece alrededor de los tres marcos de nuestro ejemplo:
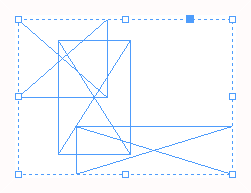
Seleccionar en el grupo
Para seleccionar un grupo, utilice la herramienta Selección  y haga clic
en uno de los marcos del grupo.
y haga clic
en uno de los marcos del grupo.
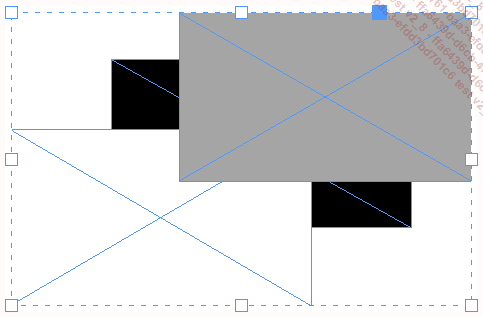
Para seleccionar un marco en un grupo, utilice
la herramienta Selección directa  y haga clic
en el marco deseado. El marco seleccionado tiene los bordes resaltados.
y haga clic
en el marco deseado. El marco seleccionado tiene los bordes resaltados.
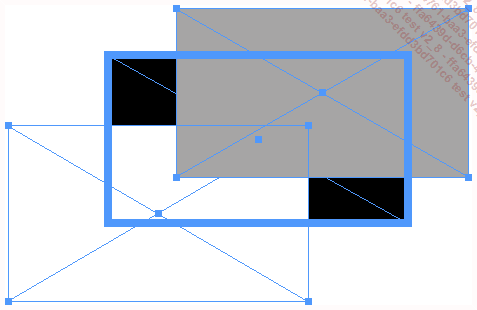
Para «recorrer» la «pila» de
los marcos que forman parte del grupo, utilice la herramienta Selección directa  con objeto
de seleccionar uno de los marcos del grupo. A continuación,
abra el menú Objeto - Seleccionar y escoja una de las opciones.
con objeto
de seleccionar uno de los marcos del grupo. A continuación,
abra el menú Objeto - Seleccionar y escoja una de las opciones.
En este ejemplo, el marco negro está situado por debajo de todos los demás, el blanco está en medio y el gris está encima.
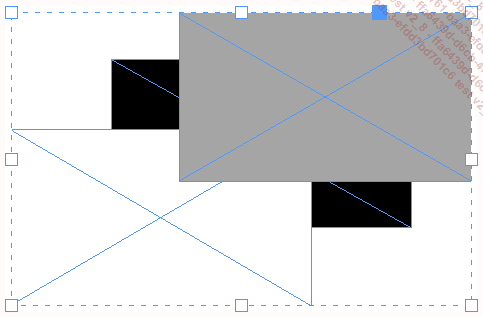
La opción Primer objeto encima permite seleccionar el objeto situado inmediatamente
encima del objeto seleccionado. En el panel Control, puede también utilizar el botón Seleccionar objeto anterior  .
.
En el ejemplo anterior, hemos seleccionado el marco gris. Elegimos este comando: es el marco blanco el que está ahora seleccionado.
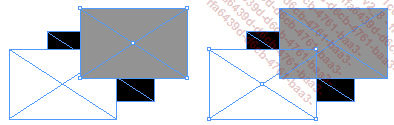
La opción...
Administrar la superposición de los marcos
Norma general
Cuando crea marcos, el último marco creado se sitúa encima de los demás marcos. Cada marco está en un «plano» único.
Disponer el apilamiento
Puede modificar el orden de apilamiento de los marcos: puede «mover» un marco para que quede encima de otro marco.
Seleccione un marco, abra el menú Objeto - Organizar y elija una de las opciones:
Traer al frente: el marco seleccionado se sitúa encima de todos los demás.
Hacia delante: sitúa el marco seleccionado un plano por delante. Se coloca entonces justo encima del marco que estaba encima de él anteriormente.
Hacia atrás: sitúa el marco seleccionado un plano por detrás. Se sitúa debajo del marco que estaba debajo de él anteriormente.
Enviar detrás: sitúa el marco seleccionado debajo de todos los demás.
Seleccionar en el apilamiento
Para seleccionar los marcos en el apilamiento,
primero utilice la herramienta Selección  para seleccionar
un marco. A continuación, abra el menú Objeto - Seleccionar y elija una de las opciones:
para seleccionar
un marco. A continuación, abra el menú Objeto - Seleccionar y elija una de las opciones:
|
Primer objeto encima |
Para seleccionar el marco situado más arriba, es decir, el marco que está encima de todos los planos. |
|
Siguiente objeto encima |
Para seleccionar el marco situado justo encima del marco seleccionado. |
|
Siguiente objeto debajo |
Para seleccionar... |
Alinear los marcos
Alinear los bordes de los marcos
Recuerde que puede situar un marco ajustándolo a una guía o a la cuadrícula. Pero también existe la posibilidad de alinear varios marcos entre sí.
Puede elegir cuál es la referencia para la alineación: los marcos seleccionados, los márgenes, la página o el pliego. Para ello utilice el botón Alinear con del panel Control.
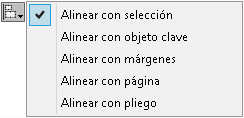
O en la lista desplegable del panel Alinear (Ventana - Objeto y composición - Alinear).
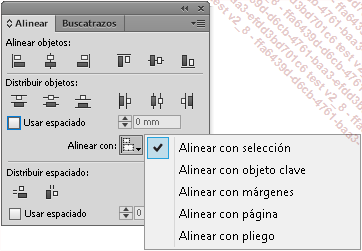
Cuando escoge Alinear con selección, la referencia para la alineación son los marcos seleccionados. Cuando escoge Alinear con márgenes, todos los marcos seleccionados se van a alinear con el margen correspondiente a la alineación elegida (izquierda, superior...). Con Alinear con página, todos los marcos seleccionados se alinean con el borde de la página correspondiente a la alineación elegida. Finalmente, con Alinear con pliego, todos los marcos seleccionados se alinean con el borde del pliego (las dos páginas enfrentadas en el caso de una composición de páginas opuestas) correspondiente a la alineación escogida. En los ejemplos que siguen, la opción elegida ha sido Alinear con selección.
En el panel Control o en el panel Alinear (Ventana - Objeto y composición - Alinear o MayúsF7), elija una opción de alineación:
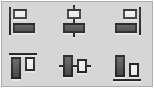
Administrar el espacio entre marcos
 permite
modificar el espacio entre dos marcos o entre los márgenes
de la página y un marco.
permite
modificar el espacio entre dos marcos o entre los márgenes
de la página y un marco.Seleccione la herramienta Hueco.
Coloque el cursor entre un marco y el borde de la página: la zona de separación aparece en gris.
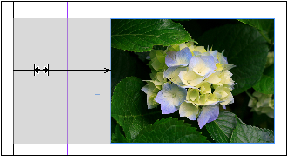
Haga clic y arrastre para aumentar o disminuir el espacio.
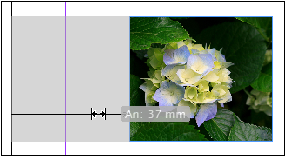
InDesign indica el valor del espacio. Preste atención: por defecto, el objeto cambia sus dimensiones.
Para mover el objeto, mantenga pulsada la tecla Option (Mac) o Alt (PC) mientras hace clic y arrastra.
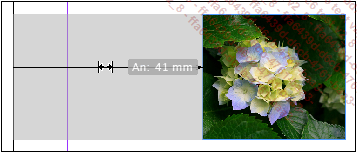
Cuando trabaja con dos objetos, cambia el tamaño de los objetos según la dirección en la que hace clic y arrastra.
Estado inicial:
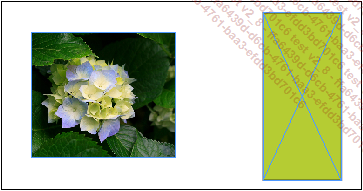
Al hacer clic y arrastrar hacia la izquierda, disminuye el tamaño del objeto de la izquierda y aumenta el de la derecha.
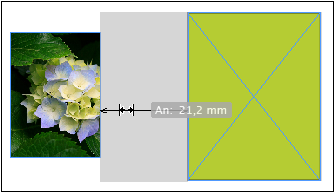
Para cambiar el tamaño del espacio, mantenga pulsada la tecla Cmd (Mac) o Ctrl (PC) mientras hace clic y arrastra.
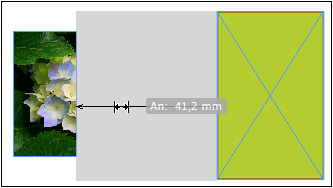
Bloquear la posición de un marco
Cuando unos marcos están bien colocados, tiene la posibilidad de bloquear su posición. De esta manera, se anula el riesgo de moverlos por error.
Seleccione uno o varios marcos.
Objeto - Bloquear o Ctrl L (PC) o Cmd L (Mac)
El objeto bloqueado aparece con un candado.
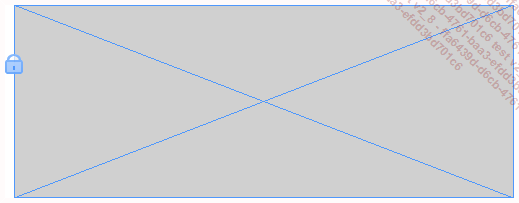
Para desbloquear un objeto, haga clic en su candado.
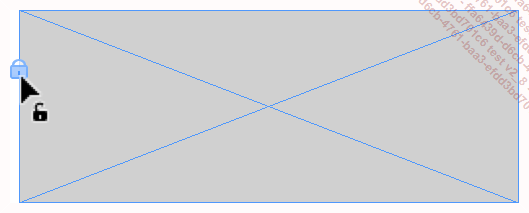
El objeto se ha desbloqueado.
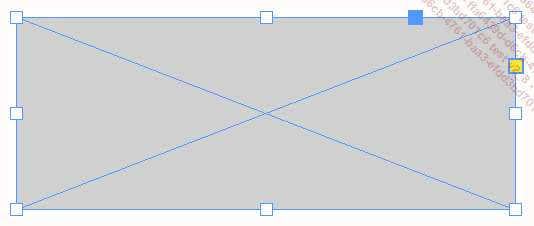
Para desbloquear varios marcos bloqueados, en el menú Objeto, elija Desbloquear todo en pliego (CtrlAlt L en PC, CmdOption L en Mac).
En las preferencias generales, puede marcar (o no) la opción Impedir selección de objetos bloqueados.
Ocultar un marco
Para trabajar de forma precisa en una parte de la maquetación, puede resultar muy práctico ocultar los marcos.
Seleccione el marco que desea ocultar.
En el menú Objeto, escoja Ocultar (Ctrl 3 en PC, Cmd 3 en Mac).
Para mostrar los objetos ocultos, en el menú Objeto escoja Mostrar todo en pliego (CtrlAlt 3 en PC, CmdOption 3 en Mac).
Las capas
Norma general
Las capas permiten administrar la superposición de varios elementos de la composición, como las hojas de papel de calco en el dibujo clásico. En cada capa, puede situar los elementos que quiera. Por defecto, existe al menos una capa.
Mostrar capas
Ventana - Capas o F7
En el siguiente ejemplo, tenemos tres capas. Los objetos colocados en la capa situada en primera posición de la lista, llamada aquí Encima, aparecen encima de los objetos situados sobre las capas inferiores.

Crear una capa
Para crear una capa, en el panel Capas, haga clic en el botón Crear nueva capa  o, en el
menú de las opciones del panel Capas, elija Nueva capa.
o, en el
menú de las opciones del panel Capas, elija Nueva capa.
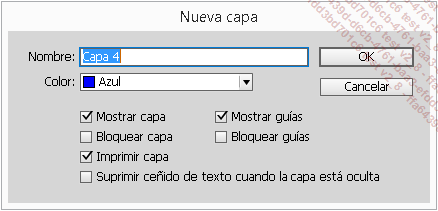
Por defecto la nueva capa se crea encima de las demás.
Si quiere que la nueva capa se sitúe encima de la capa seleccionada, mantenga apretada la tecla Cmd (Mac) o Ctrl (PC) al elegir Crear nueva capa.
En la zona de edición Nombre introduzca el nombre de la capa.
En el menú desplegable Color, elija el color de la selección de los objetos (como el del trazo de los marcos...).
La opción Mostrar capa permite visualizar la capa.
La opción Mostrar guías permite mostrar las guías creadas en esta capa.
La opción Bloquear capa permite impedir todo tipo de modificación sobre los objetos situados en esta capa.
La opción Bloquear guías permite impedir todo tipo de modificación sobre las guías situadas en esta capa.
La opción Imprimir capa (que está marcada por defecto) permite imprimir todos los objetos...
 Ediciones ENI Editorial | líder en informática
Ediciones ENI Editorial | líder en informática