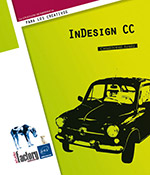Los párrafos
Introducción
Los párrafos
Cada vez que pulsa la tecla Intro, crea un párrafo.
Los párrafos creados se identifican con el carácter oculto: ¶. Abra el menú Texto, elija Mostrar caracteres ocultos para visualizarlos (CtrlAlt I en PC, CmdOption I en Mac).
Puede doblar línea dentro de un párrafo sin crear un nuevo párrafo: haga clic donde desee partir un texto y abra el menú Texto, elija Insertar carácter de salto, y a continuación Salto de línea forzado (o MayúsIntro).
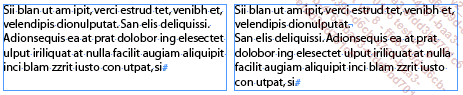
El carácter oculto es: ¬
Seleccionar los párrafos
Para aplicar un formato de párrafo a un párrafo concreto, solo hace falta que parpadee el punto de inserción en el párrafo deseado. Para seleccionar varios párrafos, basta con seleccionar algunas palabras de los distintos párrafos.
Descubrir los paneles y la barra de formato de párrafo
La barra Control
Si lo necesita, muestre la barra mediante la opción de menú Ventana - Control.
Para visualizar los comandos de formato de
los párrafos, haga clic en el botón Controles de formato de párrafo  .
.

La barra Control muestra los elementos de formato de párrafo en la parte izquierda y los elementos de formato de carácter en la parte derecha.
El panel Párrafo
Texto - Párrafo o CtrlAlt T (PC) o CmdOption T (Mac) o Ventana - Texto y tablas - Párrafo
En el menú de las opciones de este panel, elija Mostrar opciones.

Modificar la alineación
Puede aplicar una alineación a la izquierda, centrada o a la derecha; o una justificación a la izquierda, al centro, a la derecha o con todas las líneas. Utilice los botones correspondientes:

Recuerde que dispone de cuatro tipos de alineación justificada. Depende de la alineación de la última línea del párrafo.
Puede aplicar una alineación que se base en la encuadernación del documento; hablamos entonces de alineación hacia el lomo. Imagine que trabaja con un artículo de varias páginas enfrentadas. Si desea que el texto esté alineado del lado del lomo, deberá alinear hacia la derecha en la página izquierda y alinear hacia la izquierda en la página derecha.
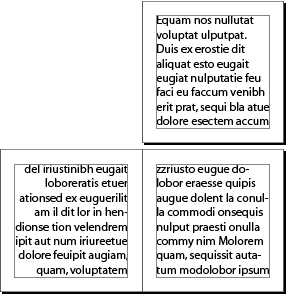
Haga clic en el párrafo deseado y haga otro clic en el botón Alinear hacia el lomo o Alinear hacia el lado opuesto del lomo.

Expandir columnas
He aquí un formato muy frecuente en prensa: el título del artículo ocupa varias columnas, mientras que el cuerpo de texto se reparte entre esas columnas.

Cree un marco con varias columnas e inserte texto.
Haga clic en el primer párrafo, el del título.
En el menú de opciones del panel Párrafo, escoja Expandir columnas. Por defecto, el texto ocupa una sola columna.
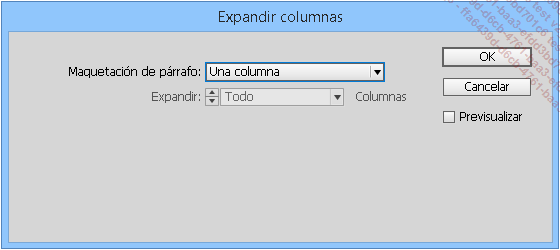
En la lista desplegable Maquetación de párrafo, escoja Expandir columnas.
En el campo de escritura Expandir, introduzca el número de columnas por las que debe expandirse el texto.
En los campos de escritura Espacio antes de expandir y Espacio después de expandir, indique los valores que desee aplicar antes del párrafo correspondiente y después de él.
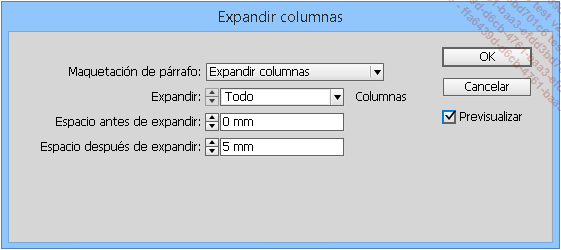
El párrafo se ha expandido por el número de columnas indicado.
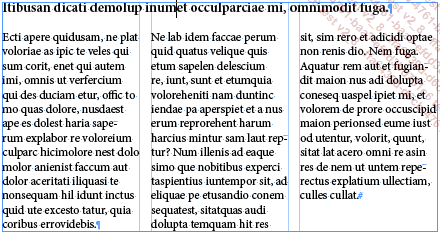
También puede administrar la expansión de las columnas desde la barra Control.
En un marco de texto, haga clic en el párrafo correspondiente.
En la barra Control, utilice la lista desplegable Expandir columnas.
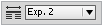
Crear columnas dentro de una columna
Quizá necesite crear columnas dentro de columnas de texto; por ejemplo, para insertar listas con una presentación adecuada.
Cree un marco con varias columnas e inserte texto.
Haga clic en el párrafo que corresponda.
En el menú de opciones del panel Párrafo, escoja Expandir columnas.
En la lista desplegable Maquetación de párrafo, escoja Dividir columna.
En el campo de escritura Subcolumnas, indique cuántas columnas secundarias desea obtener.
En los campos de escritura Espacio antes de dividir y Espacio después de dividir, indique los valores que quiere aplicar antes y después del párrafo en cuestión.
En los campos de escritura Medianil interno y Medianil externo, indique los valores que deben tener los espacios a la derecha y a la izquierda de las subcolumnas.
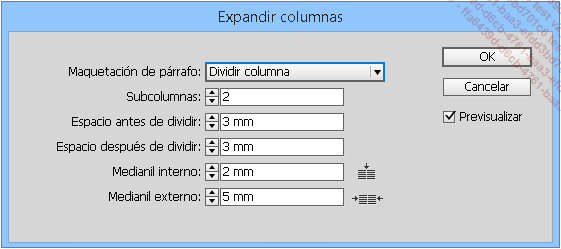
He aquí el resultado aplicando los parámetros que muestra la captura de pantalla anterior.
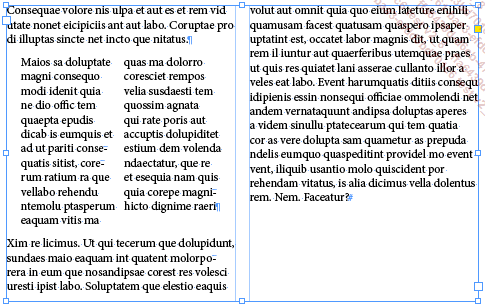
Equilibrar un título
Cuando tiene, por ejemplo, un título que ocupa varias líneas, puede producirse un desequilibrio en la composición: la primera línea ocupa todo el ancho del marco y la segunda línea resulta demasiado corta. Puede pedir que InDesign haga directamente el corte.
Haga clic en el párrafo deseado y, en el menú de las opciones del panel Párrafo o de la barra Control, elija Equilibrar líneas irregulares. Advertencia: el Modo de composición de párrafo de Adobe debe estar obligatoriamente activo. Asegúrese de ello en el menú de las opciones del panel Párrafo.

Modificar los espacios situados antes y después de los párrafos
Modificar el espacio antes y el espacio después
Puede indicar la distancia que desea obtener entre el párrafo seleccionado y el párrafo situado antes o después en la composición. Esto permite espaciar el texto de manera precisa, sin añadir párrafos vacíos entre los párrafos de texto.
Utilice las zonas de edición Espacio antes y Espacio después:

Observe que puede especificar una unidad distinta del milímetro (mm). Introduzca un valor con una abreviación de unidad: cm para centímetro, p para pica, pt para puntos...
En este ejemplo, hemos modificado los espacios del segundo párrafo con los valores indicados anteriormente:
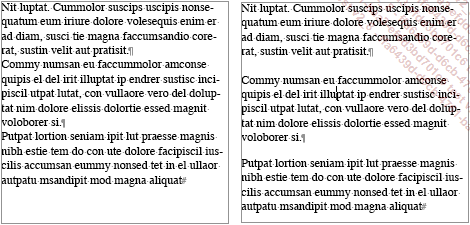
Modificar las sangrías de párrafo
Especifique la sangría izquierda y la sangría derecha del párrafo en función del ancho del marco; la sangría de primera línea en relación con su sangría izquierda, y la sangría de la última línea en relación con su sangría derecha usando las zonas de edición correspondientes.
En este ejemplo, hemos modificado los valores del segundo párrafo con los valores indicados en el panel Párrafo:
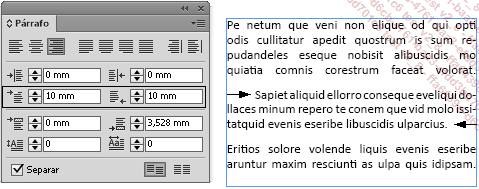
También puede determinar las sangrías en el panel Tabulaciones: abra el menú Texto y elija...
Crear una capitular
Una capitular corresponde al primer o a los primeros caracteres del párrafo que están alineados sobre una o varias líneas.

En el panel Párrafo, utilice las zonas de edición Capitular (número de líneas) y Capitular (uno o más caracteres):

Puede utilizar un estilo de carácter predefinido y aplicarlo a la capitular.
En el panel Párrafo, en el menú de las opciones, elija Capitulares y estilos anidados.
En el menú desplegable Estilo de carácter, elija el estilo ya creado que desee aplicar a la capitular.
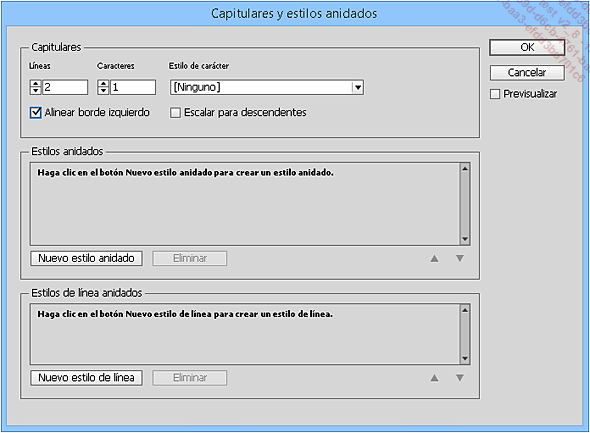
Observe que puede modificar la configuración de la capitular (Líneas y Caracteres).
La opción Alinear borde izquierdo permite ajustar con exactitud la capitular con el borde izquierdo del párrafo.
En el primer ejemplo, esta opción no está marcada; en el segundo, sí:

La opción Escalar para descendentes permite evitar que una capitular oculte el texto situado debajo de ella.
En el primer ejemplo, esta opción no está marcada; en el segundo, sí.
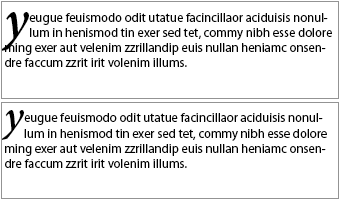
Primera línea específica
Es posible dar formato a las primeras líneas de un párrafo aplicándoles un estilo de carácter.
En primer lugar, cree un estilo de carácter que contenga el formato que desee aplicar. En este ejemplo, hemos creado un estilo denominado «Negrita cursiva roja»:

A continuación, haga clic en el párrafo al que se desea aplicar el formato. En el menú de opciones del panel Párrafo, escoja Capitulares y estilos anidados.
En el cuadro Estilos de línea anidados, haga clic en el botón Nuevo estilo de línea.
En la lista desplegable, seleccione el estilo de carácter que ha creado. Haga clic en el campo de edición siguiente para indicar a cuántas líneas debe aplicarse el estilo. En nuestro ejemplo, lo aplicamos a 1 línea.
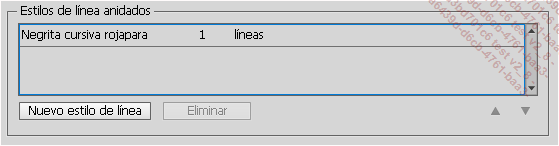
Haga clic en el botón OK. Ahora, la primera línea del texto (con independencia de sus dimensiones) pasa a tener el formato del estilo de carácter creado.

Puede perfectamente crear varios estilos de carácter y aplicarlos a las siguientes líneas del párrafo.
Crear filetes de párrafos
Los filetes de párrafos son filetes que están directamente asociados al párrafo: se desplazan y cambian su longitud en función de la posición y de las sangrías del párrafo.
Puede mover los filetes situados encima del párrafo (la distancia se calcula desde la línea de base de la primera línea del párrafo hasta la base del filete), y por debajo del párrafo (la distancia se calcula desde la última línea de base del párrafo hasta la parte superior del filete).
En el menú de las opciones de la barra Control o del panel Párrafo, elija Filetes de párrafo.

En el menú desplegable, elija Filete superior o Filete inferior, y a continuación marque la opción Filete activado.
Elija el Grosor del filete, su Tipo (Sólido, Con guiones...), su Color y su Matiz en los campos disponibles. La opción Sobreimprimir trazo permite imprimir el color del filete encima de los colores situados debajo.
Si ha elegido un tipo Con guiones, Con puntos, de Barra..., puede entonces definir el Color de hueco y el Matiz de hueco, así como la opción Sobreimprimir hueco.
Especifique el ancho del filete en la lista Anchura: Columna para indicar que el ancho se determina en función del ancho de columna en el marco (haya una o varias columnas) o Texto para indicar...
Vincular los párrafos entre sí
Norma general
Tiene la posibilidad de vincular párrafos entre sí para que no se separen al final de una columna. Puede, según el mismo principio, vincular líneas de párrafos entre sí, así como las primeras y las últimas líneas (en el mundo de las artes gráficas, este proceso se llama «gestión de viudas y huérfanas»).
Vincular con el párrafo anterior
Supongamos que desea que un párrafo aparezca siempre en la misma página que la última línea del párrafo precedente.
En este ejemplo, el primer párrafo de la segunda columna está separado del párrafo anterior.
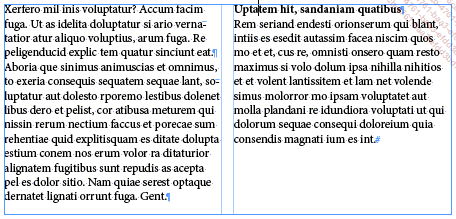
Haga clic en el párrafo que corresponda.
En el menú de opciones del panel Párrafo, escoja Opciones de separación.
Marque la opción Mantener con anterior.

Ahora el párrafo está vinculado a la última línea del párrafo anterior.
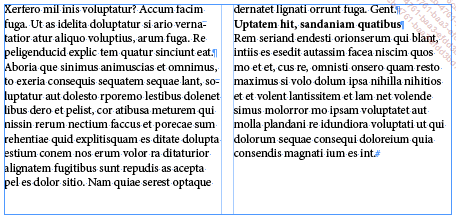
Vincular al párrafo siguiente
En esta misma ventana Opciones de separación, en el campo No separar de las siguientes X líneas, indique el número de las primeras líneas (máximo de 5) del párrafo siguiente que no se deben separar del párrafo seleccionado. Si indica 3, la última línea del párrafo seleccionado nunca se separará...
Separación por sílabas
Norma general
La separación por sílabas determina de qué manera se cortarán las palabras al final de las líneas.
Efectuar una separación por sílabas manual
Puede determinar manualmente dónde se cortará una palabra al final de una línea.
Haga clic donde quiera la separación.
Texto - Insertar carácter especial - Guiones y rayas - Guión discrecional
En este ejemplo (con falso texto), el primer marco contiene, en la tercera línea, la palabra «faccummolor», que está cortada por InDesign de la siguiente manera: «faccum-molor». En el segundo marco, hemos definido la siguiente separación: «fac-cummolor».
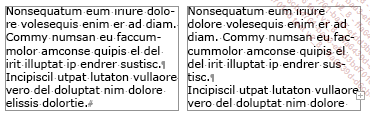
Impedir la separación por sílabas de una palabra
Para impedir la separación de una palabra al final de una línea, inserte un guion opcional delante de la palabra.
En este ejemplo, en el primer marco, la palabra «dolore» está cortada al final de la primera línea. En el segundo marco, hemos prohibido la separación por sílabas de esta palabra.
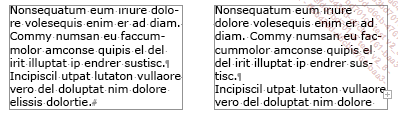
Impedir la separación por sílabas para varias palabras
Puede impedir todas las separaciones en una selección de palabras.
Seleccione las letras o la palabra o palabras y, en el menú local de la barra Control o del panel Carácter, elija No separar.
En este ejemplo, en la tercera línea, hemos impedido la separación por sílabas en el nombre «J.P. De Campos».
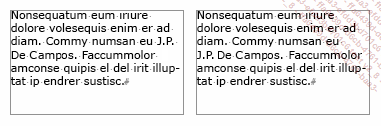
Impedir cualquier separación por sílabas
Para un párrafo seleccionado, puede impedir cualquier separación por sílabas: en la barra Control o el panel Párrafo, desactive la opción Separar.

Definir las excepciones de separación por sílabas
Puede desarrollar un diccionario de excepciones de separación por sílabas. Ninguna de las palabras presentes en este diccionario se cortará nunca. En este ejemplo, queremos impedir...
Configurar la justificación
Norma general
Puede decidir cómo gestionará InDesign los espacios entre caracteres y entre palabras, para conseguir un texto de aspecto «apretado» o, por el contrario, «espaciado». También puede configurar lo que en preimpresión se denomina «mancha» de la página: un documento se verá como gris oscuro si su texto está apretado, y como gris claro si está espaciado.
Configurar la justificación
En el menú de las opciones de la barra Control o del panel Párrafo, elija Justificación.

Recuerde que los campos Mínima, Óptima y Máxima solo funcionan para un texto de justificación completa. Para los demás tipos de alineación, InDesign utiliza el campo Óptima.
El Espacio entre palabras «normal» está definido al 100%. Si introduce valores inferiores, se reduce el espacio entre palabras y si introduce valores superiores, aumenta el espacio.
El Espacio entre letras «normal» está definido al 0%. Si introduce valores negativos, se reduce el espacio entre letras y si introduce valores positivos, aumenta dicho espacio.
La Escala de pictograma ofrece la posibilidad de modificar el ancho de los caracteres. El ancho «normal» de un carácter está definido al 100%. Si introduce valores inferiores, reduce el ancho...
Utilizar las tabulaciones
Norma general
Las tabulaciones le permiten alinear verticalmente palabras en varias filas, simulando así columnas de tablas. El texto tabulado podrá estar alineado a la izquierda, a la derecha, al centro o con respecto a un carácter específico (coma, punto...).
Mostrar el panel Tabulaciones
En un marco, seleccione el párrafo donde desea insertar tabulaciones.
Texto - Tabulaciones o CtrlMayús T (PC) o CmdMayús T (Mac)
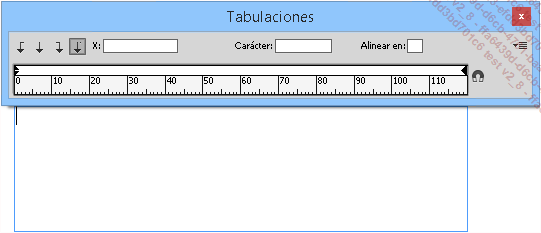
Puede por supuesto desplazar su marco mientras
el panel Tabulaciones está visible, pero este panel no sigue el movimiento
del marco. Cuando haya movido el marco, haga clic en el botón Situar panel sobre marco de texto  para situar
el panel encima del marco desplazado.
para situar
el panel encima del marco desplazado.
Crear las tabulaciones
En primer lugar, elija el tipo de tabulación
deseado haciendo clic en uno de los siguientes botones:  .
.
A continuación, sobre la regleta, haga clic donde desee colocar la tabulación: enseguida, el valor de la posición aparece en el campo X.
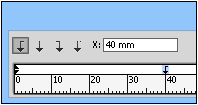
Puede también seleccionar el tipo de tabulación e introducir directamente el valor en el campo X para colocar, y confirmar con la tecla Intro del teclado numérico.
Evidentemente, puede situar varias tabulaciones en el mismo párrafo.
A continuación, en su marco de texto, pulse la tecla Tab para colocar el punto de inserción a la altura del marcador...
Insertar viñetas y numeración
Norma general
InDesign le permite insertar viñetas o numeración: cada principio de párrafo tendrá una viñeta o un número.
Las viñetas
Cree un marco de texto, y en el panel Control, haga clic en el botón Lista con viñetas  .
.
Introduzca sus párrafos. Para detener el listado de viñetas, haga clic de nuevo en el botón Lista con viñetas con el cursor dentro del párrafo que sigue a su listado.
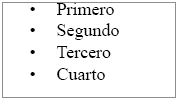
Para dar forma a un listado de viñetas, seleccione todos los párrafos concernientes y, en el menú de las opciones del panel Control o Párrafo, elija Viñetas y numeración.
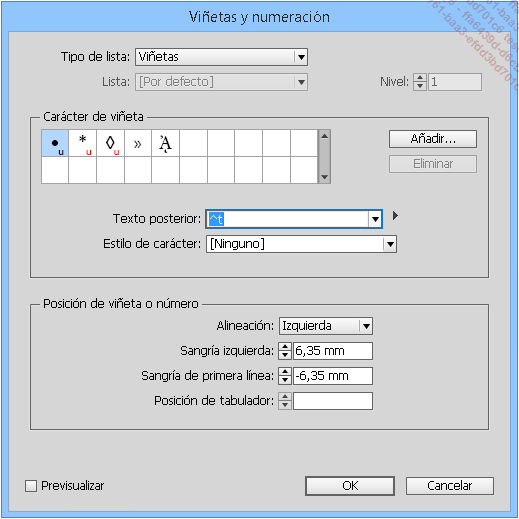
En la lista Tipo de lista, seleccione Viñetas.
En la zona Carácter de viñeta, haga clic en el símbolo de la viñeta que quiera o bien en el botón Añadir para elegir un carácter de una fuente dada. En la ventana Añadir viñetas, escoja la Familia de fuentes y el Estilo de fuente. La opción Recordar fuente con viñeta sirve para asegurarse de que la viñeta está asociada a su fuente.
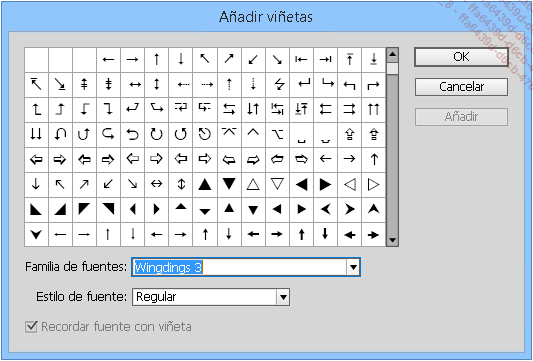
Elija la viñeta que quiere agregar. Haga clic en el botón OK para añadirla a la lista de viñetas. Haga clic en el botón Añadir para añadirla, pero conservando esta ventana en pantalla para elegir...
Utilizar los estilos de párrafo
Norma general
Al igual que para los estilos de caracteres, los estilos de párrafo le permiten guardar formatos específicos para crear un documento bien estructurado y homogéneo en su presentación.
Por defecto, sin que ningún formato esté aplicado, todos los párrafos adoptan el estilo Párrafo básico. Este formato es el que se utiliza cuando se crea cualquier nuevo documento en InDesign.
Crear un estilo
Asegúrese de que no haya ningún párrafo seleccionado, ya que InDesign aplicaría el nuevo estilo a esta selección.
Podrá utilizar todas las posibilidades de formato que hemos visto en los párrafos anteriores para crear sus estilos de párrafos.
Texto - Estilos de párrafo o F11 (PC) o CmdF11 (Mac) o Ventana - Estilos - Estilos de párrafo

En el menú de las opciones del panel Estilos de párrafo, elija Nuevo estilo de párrafo.
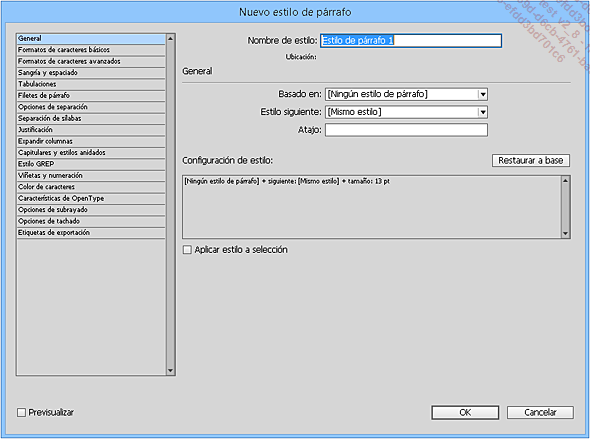
En el campo Nombre de estilo, introduzca el nombre de este nuevo estilo.
El parámetro Ubicación indica si el estilo de párrafo está colocado en un grupo (ver el apartado dedicado a los estilos de caracteres).
En la categoría General, puede crear un estilo «hijo» a partir de un estilo «padre», si el nuevo estilo difiere poco. En este caso, si modifica a continuación el estilo «padre», todos los estilos «hijos» que se basan en su configuración se actualizarán. Sin embargo, si modifica un estilo «hijo», el estilo «padre» no se actualizará. En el campo Atajo, puede añadir un atajo de teclado que utilizará obligatoriamente la tecla Option, Mayús o Cmd (Mac) o Alt, Mayús o Ctrl (PC), o una combinación de dos o tres de estas teclas, más un número del teclado numérico.
El botón Restaurar a base permite «restaurar» el formato inicial de un estilo hijo; este estilo hijo adopta el formato del estilo padre.
La opción Aplicar estilo a selección permite aplicar el estilo que se está creando al párrafo en el que se encuentra el punto de inserción.
La categoría Formatos de caracteres básicos le permite elegir una fuente de caracteres, el estilo de fuente (negrita, cursiva...)...
Crear estilos anidados
Los estilos anidados simples
En algunos casos se requiere crear listas estructuradas que incluyen por ejemplo una primera parte con un formato de texto particular, y luego un separador de tipo «:», «.», «-»... y por último un texto con otro formato. Por ejemplo: 1 Enero: primer mes del año. Podemos imaginar el mismo principio para una capitular.
En un primer momento, cree tantos estilos de caracteres como formatos diferentes hay en el documento.
A continuación, cree un nuevo estilo de párrafo. Dele un nombre y elija la categoría Capitulares y estilos anidados.
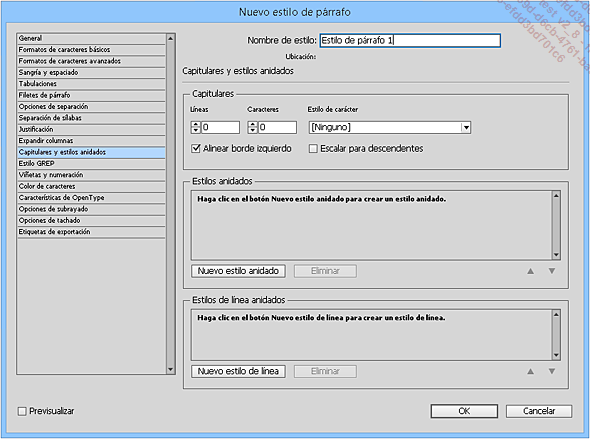
Para crear un estilo anidado, haga clic en el botón Nuevo estilo anidado.
En la zona Estilos anidados, despliegue la lista [Ninguno] y elija el primer estilo de carácter que compone la primera parte del formato.
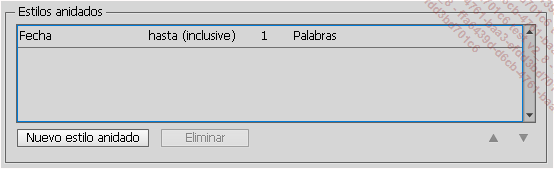
A continuación, en la siguiente lista, seleccione el tipo de aplicación: hasta (inclusive) o hasta (sin incluir) y determine las demás opciones.
En nuestro ejemplo, elegimos hasta (sin incluir), ya que deseamos aplicar este estilo hasta el carácter «:». A continuación, en el campo de entrada de datos a la derecha, dejamos 1, ya que solo hay un carácter «:».
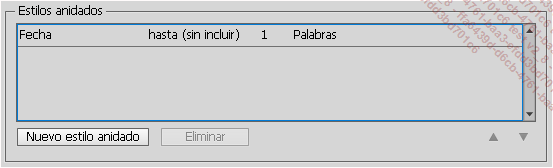
Por último, no utilizaremos la lista desplegable de la derecha para seleccionar el tipo de texto que marca el final de este formato, sino que introducimos...
Alinear el texto con la cuadrícula base
Norma general
En un documento con varias columnas, es bastante común alinear las líneas de texto de una columna a otra.
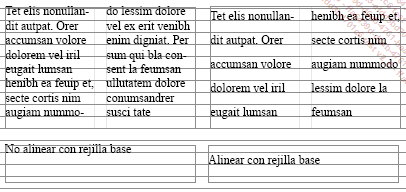
En InDesign, la cuadrícula base puede aplicarse al documento entero o a uno o varios marcos de texto independientemente de la cuadrícula del documento. Esta posibilidad resulta muy práctica y permite realizar unas maquetaciones muy eficientes.
Mostrar la cuadrícula base
Primero es necesario definir la cuadrícula base que sirve de «soporte» para alinear las líneas.
InDesign (Mac) o Edición (PC) - Preferencias - Cuadrículas
En la zona Cuadrícula base, en el campo Inicio, indique a qué distancia de la parte superior de la página debe empezar la cuadrícula.
En la lista Respecto a, elija dónde empieza la cuadrícula: Principio de la página o Margen superior.
En el campo Incremento cada, indique la distancia entre las líneas de la cuadrícula. Observe que puede elegir la unidad que desee, InDesign la convertirá siempre a milímetros. Debe elegir un incremento como mínimo igual al interlineado del párrafo, o bien un múltiplo del interlineado.

Por ejemplo, para un párrafo de cuerpo 12, el interlineado será automáticamente de 14,4 puntos. En el campo Incremento cada debe indicar por lo menos 14,4 puntos....
Los marcos anclados
Norma general
Los marcos anclados le permiten vincular objetos de texto o de imagen a un texto específico en un párrafo para colocarlos de manera precisa. El objeto anclado se desplaza con el texto si modificamos este texto. Este método de composición es muy práctico para asociar, por ejemplo, leyendas, comentarios o ilustraciones a un texto corriente.
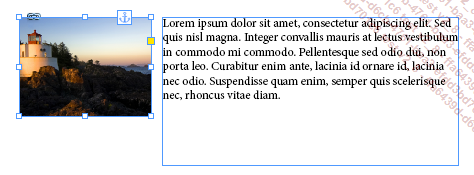
Creación
En su composición, cree un marco de texto y un marco de imagen.
Seleccione el marco de imagen que estará anclado, córtelo (menú Edición), en el marco de texto haga clic en lugar donde quiera ubicarlo y péguelo (menú Edición). Por defecto, el anclaje del marco anclado se sitúa en la línea de base de la línea donde parpadea el punto de inserción.
También puede arrastrar el marco que se va a anclar.
Cuando se selecciona un marco, se visualiza un pequeño cuadrado azul en su borde superior.
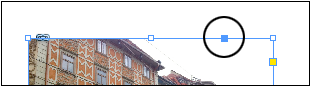
Para crear un marco anclado, haga clic en este cuadradito azul y arrástrelo hasta el lugar exacto del marco de texto en el que debe anclarse.
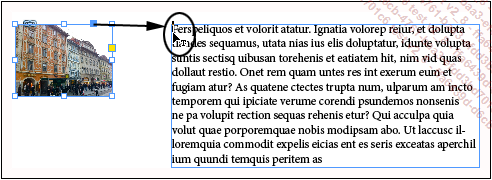
Marco se ha anclado.
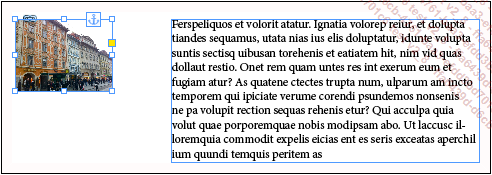
Puede también, después de cortar el marco de imagen, elegir en la opción de menú Objeto - Objeto anclado el comando Insertar.
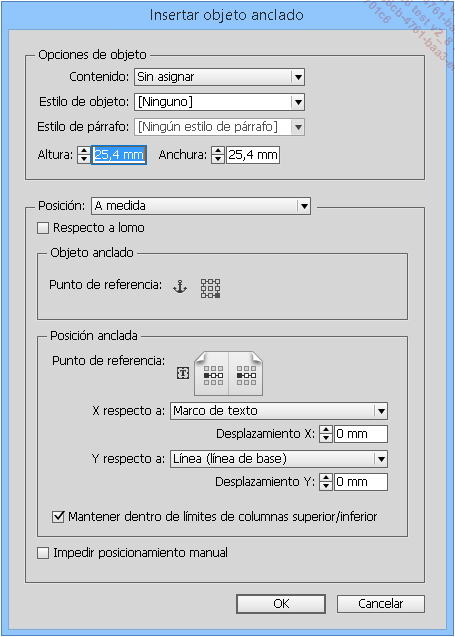
Haga clic en el botón OK.
En los próximos apartados estudiaremos las diferentes opciones.
Dar forma...
Notas al pie de página
Norma general
Puede insertar notas al pie de página de su texto. Cabe decir que esta expresión no es adecuada, ya que deberíamos hablar de notas al pie de marco; estas notas aparecen en la parte inferior del marco donde se sitúa el texto que origina dichas notas.
Inserción
Haga clic a la derecha de la palabra que origina la nota. Abra el menú Texto y elija Insertar nota al pie de página.

De manera automática, un número de referencia se sitúa donde estaba el punto de inserción. En la parte inferior del marco, separado por un filete, el mismo número se inserta con un marcador de tabulación y el punto de inserción parpadea para que pueda escribir el texto de la nota.
Formato
En el menú Texto, elija Opciones de nota al pie de página del documento.

En la ficha Numeración y formato, puede modificar el aspecto de la numeración de las notas definiendo el Estilo, indicando con qué número debe Comenzar en la numeración, cuándo debe Reiniciar numeración cada en función de la estructura del documento, si debe Mostrar prefijo/sufijo en.
En la zona Formato, modifique la Posición y el Estilo de carácter para el Número de referencia de nota al pie de página en texto. En la zona Formato de nota al pie de página, puede atribuir un Estilo...
 Ediciones ENI Editorial | líder en informática
Ediciones ENI Editorial | líder en informática